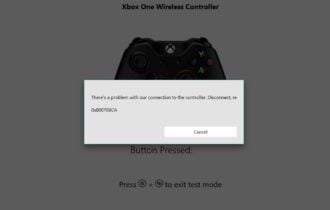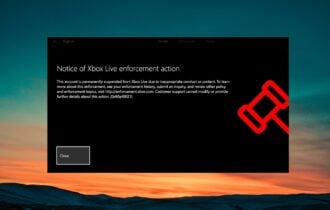FULL FIX: Xbox error code 80072ef3
7 min. read
Updated on
Read our disclosure page to find out how can you help Windows Report sustain the editorial team Read more
Key notes
- Error code 80072ef3 won't let you sign in to Xbox Live account? This pesky error message is usually linked to a bad Internet connection or even to corrupted data on your console's hard drive.
- You might want to start your troubleshooting by checking your network configuration. If that's not it, do not stop there. Follow the steps below to eliminate potential causes until you get to the bottom of this nuisance and solve it once and for all.
- Check out our Xbox error codes page to learn more about how to deal with all kinds of issues that might come your way while using your Xbox.
- If you aim to become an expert at fixing Xbox related errors, do bookmark our extended Xbox troubleshooting hub to have it at hand whenever needed.

Many people play their favorite games on their Xbox online, but sometimes certain errors with Xbox can occur and prevent you from enjoying your favorite game.
Users reported Xbox error code 80072ef3 and today we’re going to show you how to fix this error.
Error 80072ef3 usually occurs when you try to sign in to Xbox Live on your Xbox console. This error will prevent you from playing games online, and that can be a major problem for most gamers.
This issue is usually caused by a network connection problem or corrupted data on your console’s hard drive, but fortunately, there are few ways to fix this problem.
How can I fix Xbox error 80072ef3?
1. Restart your console
Usually, you can fix most problems with your Xbox simply by restarting your console. To do that, you need to follow these steps:
- On your Xbox controller press and hold the Xbox Guide button for 3 seconds.
- A menu will now appear. Select the Turn Off console option and press the A button.
- Your console will now turn off. Wait for a few seconds and press and hold the Xbox Guide button on your controller to turn the console back on.
After your console turns on, check if the problem is resolved.
2. Delete the corrupted content
Sometimes this error can occur due to corrupted save game files, and one way to fix this problem is to delete the corrupted file. To do that, follow these steps:
- Press the Guide button on your controller.
- Go to Settings and choose System Settings.
- Now go to Storage.
- Select a storage location and press the A button.
- Select Games and Apps and press the A button again.
- Scroll down and check for corrupted game save files. Corrupted files will have a yellow exclamation point so they’ll be easy to find.
- If you manage to find a corrupted file, select it and press the A button.
- Select Delete and press the A button again.
- You’ll get This will permanently delete the selected content from your console. Are you sure you want to delete the message. Select Yes.
- Repeat this process for all corrupted save game files.
Corrupted save game files can cause this and many other problems on your Xbox console, but you should be able to fix them simply by finding these files and removing them from your device.
3. Clear your cache
Corrupted save game files can cause error 80072ef3 to appear, but this error can also be caused by corrupted system cache.
To fix the problem with corrupted cache, you’ll have to remove it from your console. This is a simple procedure and you can perform it by following these steps:
- Press the Guide button on your controller.
- Go to Settings and open System Settings.
- In System Settings select Storage.
- Select any available storage device and press the Y button.
- Select Clear System Cache from the menu.
- Choose Yes to confirm that you want to clear the system cache.
If you have multiple storage devices available, you don’t have to clear the cache for all of them. Simply select any of the available devices and clear its cache and the cache will be clear for all storage devices.
After the cache is cleared, check if the problem is resolved.
4. Make sure that you don’t have any unpaid subscriptions
Many Xbox gamers use all sorts of services that require subscriptions, but sometimes this error can occur if you have any unpaid subscriptions.
If that’s the case, you have to pay the required subscription before you can fix this problem. To do that, follow these steps:
- Go to Services & subscriptions section of your Microsoft account.
- Locate any past-due subscriptions. These subscriptions will be in red so you’ll be able to easily recognize them.
- Select the Pay now option and follow the instructions to pay the subscription.
After all subscriptions are paid, this error should be fixed.
5. Delete and re-download the profile
In some cases, there might be a problem with your profile that is causing error 80072ef3, and in order to fix it, you need to delete and re-download the profile stored on your console. This is quite simple and in order to do it you need to follow these steps:
- Press the Guide button on your controller.
- Go to Settings and choose System.
- Select Storage > All Devices.
- Navigate to Gamer Profiles and select the gamertag that you want to delete.
- Select Delete.
- Now select Delete Profile Only. By choosing this option your profile will be deleted, but save games and achievements will remain.
After deleting your profile, you’ll have to redownload it by following these steps:
- Press the Guide button on your controller.
- Select Download Profile option. If you don’t see this option, it means that you’re probably signed in to your profile, so you’ll need to sign out first.
- Log in using the Microsoft account that is associated with your gamertag.
- Select the storage device for your profile and the download process should start.
- After the process is completed, sign in to your profile and check if the problem is resolved.
Facing slow download speeds on Xbox One? Check out this guide and have it fixed in no time.
6. Restart your network connection
You can sometimes fix error 80072ef3 on your Xbox simply by restarting your network connection. To do that, simply turn off your router and wait for a few seconds. After that, turn the router back on and check if the problem is resolved.
7. Check if you have verified second email address
If you forget your account password, you might need to use a second email address to recover it.
If you don’t have your second email address verified or any other alternate way of recovering your profile, we suggest that you add it and verify it in order to fix this problem.
Few users reported that they fixed this issue by adding a third email address to their profile, so you might want to consider doing that as well.
8. Check if Xbox Live is available
Error 80072ef3 can occur if Xbox Live is having issues. If that’s the case, be sure to check with others if Xbox Live is working for them. It’s unlikely that Xbox Live is down, but if that’s the case, you’ll have to wait until Microsoft fixes the issue.
9. Perform a factory reset
Before you start this procedure, we strongly suggest to back up all files from your console. This process will delete all files from your Xbox, therefore be sure to back up all important files such as your downloaded games.
To perform a factory reset, do the following:
- Press the Guide button on your controller and select Settings > All Settings.
- Select System and go to Console info & updates.
- Select Reset console option.
- You should see Reset and remove everything and Reset and keep my games & apps option. You can choose the second option and check if that solves the problem for you. If that doesn’t work, repeat the process and choose Reset and remove everything option.
- After resetting your system, check if the problem is resolved.
Once again, we have to mention that resetting your Xbox will delete all files, therefore be sure to back them up.
Xbox error code 80072ef3 can be a nuisance, but you should be able to fix it after restarting your Xbox.
If that doesn’t work, feel free to try any other solution from this article and let us know what worked for you in the comments section below.
[wl_navigator]