Fix: Xbox One S error code 0x80072ee7
5 min. read
Updated on
Read our disclosure page to find out how can you help Windows Report sustain the editorial team. Read more

Microsoft launched the Xbox One S console in August 2016 as a slimmer version of the Xbox One. Redmond proudly calls the Xbox One S “the ultimate games and 4K entertainment system” and its specs back Microsoft’s words, with 4K and HDR support, a 40% slimmer body, and up to 2TB of storage.
However, this model is not immune to bugs, with various issues that affect the overall gaming experience on the Xbox One S. Perhaps one of the most frequent errors is the 0x80072ee7 error code.
Xbox One S error code 0x80072ee7
Table of contents:
- Check the Xbox Live service status
- Test the connection to Xbox Live
- Restart your console
- Check your internet connection
- Clear the cached data
- Delete the corrupt files
- Use DNS
How to fix the Xbox One S 0x80072ee7 error
Error 80072EE7 mainly occurs when users try to open content on your Xbox One S console. In most cases, this error code appears because the Xbox One S couldn’t load the resource users tried to open. Most likely, a network connection error blocks the name of the resource from resolving to an IP address.
Solution 1 – Check the Xbox Live service status
If there are any alerts there, you should wait until the service is up and running. Then, try again to access content on your console.
Solution 2 – Test the connection to Xbox Live
- Restart your network device.
- Test your connection to Xbox Live:
- Scroll left on the Home screen to open the guide > select Settings
- Go to All Settings > select Network
- Select Network settings > Test Network connection
- If there’s more than 5% packet loss, use the Network Connection Troubleshooter to detect and fix the root-cause of the issue.
Solution 3 – Restart your console
If everything’s alright with the Xbox Live services, maybe a simple restart can do the trick. Yes, it’s the most popular simple man’s universal solution for just about anything that’s powered by electricity, but you’ll be surprised how often restarting actually resolves the problem.
Here’s how to reset your console:
- Hold the Xbox button on your controller for a few seconds.
- The power menu will show up. Select Turn off Console.
- Confirm by pressing the A button.
- Power on your console again after a few minutes.
Solution 4 – Check your internet connection
We already mentioned the Network Connection Troubleshooter above, but there’s another way to check your internet connection. So, if the troubleshooter failed to find and fix any problems, you can try with the manual approach.
For doing things by yourself, you’ll need to lay down the Xbox, and turn on your computer. Check out this article for tips on how to deal with various internet connection problems.
Solution 5 – Clear the cached data
The next thing we’re going to try is clearing the cache on your console. Too much cached data can cause various problems, and the 0x80072ee7 error code might not be the exception. Here’s how to clear the cache on your Xbox One S:
- Press the Guide button on your controller.
- Go to Settings > System Settings > Select Storage.
- Select all the storage devices and press Y on your controller.
- Select Clear System Cache.
- When prompted with a confirmation, select Yes.
- Then turn off your console, and power it back on after 30 seconds.
Solution 6 – Delete the corrupt files
There’s also a good chance some of your files got corrupted and therefore causes the given error. If that’s indeed the case, all you need to do is simply delete that corrupt file. And here’s how:
- Press the Xbox button on your controller.
- Go to Settings Tab > System Settings.
- Select your storage device.
- Select Games and Apps.
- Look for corrupted files, and delete them if there are any.
Solution 7 – Use DNS
And finally, if none of the previous solutions worked, you can always go with the DNS. Changing the DNS settings is usually characteristical to resolving internet connection problems on PC, but we can use it for Xbox, as well. Here’s how to change the DNS settings on your Xbox One S:
- Press the Xbox button on your controller.
- Go to All Settings > Network > Network settings > Advanced settings.
- Go to DNS Settings and select Manual.
- Type in 8.8.8.8 for the Primary DNS.
- Type in 8.8.4.4 for the Secondary DNS.
- Restart your console.
There are various connection error messages that may prevent you from accessing content on your console. Simply select the error message that you see on the screen and the troubleshooter will guide you by listing the actions and checks that you need to perform.
RELATED STORIES YOU NEED TO CHECK OUT:
- How to fix Xbox One S 4K and HDR issues
- Resident Evil 7 to get 1080p/60fps and HDR support on the Xbox One S
- Watch Dogs 2 players complain Xbox One S controller doesn’t work
- Get here 11 quick Fixes to ‘Xbox sign in error 0x87dd0006’
- Fix: Xbox One error “Network settings are blocking party chat”
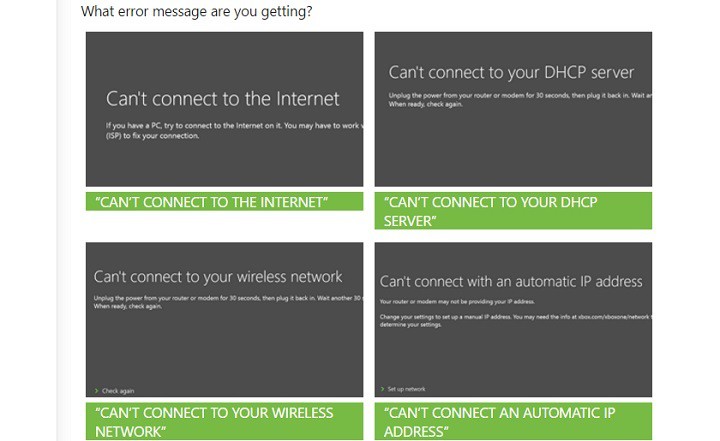









User forum
0 messages