FIX: Xbox One wireless controller not connecting to PC
Connect your Xbox One controller to PC with ease
7 min. read
Updated on
Read our disclosure page to find out how can you help Windows Report sustain the editorial team. Read more
Key notes
- Want to play games using your Xbox One controller on your PC? See how in the guide below.
- Also, you might encounter errors such as Xbox One wireless controller not connecting to PC.
- Such issues can be easily solved by following the solutions found in the article below.

The Xbox One controller can be used to play games on the PC. Using a controller on a PC can give you a whole new way to experience your games. In this article, we will discuss issues that are related to the wireless controller and its adapter. If you are having trouble with your Xbox One wireless controller not connecting to PC, then the below fixes will help you.
But first, to ensure that your controller is working properly, we will show instructions on how to properly connect an Xbox One wireless controller to your Windows 10 PC.
How to connect your Xbox One wireless controller to PC
There are two types of controllers that do not use a USB cable to connect to a PC. One type is called a wireless controller while the other type uses Bluetooth to make a connection. Below are instructions on how to set up both your wireless controllers and Bluetooth controllers.
Xbox One controller not connecting to PC
If your Xbox One controller can use a USB cable, then all you have to do is plug it into the PC. Microsoft has optimized Windows 10 to immediately detect your controller. However, if you are using a wireless controller, then you will need to take a few extra steps. Here’s how you connect a wireless controller to your Windows 10 PC:
- Go to settings. Do this by pressing the windows key and then clicking on the geared icon located on the left side of start menu. This will bring up the settings window.
- Next, click on the device section in the settings window.
- On the top of the Window you should see an option called ‘Add Bluetooth & other device’. Select that option.
- Once you are inside the new dialog, select the option called ‘Select everything else‘. There should be a large plus sign next to it. Click on it.
- You should see your Xbox One controller device, click on it and press done.
It is important to note that you can only connect up to 8 normal controllers at a time to one PC. If your controllers have Xbox Chat headsets then you can only connect 4 controllers at a time. Furthermore, if they have stereo Xbox headsets, then you can only connect two at a time.
Xbox One wireless controller not connecting to PC
It is important to note that only certain controllers have Bluetooth capabilities. If you are unsure whether or not you have a controller with Bluetooth features then you can look at the picture below for reference.
In the picture, the bottom controller has Bluetooth capabilities. Notice how the Xbox button on the bottom is part of the controller’s face. While, the one on top has it’s Xbox button on the top part of the controller. This is how you differentiate between a normal wireless controller and a Bluetooth wireless controller.
It is essential to know that you will need to have the Windows 10 Anniversary Update on your PC in order for Bluetooth controllers to work. You also might only be able to connect one Bluetooth controller at a time. Here is how you can connect your Bluetooth controller:
- Update your PC to the Anniversary update if you haven’t already.
- Turn on your controller by pressing the big Xbox button in the middle of your controller.
- There will be a controller bind button on the top of your controller. You will need to press and hold it for about three seconds.
- On your computer you will need to go to Settings>Device> Bluetooth & other device
- Click on add Bluetooth, then on the Bluetooth section on the new Window.
- You should be able to find your Xbox One Controller if it is turner on.
How to fix common Xbox One wireless controller connection issues on Windows 10
Now that you know how to connect your controllers to your Windows 10 PC properly, we will discuss other issues that you may face when your Xbox One controller is not working. The majority of the time, a connectivity issue is caused by the wireless adapter not working properly. So, below is a list of troubleshoots that will help fix adapter issues you may have on your Windows 10 PC.
- Install the latest updates and reinstall your drivers
- Check your settings and make your wireless adapter turn on by default
- Test the controller on another device
- Check for interference from metallic objects.
The wireless adapter didn’t automatically install
If your wireless adapter doesn’t automatically install on your Windows 10 PC, then you will need to first see if your computer is connected to the Internet and has the latest updates. You will also want to try reinstalling your drivers just in case they are not completely installed. To reinstall your drivers take these steps:
- Access your Device manager(Type it in when your start menu is opened).
- locate the section called ‘Network adapters’.
- Expand it, and locate ‘Xbox Wireless Adapter for Windows’ or something similar to that. Click on it.
- You should have a properties dialog open up for you. Select the ‘driver‘ tab in the window and you should see an uninstall option located at the bottom of the dialog. Click on uninstall.
- A confirmation window should appear. Check the box next to the words ‘Delete the drivers’ software for this device’.
- Press OK.
- Unplug the wireless adapter for Xbox and then restart Windows.
- Plug in your adapter once it has restarted and your wireless adapter should reinstall.
Xbox Wireless adapter is not responding anymore
If your Xbox wireless adapter was working before but is not responding anymore, then you may have certain settings improperly configured. For example, there is an option that does not wake your adapter after waking your computer. You can of course make your wireless adapter turn on by default. You can simply try unplugging and re-plugging your adapter back in. But if that is unsuccessful, then you will just need to follow these easy steps:
- Go to Device manager again.
- Select the Wireless Adapter for Window option, which is located in the section called Network adapters.
- Locate the Wireless Xbox Adapter for Windows option and click on it to bring up a properties dialog.
- You should see a tab called ‘Power management‘ located on the dialog.
- Go to that tab and you should see an option that says ‘ Allow the device to wake up the computer’. Select it and press OK.
Binding you controller
A good way to determine whether or not your connectivity issues have to do with your adapter or your controller is to bind your controller to an Xbox One console. If you successfully bind your controller to your console, then your connectivity issues are probably caused by your wireless adapter. Try rebooting your device, and unplugging and plugging it back in. It is also important to note that Wireless adapters typically only have a max range of 6 meters. Therefore, make sure you are close enough to the adapter in order for it to work properly.
Frequent disconnects
This issue can also be remedied by playing closer to your adapter. Furthermore, you will want to ensure that there isn’t any interference from metallic objects. In fact, it is advised not to even put your adapter on a metal object. Your controllers will also need a good line of sight in order for them to operate properly. Perhaps, investing in a USB cable extender will make your connection more stable.
Conclusion
So if your Xbox One wireless controller not working on Windows 10, then you will want to first see if you took the correct steps to connect your controller to your PC. Afterward, if the problem still persists, then you will want to try the troubleshoots mentioned in this article. If you are still unable to connect, then you may need to replace your devices.
Related articles:

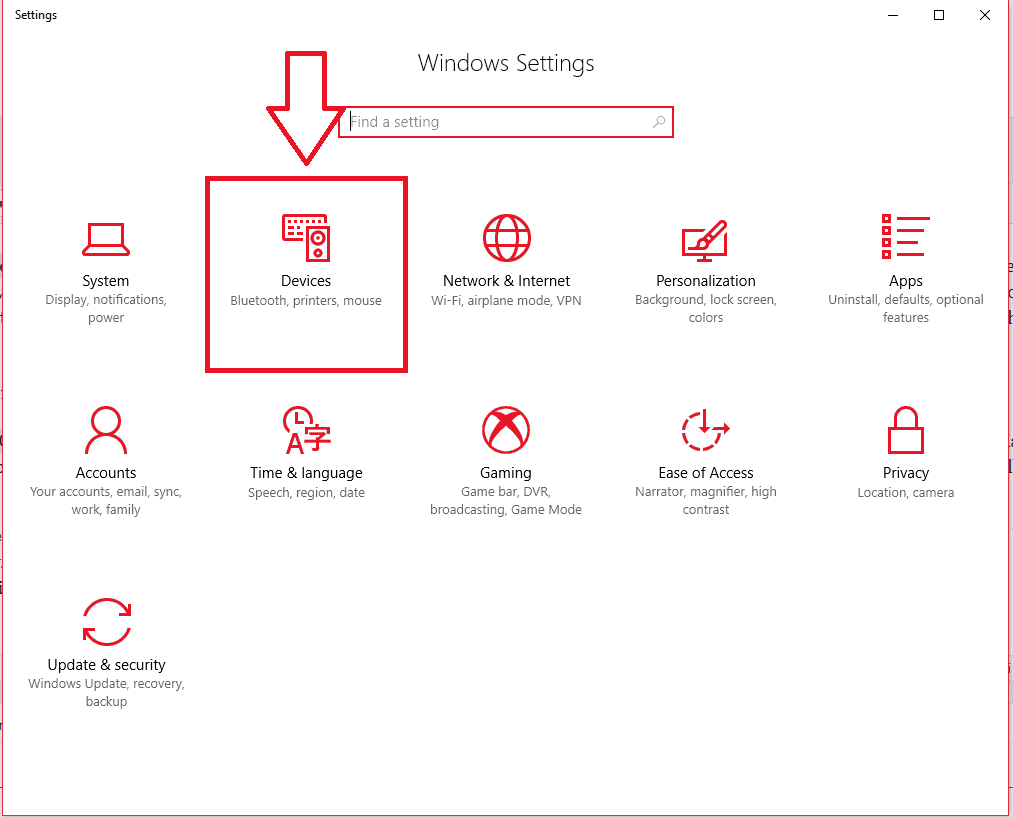
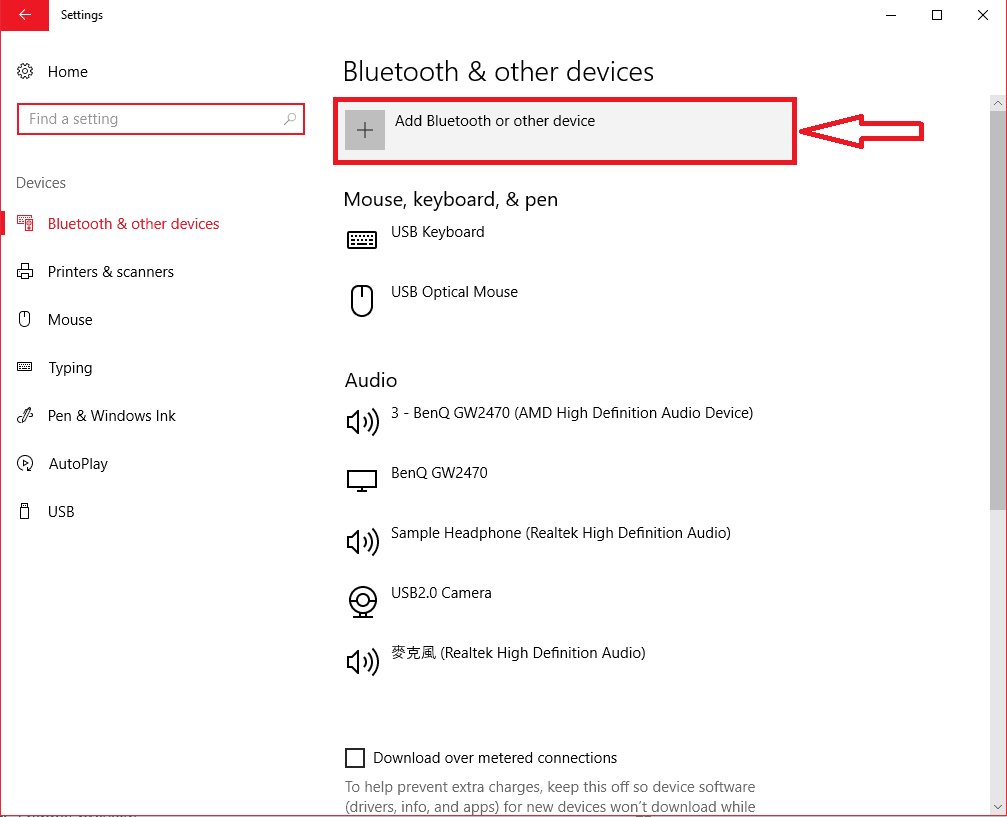
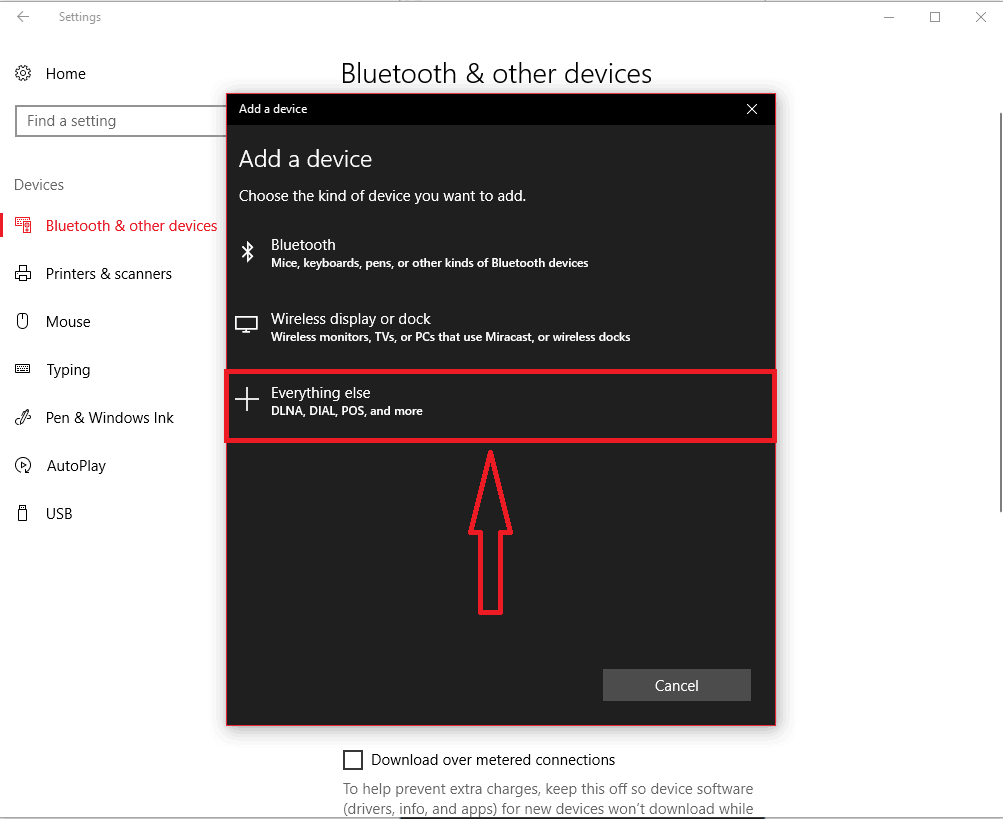
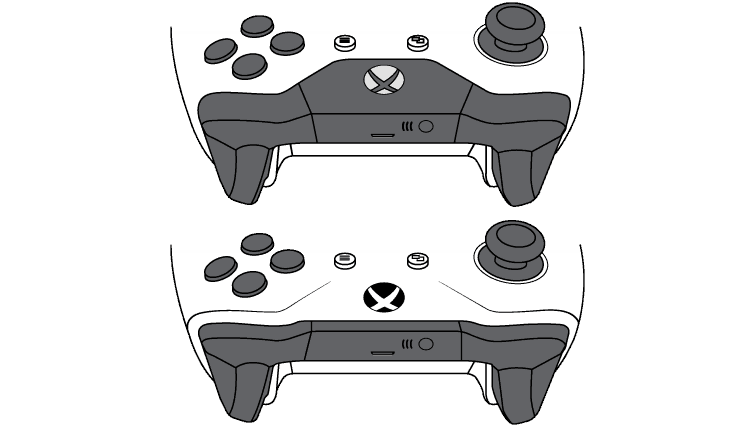
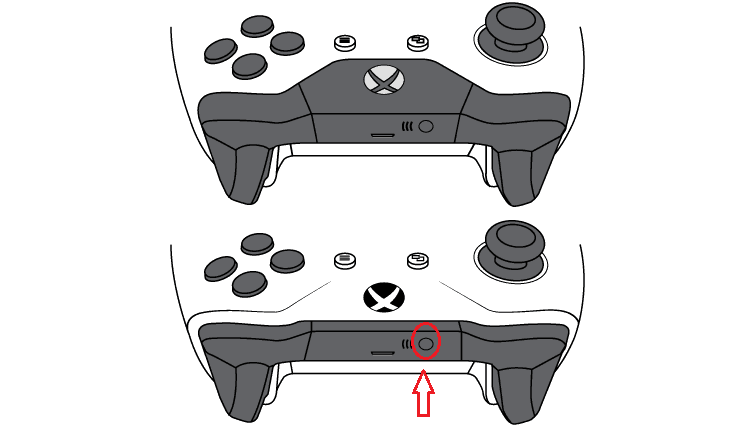
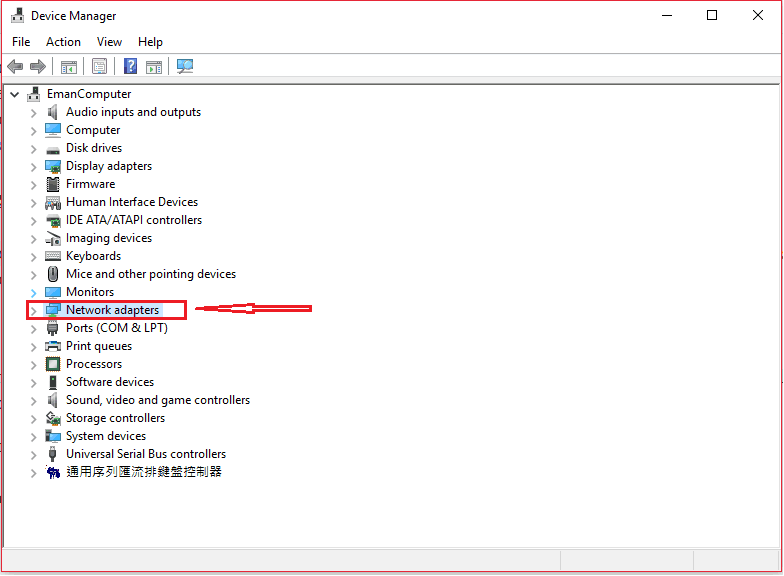
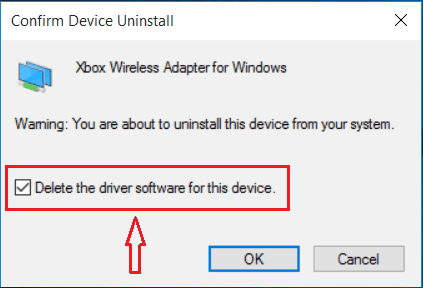




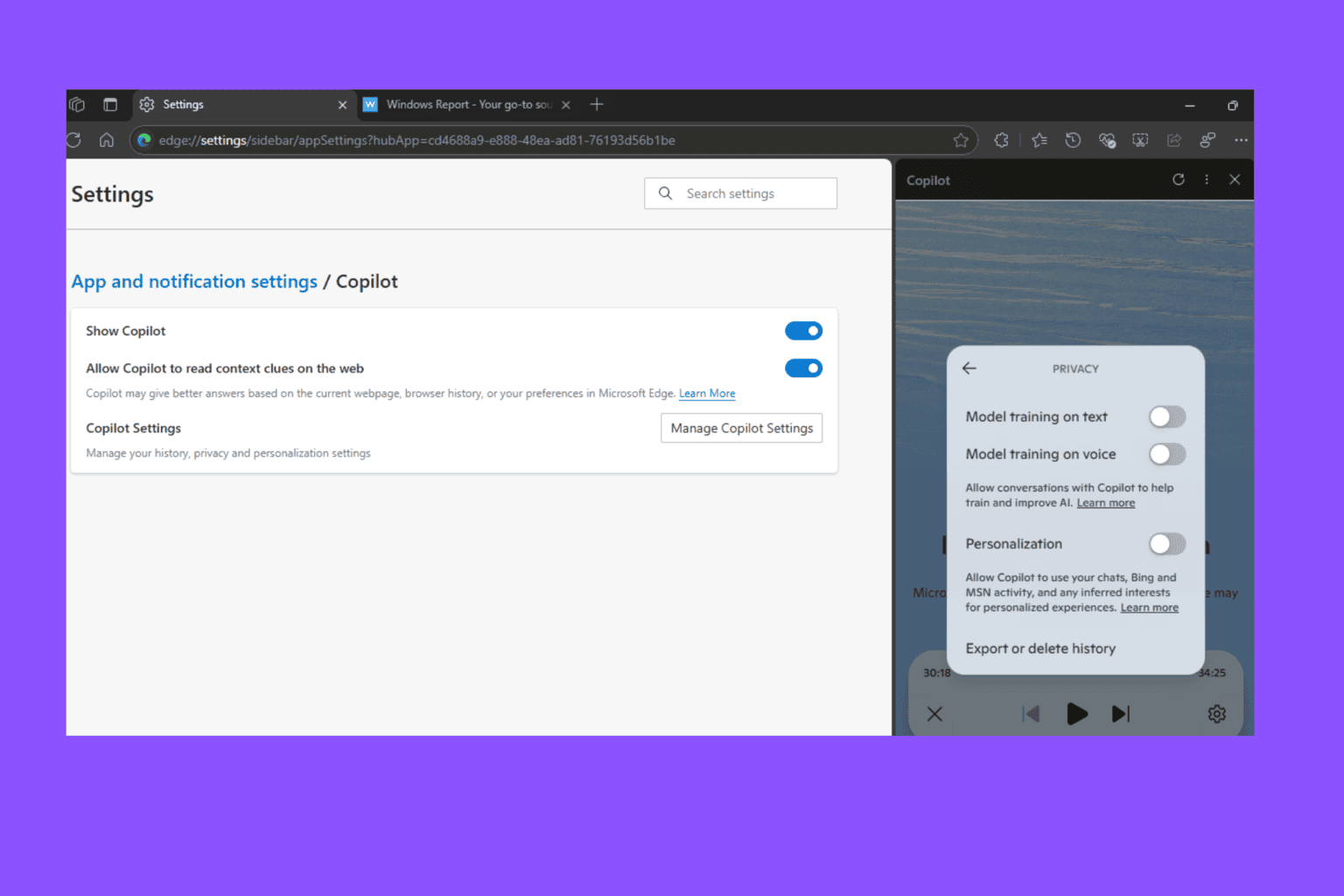



User forum
0 messages