The following fatal alert was generated [QUICK GUIDE]
3 min. read
Updated on
Read our disclosure page to find out how can you help Windows Report sustain the editorial team. Read more
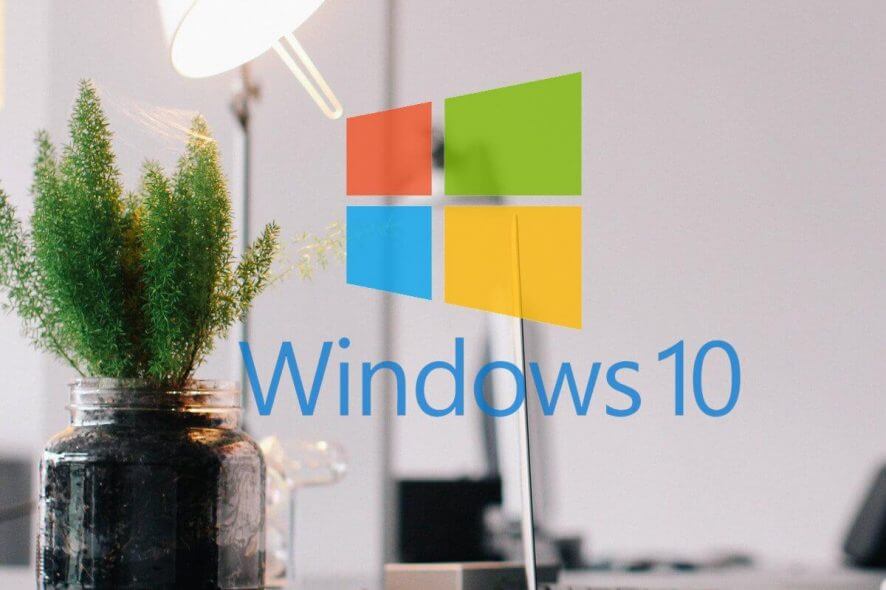
While visiting any website or looking in the event find viewer in Windows Server, users may encounter “The following fatal alert was generated: 10, The internal error state” error. Many users have reported similar errors in the Microsoft community forum.
Hello, Has anyone ever found a fix for this error in event viewer? “The following fatal alert was generated: 10″. The internal error state is 10. I have been receiving this error in the past three weeks by the hundreds. It seems like I start getting the error after I log in to a web site.
If you are also troubled by this error, here are a couple of troubleshooting tips to help you fix the following fatal alert was generated 10 error.
How can I fix The following fatal alert was generated error?
1. Disable TLS in Internet Properties
- If the error occurs while using a web browser, try disabling the TLS option in the Internet Options.
- Press Windows Key + R to open Run.
- Type control and click OK to open the Control Panel.
- Go to Network and Internet > Internet Options.
- In the Internet Properties window, click the Advanced button.
- Scroll down to the end and uncheck the following options:
Use TLS 1.0
Use TLS 1.1
/Use TLS 1.2 - Click Apply and OK to save the changes.
- Now try to open the website and check if the error is resolved.
Windows Server: How to enable TLS with ease
2. Disable SCHANNEL logging
- If the issue persists, it is possible that the problem is not in your computer but on the server. Disabling SCHANNEL in the Registry Editor should help you fix the problem.
- Press Windows Key + R to open Run.
- Type regedit and click OK to open the Registry Editor.
- In the Registry Editor, navigate to the following location:
- HKEY_LOCAL_MACHINE\System\CurrentControlSet\Control\SecurityProviders\SCHANNEL
- Select the SCHANNEL
- From the right-pane, double-click on EvenLogging
- Change the value from 1 to 0.
- Click OK and exit the registry editor.
- Now try to access the web browser or web sites and check if the service is working fine.
3. Allow Local Activation Security Check Exemption
- You can fix this issue by enabling “allowing local activation security check exemption” in the Group Policy editor.
- Press Windows Key + R to open Run.
- Type gpedit.msc and click OK to open the Group Policy editor.
- In the “Group Policy Editor“, navigate to the following location:
Computer Configuration > Administrative Templates > System > Distributed COM > Application Compatibility - Double-click on “Allow local activation security check exemptions”.
- Select the “Enabled” option.
- Click Apply and OK to save the changes.
- Close the Group Policy Editor and check for any improvements.
Conclusion
The error “The following fatal alert was generated 10” can be triggered by multiple non-SSL requests that are flooding the IIS, SSLv3 communications, failed connection through port 339 etc. Following the tips in this article can help you to fix this issue in no time.
RELATED STORIES YOU MAY LIKE:
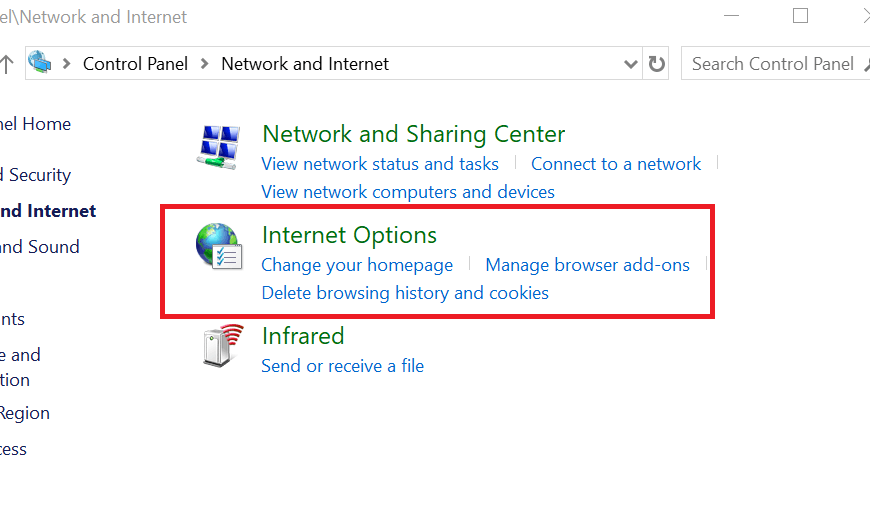

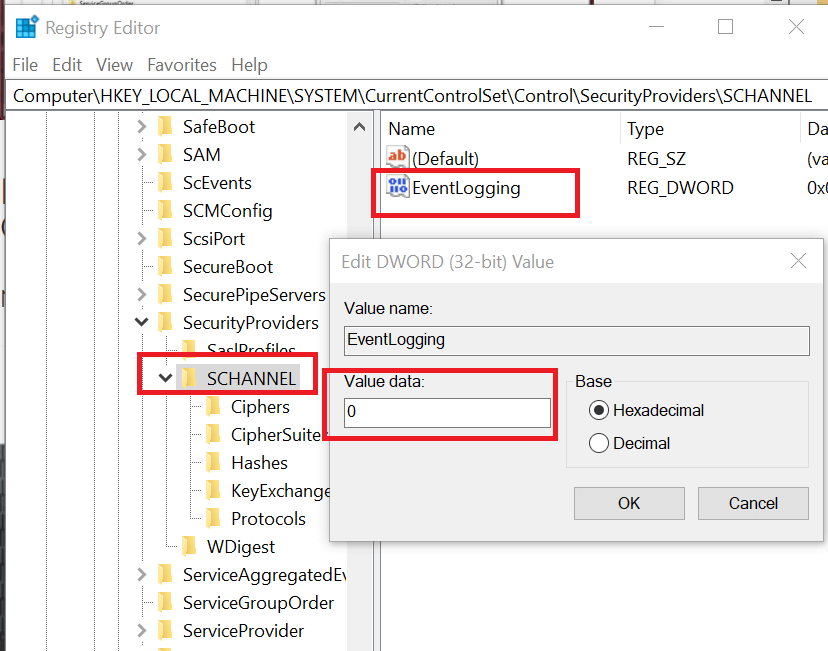
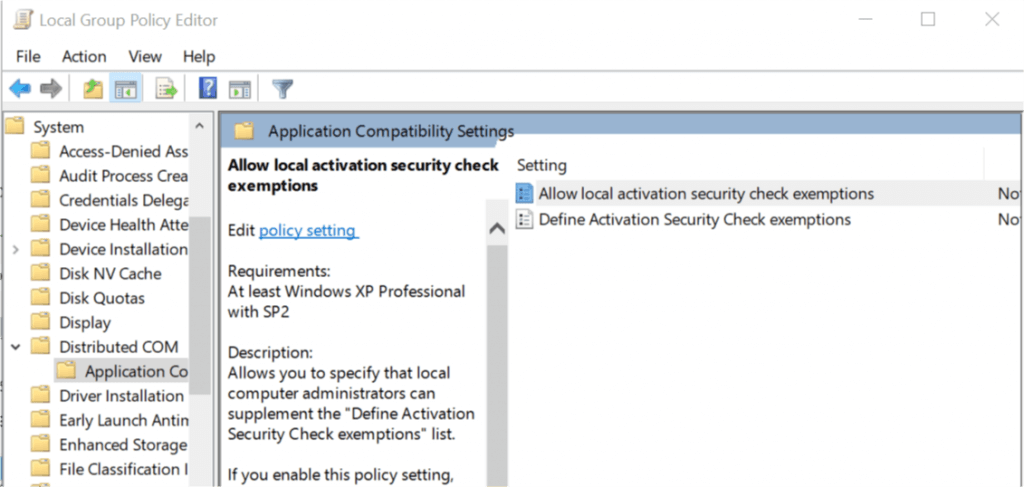
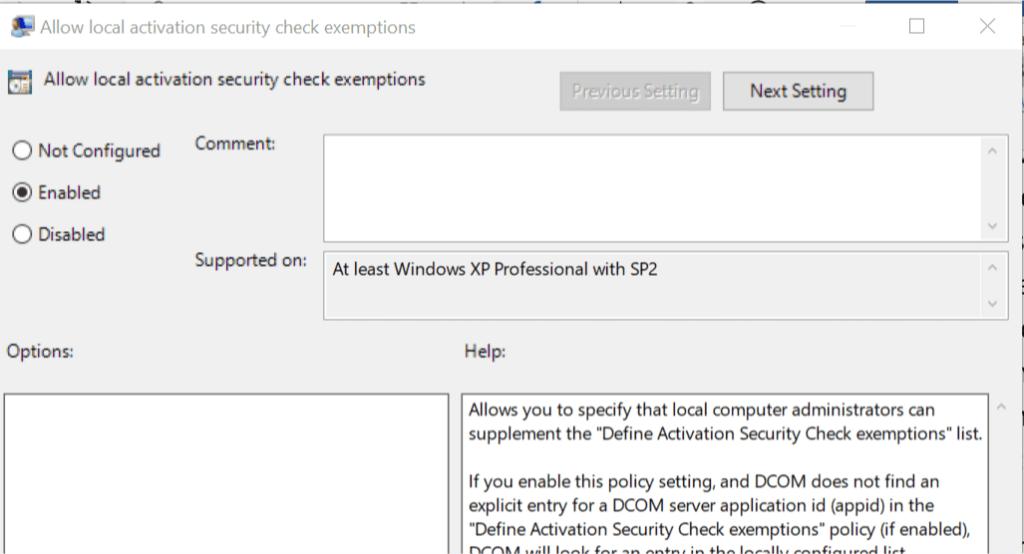








User forum
0 messages