Font Rendering Problems in Windows 10: How to Fix Them
Keep drivers up to date to prevent font rendering issues
2 min. read
Updated on
Read our disclosure page to find out how can you help Windows Report sustain the editorial team. Read more
Key notes
- Font rendering issues can make certain applications almost unusable.
- Keeping your operating system up to date should prevent this issue from occurring.
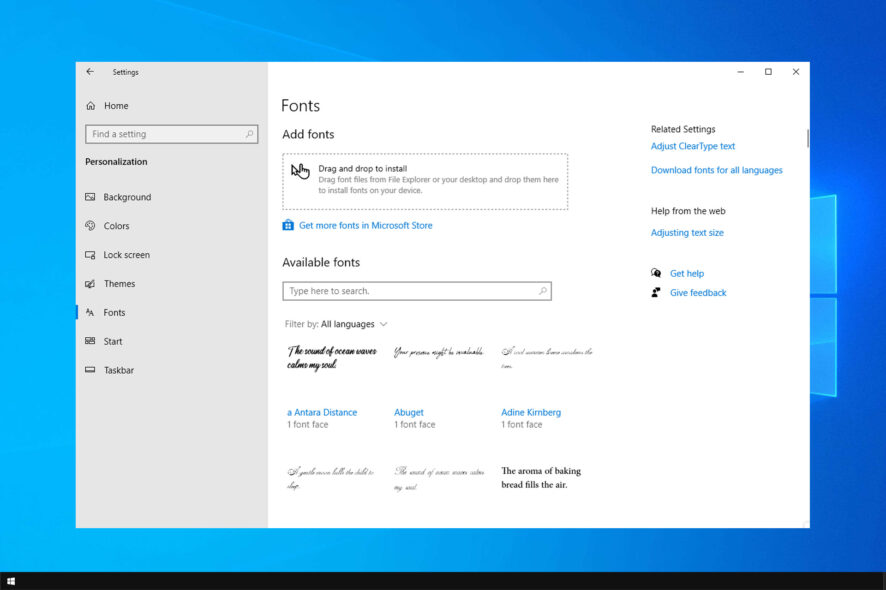
Many users reported various font rendering issues on Windows 10. These types of problems can make reading information harder.
In some cases, you won’t be able to use some of these applications at all, so you must fix this issue, and this guide will show you how to do that.
Why do font rendering problems appear on Windows 10?
- Sometimes, missing updates can cause glitches with fonts to appear.
- Problems with your GPU driver can cause this and many other issues.
How do I fix font rendering issues on my Windows 10 PC?
1. Install the latest update
- Ensure your PC is plugged in and connected to the Internet using a non-metered connection. Don’t disconnect, unplug, or turn off your PC while the update is installed.
- Go to Start Menu, click Settings.
- Go to Update and Security.
- Click on Check for updates.
- System will now download the updates in the background.
- After the download is complete, restart your PC and sign in.
2. Reinstall display drivers
- Press Windows key and X key together.
- Select Device Manager.
- Locate and expand Display adapter.
- Right-click on the Display adapter that is listed and click Uninstall device.
- Restart the computer and download, install the latest drivers from the manufacturer website.
For more information, check our guide on how to update outdated drivers.
We also recommend a driver updater tool to automatically download all the outdated drivers on your PC.
- Download and install the Outbyte Driver Updater app.
- Launch the software and wait for the app to detect all incompatible drivers.
- Now, it will show you a list of all faulty drivers to select the ones to Update or Ignore.
- Click on Update & Apply Selected to download and install the newest versions.
- Restart your PC to ensure the applied changes.

OutByte
Keep your GPU in a flawless state without worrying about possible driver issues.You can also try reinstalling the font you’re having problems with or disabling scaling on high DPI settings. Another action you can take is to modify your registry.
You will find detailed information on how to perform these actions in our step-by-step guide on how to fix font bugs in Windows 10.
If this solution didn’t help, or you have some comments and suggestions, please leave your opinion in the comments section below.
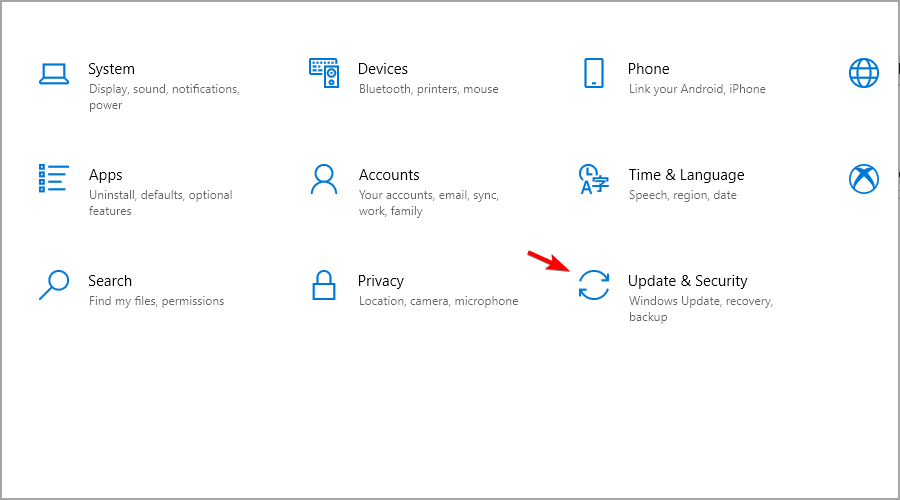
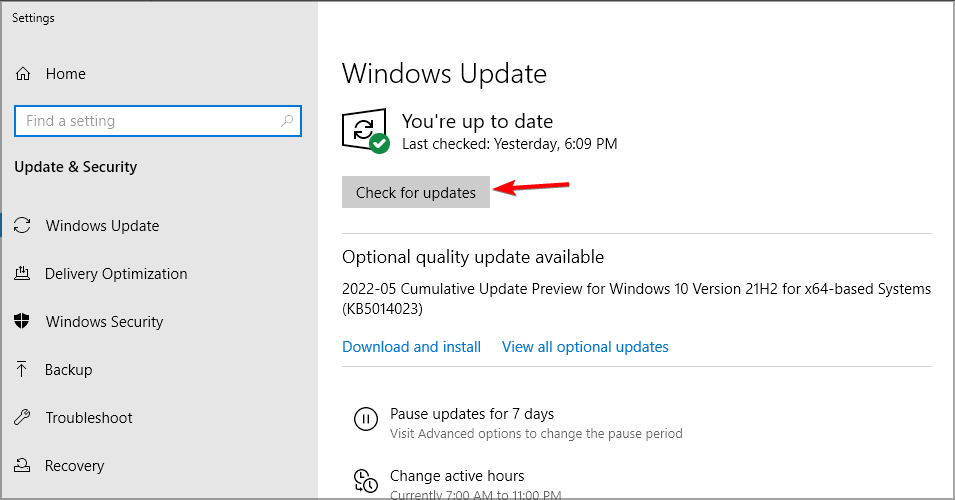
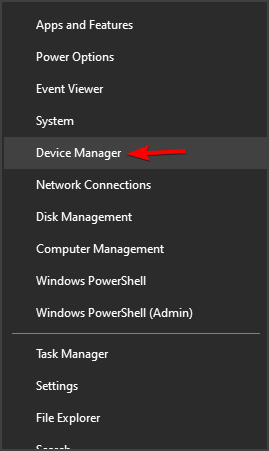
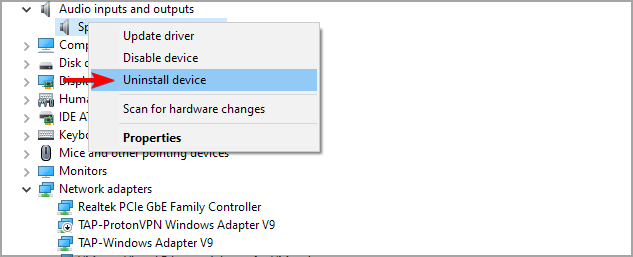









User forum
0 messages