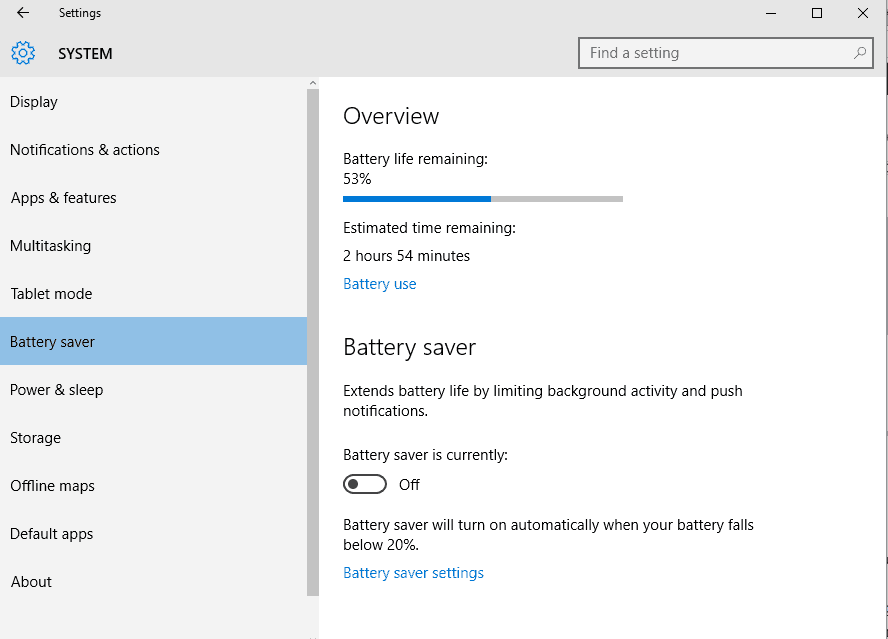Fix: We found one or more settings that might affect battery life
3 min. read
Updated on
Read our disclosure page to find out how can you help Windows Report sustain the editorial team Read more
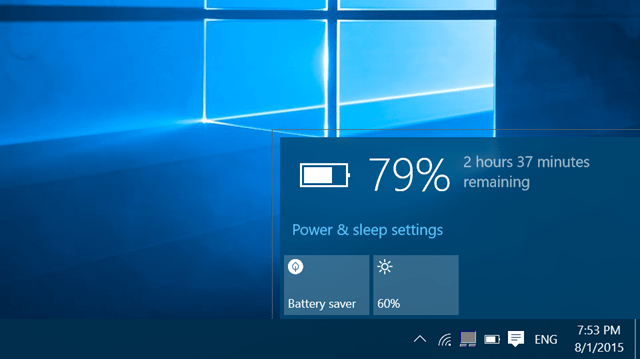
Windows 10 is a smart firmware designed to offer a great and intuitive experience even for entry-level users. So, that’s why there are so many system notifications displayed on your device.
While in most situations these notifications are there to help you optimize and improve your overall Windows 10 experience, sometimes everything can turn out to be quite annoying. Such example is the battery notification message saying that ‘We found one or more settings that might affect battery life: Screen brightness is set to 100%, Sleep is set to Never’.
Shortly, the OS is telling you that your battery will drain out faster because you aren’t properly configuring some built-in settings like screen brightness and generic idle modes. The strange thing is that you receive these notifications even when your computer is connected to AC. And since you set sleep mode to never, it really means that you don’t want to put your computer to sleep mode due to specific reasons. So, in these situations the Windows 10 Action Center notifications functionality might turn out to be a real annoying thing.
Therefore, you can consider in disabling / turning off the battery notifications along with the other similar system notifications that acts in the same way – for example, similar messages can be displayed by Windows Defender (mostly when there’s nothing to worry about) or each time a new update is made available. Well, as already outlined, if the Windows 10 notifications are driving you crazy, you should disable the Windows 10 Action Center system and here is what you need to follow:
How to turn off the ‘We found one or more settings that might affect battery life’ notification
- Press the Win+I keyboard hotkeys.
- The System Settings window will be displayed.
- From there click on System.
- From the next window, from the left panel choose Notifications & actions.
- Scroll down and find the Battery saver entry.
- Just turn off the slider for disabling the Battery saver notifications.
If you cannot turn off this slider (if it’s turned grey and you cannot turn it off / on) make sure that your Windows 10 device isn’t connected to a power source. So, unplug it from the power source and then try to disable the Battery saver notifications again – if the slider is still grayed and disabled, reboot your computer and retry.
If you still cannot turn off Battery Saver, make sure that the ‘Get notifications from apps and other sender’ is enabled (this feature can be located with the same steps from above); then turn off Battery Saver notification and re-disable ‘Get notifications from apps and other sender’.
Additionally, you can also try to: navigate towards System Settings – > Power & sleep – > Additional power settings – > Change plan settings – > Change advanced power settings – > Battery and turn off Low Battery Notifications for on-batter or plugged-in situations. And yes, the battery saver icon shouldn’t be set to ‘on’ but to ‘off’.
In that way you can successfully disable / turn off the Battery Saver notifications within the Windows 10 system. So, after applying these tweaks you shouldn’t receive the ‘We found one or more settings that might affect battery life’ notification message anymore.
If you still have questions or if you cannot manage to properly apply the troubleshooting steps explained above, don’t hesitate and share your experience and your observations with us.
RELATED STORIES TO CHECK OUT:
- The Surface Book 2’s battery sports a battery life of 17 hours
- Fix: Windows 10 low battery notification not working
- 15 best laptop battery testing software to use