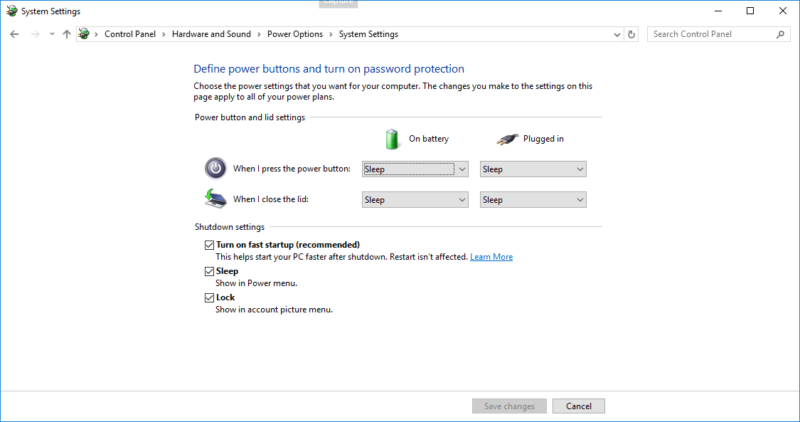2 Quick Ways to optimize Windows 10/11 startup
4 min. read
Updated on
Read our disclosure page to find out how can you help Windows Report sustain the editorial team Read more
Key notes
- If you run out of ideas on how to optimize your Windows 10 PC, this guide is what’s needed.
- It’s possible to perform it manually from Windows settings or make use of specialized support.
- Have a look down below to find out about these time-saving solutions.

Windows as an operating system is not exactly known for its fast boot times.
In fact, Windows will start getting sluggish after usage of a year or two. The issue with Windows is that it needs doses of maintenance laced with the latest updates.
That being said, there do exist a couple of ways by which we can make the Windows boot faster. In this segment, we will walk you through all the possible methods that can be employed for a faster Windows machine.
How to speed up PC startup
1. Access Windows 10 Start Manager
Start Manager is a subset of Task Manager and the former allows you to choose all the apps that need to be started during a boot. The best approach is to activate only a couple of apps for startup and use the rest when needed.
In order to access the Startup Manager go to Taskbar > Right Click > Task Manager.
At first, the processes page will be opened post where you will find the ‘Startup Tab’ on the right-hand side. Clicking on the Startup tab will show you all the programs that are consuming the computing resources during boot.
Thankfully Windows also has a Startup Impact Column that shows the impact of the programs and thus will eventually help you decide between the apps.
Please note that some of the apps are labeled “Not Measured”. this means that Windows 10 doesn’t have sufficient data to measure the impact of that particular program.
Select all the programs you wish to shut down during boot. Click on the program and then select the “Disable” button at the bottom of the dialog box.
Also, use your discretion to shut down some of the manufacturer preinstalled programs as its very likely that you won’t be needing them. If you need more information about any of the programs simply right-click and select search online.
2. Enable Fast Windows 10 Startup
- Open Power Options by typing “Power” in the search bar and select the best results.
- In the next menu select the following option, “Choose What the Power buttons do.”
- In case of the grayed-out menu select “Change settings that are currently unavailable” from the top section of the menu as shown in the figure above.
- The last step is to tick the box against the option “Turn on fast startup (recommended)” and most importantly don’t forget to click on “Save Changes.”
If you want to have a Windows PC that boots relatively faster then this is the best bet for you. The Fast Startup intelligently kills the programs that are not needed during a boot and thus speeds up the entire boot process.
The Fast Startup stores all the required system files including those of the Windows Kernel and device drivers in a master file and loads the same into the RAM while rebooting.
So what happens, in this case, is that all the applications are shut down and yet the user will not lose any data.
In order to improve the startup process on your PC, there is effective repair software capable of detecting current system issues and speeding up overall performance.
That being said the Fast Startup has its own downsides, for instance, it can potentially cause problems if your machine is set up to dual boot.
We wouldn’t recommend the Fast Startup feature for advanced/power users however for general users it shouldn’t pose any problems.
One thing we have noticed after switching Windows 10 to Fast Startup is that the battery backup has also improved, though marginally. You can also improve startup time by going to the Startup folder on Windows 11 or 10 and removing all items from it.
Another piece of advice is to try and avoid storing files on the desktop, I know it’s convenient but also adversely affects the startup time.
On a related note, the temporary files also tend to slow down your system, so consider using programs like Wise Registry Cleaner or AVG TuneUp to clear the temporary files and also repair your registry.