7 Ways to Fix FPS Drops, Lag & Stuttering after BIOS Update
Updating your BIOS may have changed some critical settings
6 min. read
Updated on
Read our disclosure page to find out how can you help Windows Report sustain the editorial team. Read more
Key notes
- Often after a BIOS update, you may notice that there ate FPS drops, lag, or stuttering during a game, however, that may not be connected to the update always.
- The issue could also be associated with outdated drivers, corrupted system files, a faulty hard drive, too many applications running in the background, or an antivirus.
- At the same time, it’s not always necessary to update the BIOS unless you are facing extreme performance issues with streaming or gaming.
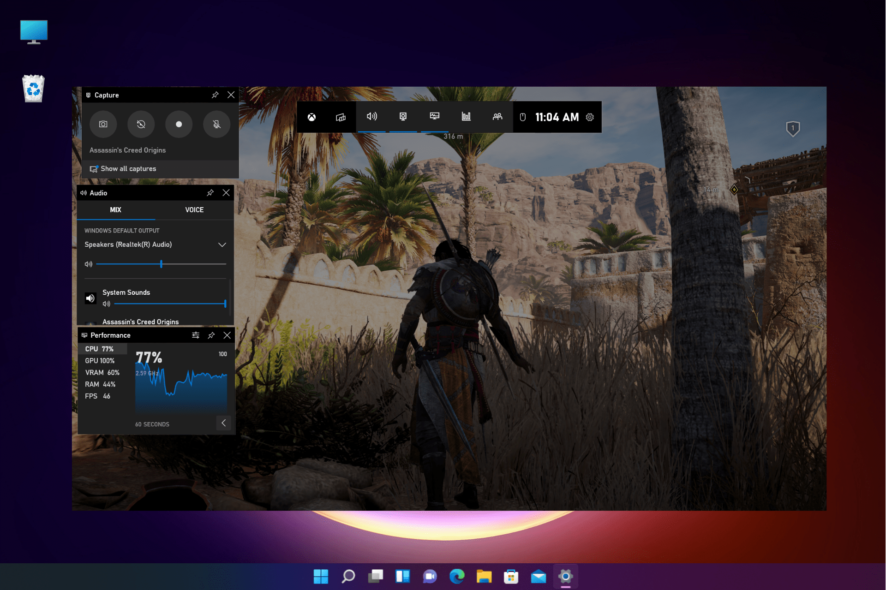
Many users complain of FPS drops, lags and stuttering when playing a game or streaming a video after a BIOS update.
The forums and communities are filled with discussions on how to fix the issue and it’s not limited to any specific brand.
While in some cases, the FPS drops or lags may seem to appear due to the recent BIOS update, it has been noted that there are other reasons also that can trigger the issue.
But if you want to increase FPS on a laptop in Windows 10 instead, you can refer to our guide for some quick recommendations.
Why did my FPS drop after the update?
Some of the reasons why you may experience sudden FPS drops during a gaming session are:
- Due to thermal throttling of the processor at max clocking speed and voltage
- Inadequate cooling solutions and dust in the laptop fans
- Pending Windows update
- Too many unnecessary background programs blocking the RAM usage
- Outdated or corrupted GPU drivers
- Overheating of hard drive
- Network connection issues
- Corrupted system files
- Hard drive issues
Can BIOS update affect FPS?
Updating BIOS doesn’t directly affect your FPS. Imagine your CPU as an application: BIOS is the program of the application.
In fact, updating BIOS can fix some bugs in the CPU (Meltdown or Spectre), it can also change the way a CPU should perform.
However, if you suspect the latest update could have triggered the FPS drops, you can revert to the previous BIOS update and reinstall the new BIOS to check if that helps.
But, if that doesn’t help, there could be some reason that may be causing the FPS drops, lags, and stuttering and that’s why we have curated a list of solutions for you.
Before you proceed, make sure you check if your Internet connection is up and running, close any unnecessary background applications, or install any pending Windows updates.
How do I increase my FPS in BIOS?
1. Change power plan to high performance
- Press the Win + R keys simultaneously to launch the Run console.
- Type powercfg.cpl in the search bar and hit Enter to open the Power Options window.
- Next, on the right, under Choose or customize a power plan, select High performance.
Now, close the Control Panel window and run your game to check if you still experience lags or low FPS.
2. Clear CMOS
 NOTE
NOTE
- Unplug the laptop from the power source and remove its battery.
- Remove the computer cover and look for the CMOS coin cell battery.
- Next, pull out the coin cell battery.
- Now, press and hold the power button for at least 10 seconds to exhaust any remaining power from your PC.
- Once it’s shut down completely, place the coin cell battery back.
- Now, assemble the unit and power it on. Once done, you will see the warning that the date and time are not set, which means it’s reset successfully.
Now, try running the game and check if the FPS is improved, or if you are still facing the issue.
We recommend clearing the CMOS after each BIOS version change to rule out FPS drops, lag, or stuttering.
3. Update the GPU driver
- Press the Win + R keys together to open the Run console.
- In the search field, type devmgmt.msc and hit Enter.
- Expand the Display adapters section in the Device Manager, right-click on the graphics card, and select Update driver.
- In the new window, select Search automatically for drivers.
- Now, wait till Windows detects the latest version and if available, it will automatically finish the installation.
Once done, exit Device Manager and check if the FPS drops issue after the BIOS update is resolved.
4. Enable Hardware Accelerated Graphics Scheduling
- Press the Win + I shortcut keys to open Windows Settings.
- Click on System on the left side of the Settings app and then on Display on the right.
- Under Related settings, click on Graphics.
- On the next screen, turn off Hardware-accelerated GPU scheduling.
Now, restart your PC and launch the game to check if this helps fix the FPS drops and lags on your PC.
5. Change the gaming settings
5.1 Enable Game Mode
- Open the Settings app by pressing the Win + I keys together.
- On the left, click on Gaming.
- Now, go to the right and click on Game Mode.
- On the next page, turn on the Game Mode option.
5.2 Disable the Xbox Game Bar
- Press the Win + I hotkeys to launch the Windows Settings app.
- Next, click on Gaming on the left side.
- Now, on the right, click on Xbox Game Bar.
- On the next screen, turn off the Open Xbox Game Bar using this button option.
6. Check for hard drive errors
- Press the Win + R keys at the same time to open the Run console.
- In the search box, type cmd and press the Ctrl + Shift + Enter keys simultaneously to open an elevated Command Prompt.
- Now, run the below command in the Command Prompt (Admin) window and hit Enter:
chkdsk /f C: - The scan takes a while, hence wait till it’s over.
Once done, restart your PC and you should not experience FPS drops during gaming anymore.
7. Defragment your hard drive
 NOTE
NOTE
- Go to Start and type defragment in the Windows search bar.
- Click on the result (Defragment and Optimize Drives) to open the Optimise Drives window.
- You can now analyze and defragment each partition as required.
You can now check if the FPS still drops or if the game stutters after the BIOS update.
Does updating BIOS improve FPS?
Usually, you update the BIOS only if there is an extreme performance issue on your PC. In most cases, it turns out to be an unsupported hardware component that’s causing the issue.
But, if you have new hardware and an outdated BIOS version, you may need to update your BIOS to support the new hardware.
How do I fix my sudden FPS drop?
Apart from the above methods, you can also try updating your BIOS if you experience sudden FPS drops during the gaming session.
If you are using the Steam platform, you can follow the below method to verify the integrity of game files to fix the issue:
- Open Steam and click on Library at the top.
- Here, right-click on the game that’s having the FPS drop issue, and select Properties.
- Next, on the left, select Local Files.
- Now, on the right, click on Verify Integrity of Game Files.
- Steam will now validate the game files which takes a while.
Now, relaunch Steam and you should not experience FPS drops, lag, or stuttering in the game anymore.
If the above methods fail to work, you can access BIOS settings on Windows 11 and enable high performance and change the FAN and SSD settings.
Alternatively, you can simply uninstall or reinstall the game to check if this helps you to fix the FPS drops after a BIOS update.
If you have any other queries related to FPS drops on your PC, do let us know in the comments box below.
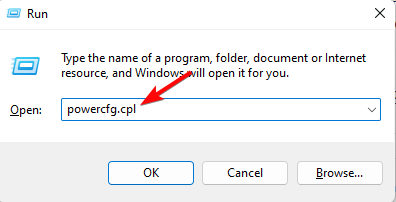




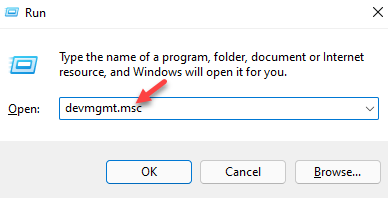
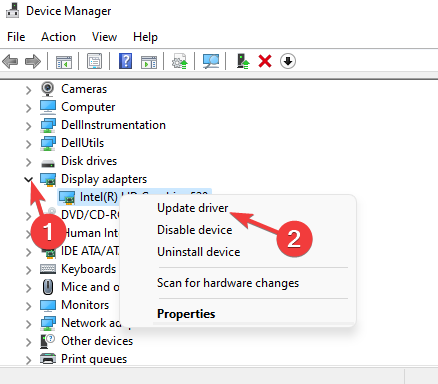
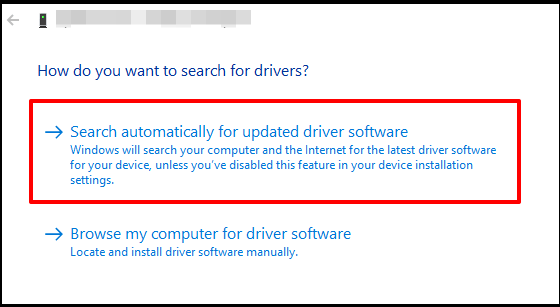
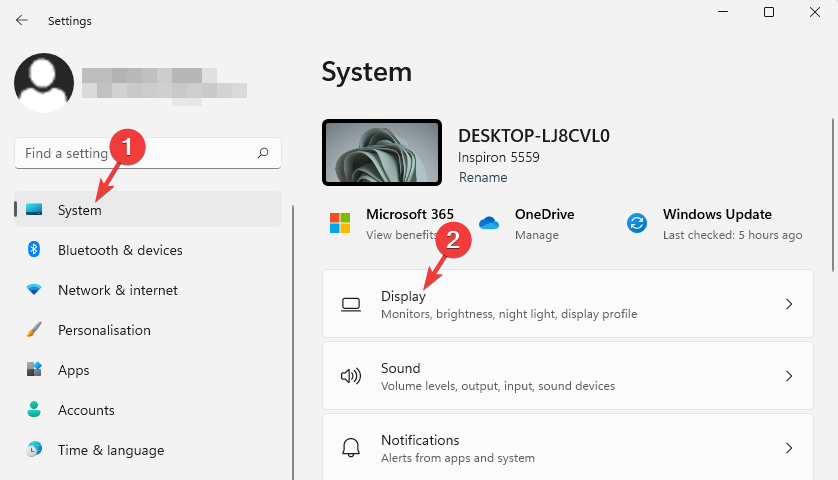
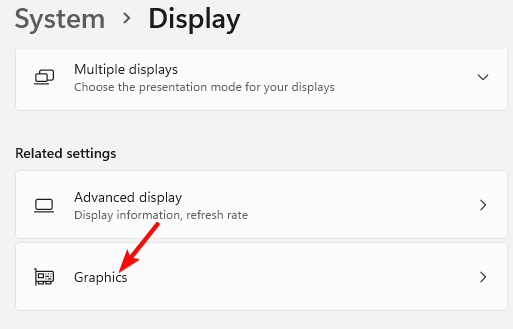

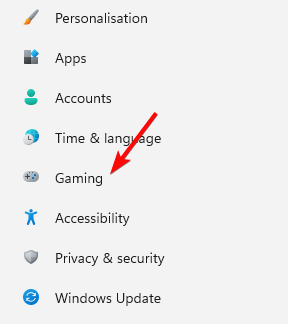
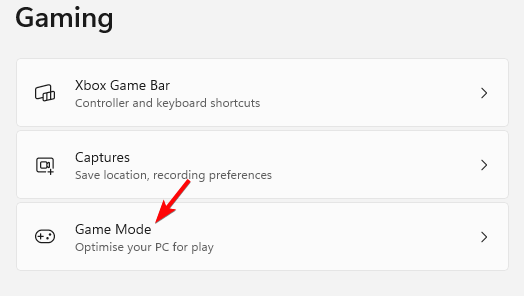
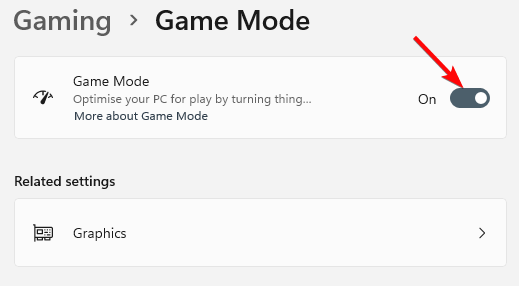
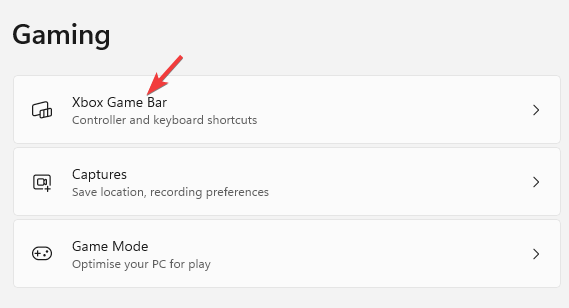
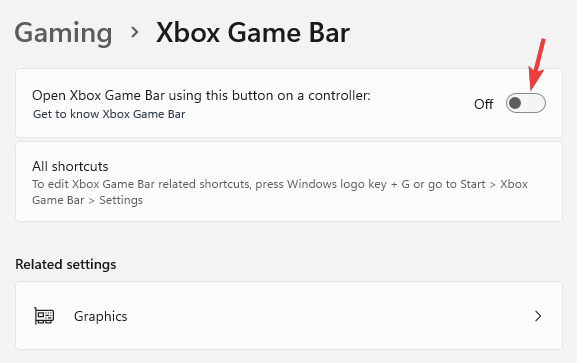

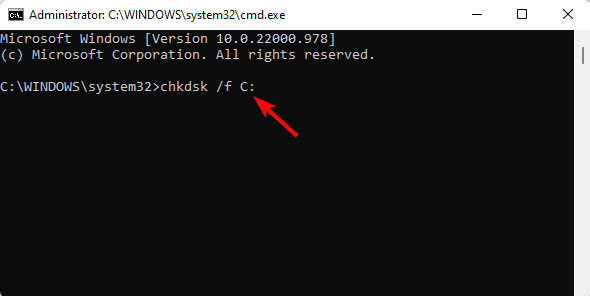
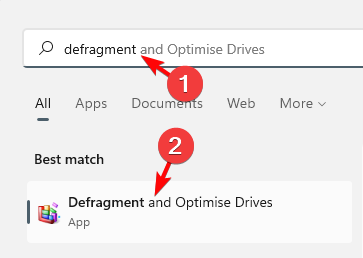

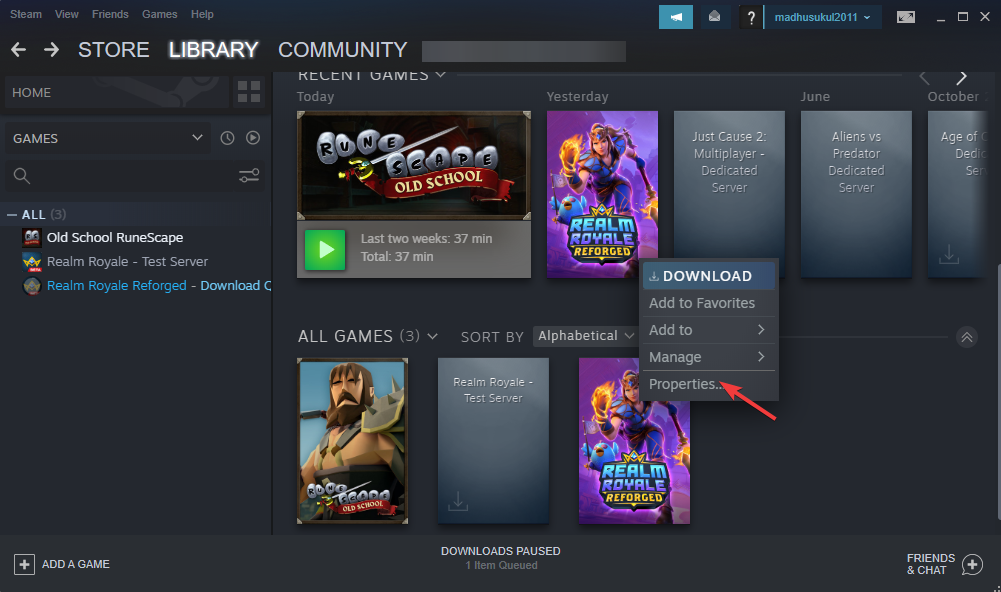
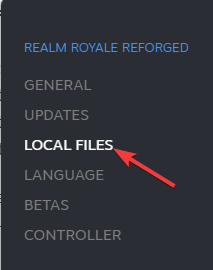
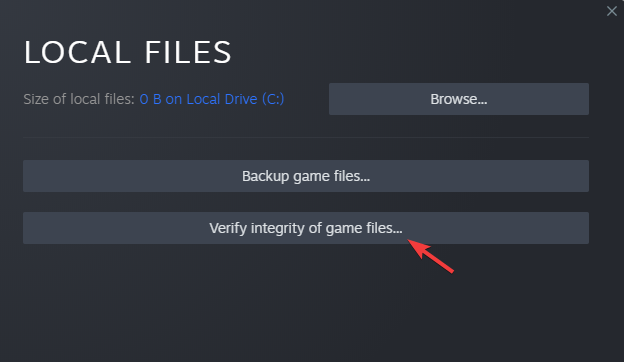






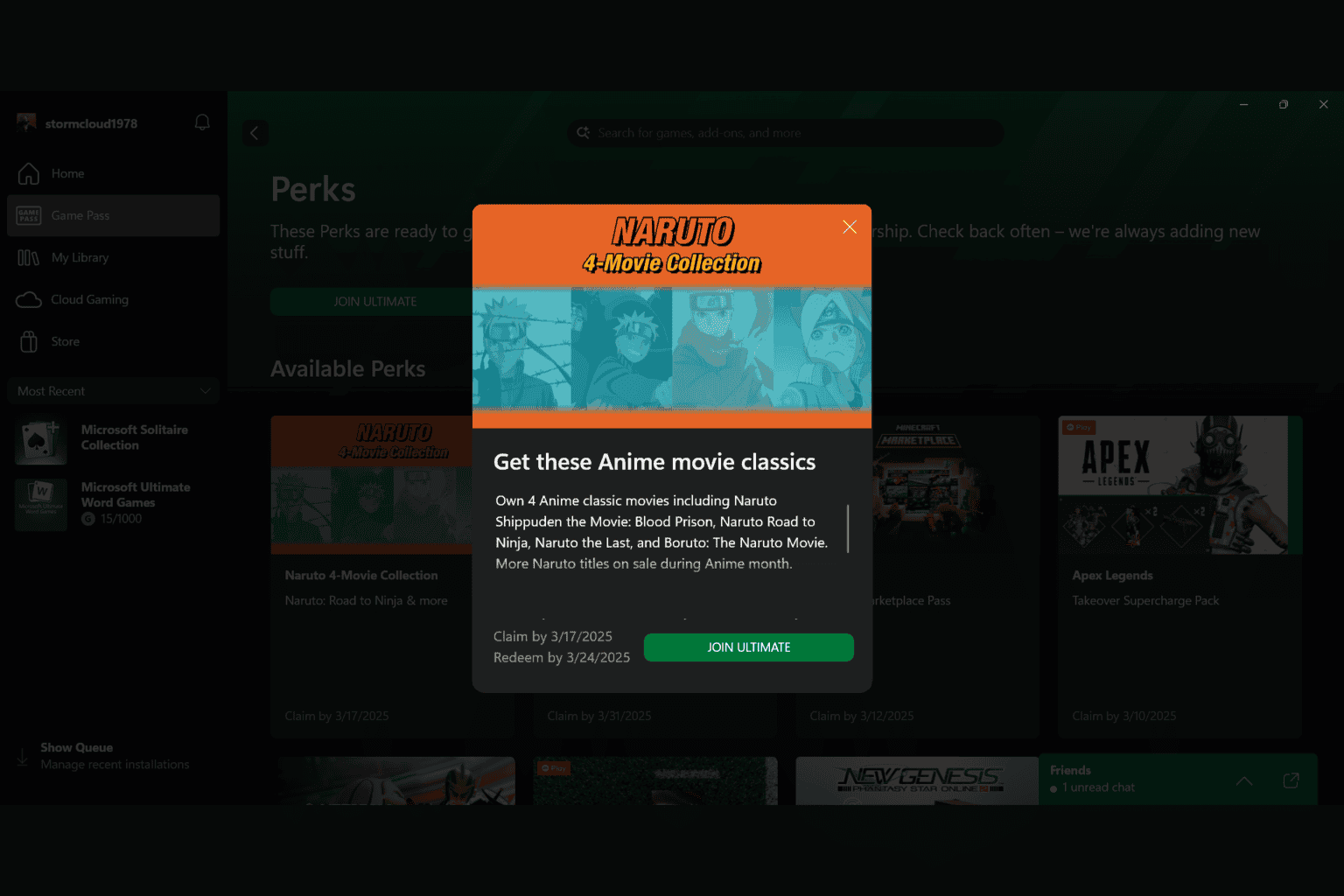

User forum
0 messages