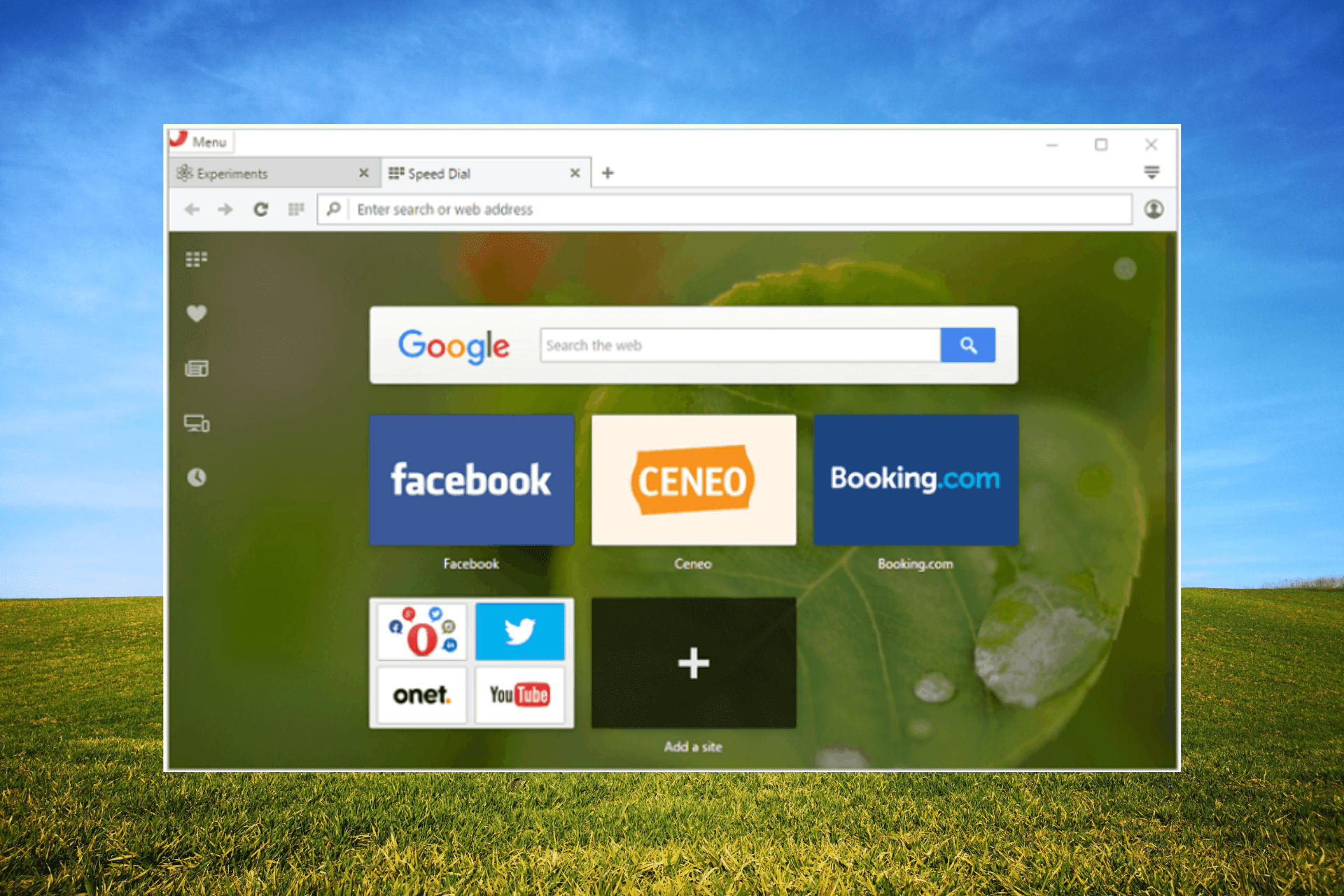Comment rendre la barre des tâches transparente dans Windows 11
9 min. read
Updated on
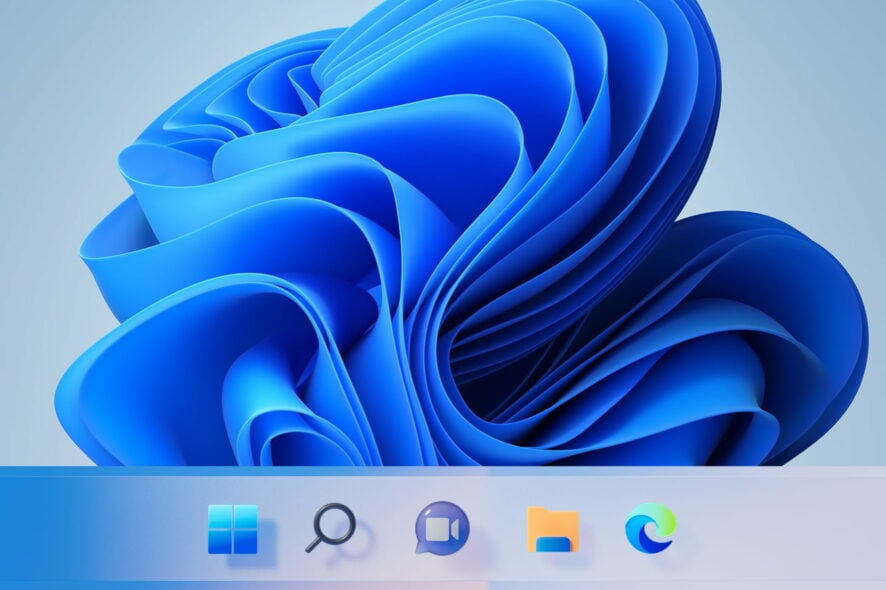
Windows 11 prend en charge une barre des tâches transparente, et cette fonctionnalité peut être activée en quelques secondes seulement.
Dans le guide d’aujourd’hui, nous allons vous montrer comment utiliser cette fonctionnalité et personnaliser facilement votre barre des tâches.
Comment rendre la barre des tâches transparente dans Windows 11 ?
1. Utilisez l’option Personnalisation
- Allez dans Démarrer et cliquez sur l’option Paramètres.
- Cliquez sur Personnalisation dans le volet de gauche.
- Ensuite, sélectionnez Couleurs.
- Activez la bascule Activé à côté de Effets de transparence.
- Votre barre des tâches devrait désormais être transparente.
Vous pouvez également choisir la couleur d’accent souhaitée pour correspondre à votre fond d’écran. Cependant, comme nous l’avons mentionné précédemment, votre barre des tâches ne deviendra que légèrement transparente.
Par ailleurs, vous pouvez choisir Windows 11 en vue classique et restaurer l’ancienne apparence que vous trouviez sur Windows 10.
Passez à la solution suivante pour activer une autre fonctionnalité de Windows 11 qui augmentera la transparence de votre barre des tâches.
2. Utilisez l’option Effets visuels
- Une fois de plus, ouvrez Paramètres depuis Démarrer.
- Accédez à la section Accessibilité.
- Cliquez sur l’option Effets visuels.
- Activez la bascule pour activer les effets de transparence.
Si vous n’êtes toujours pas satisfait du niveau de transparence, sachez qu’il existe un moyen de l’augmenter en utilisant le registre Windows. Nous vous montrerons comment procéder dans l’astuce suivante.
3. Utilisez le registre
1. Utilisez la transparence de la barre des tâches OLED
- Appuyez sur les touches Windows + R pour ouvrir la boîte Exécuter.
- Tapez regedit et cliquez sur OK.
- Accédez à l’adresse suivante :
HKEY_LOCAL_MACHINESOFTWAREMicrosoftWindowsCurrentVersionExplorerAdvanced - Dans le volet de droite, cliquez avec le bouton droit dans la zone blanche et choisissez Nouveau, puis Valeur DWORD (32 bits).
- Renommez la valeur nouvellement créée en : UseOLEDTaskbarTransparency en cliquant dessus avec le bouton droit et en choisissant Renommer.
- Cliquez à nouveau avec le bouton droit, sélectionnez Modifier et modifiez la valeur de 0 à 1.
- Cliquez sur OK pour enregistrer les paramètres.
2. Modifiez le ForceEffectMode
- Toujours dans l’Éditeur du Registre, accédez à la clé suivante :
ComputerHKEY_LOCAL_MACHINESOFTWAREMicrosoftWindowsDWM - Localisez ForceEffectMode et modifiez sa valeur de 0 à 1, comme vous l’avez fait dans la solution précédente.
- Si vous ne parvenez pas à le localiser, cliquez avec le bouton droit dans la zone blanche et choisissez New, puis DWORD (32-bit) Value et renommez-le en ForceEffectMode.
- Redémarrez votre appareil.
Après le redémarrage, vous remarquerez que la barre des tâches est encore plus transparente. L’ajout et la modification de ces valeurs dans le registre Windows 11 vous permettent de modifier les paramètres et d’obtenir une plus grande transparence.
Pour avoir encore plus de contrôle sur la conception, la couleur, l’emplacement ou une barre des tâches transparente dans Windows 11, téléchargez ces applications pour obtenir les meilleurs résultats en matière de personnalisation.
Nous avons également un excellent article consacré à la façon de personnaliser votre Windows 11 à l’aide de l’Éditeur du Registre. Vous voudrez peut-être le consulter et essayer quelques étapes.
Rendez la barre des tâches transparente avec TranslucentTB
Une autre façon de rendre votre barre des tâches Windows 11 transparente est d’utiliser l’application TranslucentTB du Microsoft Store. TranslucentTB est une application gratuite et facile à utiliser.
1. Téléchargez TranslucentTB
La première étape consiste à entrer dans Microsoft Store et à taper translucent tb dans la barre de recherche. Cliquez ensuite sur Obtenir pour télécharger l’application. Vous pouvez également cliquer sur Get TranslucentTB pour télécharger l’application.
2. Ouvrez l’application
Une fois le téléchargement terminé, cliquez sur Ouvrir.
3. Cliquez sur Continuer
Une fenêtre contextuelle s’affiche après l’ouverture de l’application. Cliquez sur Continuer.
4. Vérifiez votre barre des tâches transparente
Votre barre des tâches Windows 11 sera ensuite entièrement transparente. À noter : l’application rendra également la barre des tâches de Windows 10 transparente si c’est le système que vous utilisez.
Quelles fonctionnalités offre l’application gratuite TranslucentTB ?
Si vous souhaitez rendre la barre des tâches 100 % transparente, vous pouvez le faire avec TranslucentTB. Il s’agit de la meilleure application obtenir une barre des tâches transparente sur Windows 11. Vous pouvez également la rendre opaque ou introduire un effet de flou.
En plus de remplacer la couleur et les paramètres de la barre des tâches, cette application combine des états tels que la fenêtre agrandie, le menu Démarrer ouvert, Cortana ouvert et la chronologie ouverte.
Avec cette application gratuite, vous disposez de nombreux éléments pour personnaliser la barre des tâches selon vos goûts. Pour aller plus loin, l’outil propose même une option Trucs et astuces !
Utilisez Microsoft TaskbarX
Si vous recherchez un autre moyen d’obtenir l’effet de barre des tâches transparente et de la personnaliser, vous pouvez également essayer l’application payante Microsoft TaskbarX.
- Accédez au Microsoft Store officiel et recherchez TaskbarX.
- Cliquez sur Acheter.
- Une fenêtre contextuelle s’ouvrira. Ici, sélectionnez Commencer pour ajouter un mode de paiement.
- Choisissez le mode de paiement souhaité, complétez vos informations et cliquez sur Enregistrer.
- Une fois le téléchargement terminé, cliquez avec le bouton droit sur le fichier et décompressez l’archive.
- Ouvrez le dossier TaskbarX et exécutez le fichier exe pour installer l’application.
- Après l’installation, les icônes de votre barre des tâches se déplaceront automatiquement au milieu de la barre des tâches.
Quelles fonctionnalités offre la TaskbarX de Microsoft ?
Cette application mérite toute votre attention. Elle offre de nombreuses fonctionnalités pour créer, personnaliser ou modifier chaque aspect de votre barre des tâches.
Vous pouvez même la déplacer vers la gauche et la rendre transparente grâce à l’option Position, qui vous permet d’ajuster le placement des icônes de la barre des tâches. Plutôt chouette, n’est-ce pas ?
Il existe d’autres options sur ce configurateur, telles que Style, qui gère le niveau de transparence ou la couleur de votre barre des tâches. Quant à elle, l’option Animation contrôle la façon dont les icônes de la barre des tâches se déplacent lorsque vous ouvrez une nouvelle application.
Vous pouvez vraiment vous amuser avec TaskbarX en profitant de ses nombreuses options pour personnaliser votre barre des tâches.
Si vous recherchez plus d’informations sur la barre des tâches du système d’exploitation, découvrez comment utiliser la fonctionnalité Ne jamais combiner dans Windows 11.
Utilisez les outils de la barre des tâches
- Téléchargez les outils de la barre des tâches.
- Extrayez le fichier Zip et cliquez sur le fichier .exe pour ouvrir l’application.
- Définissez l’État d’accentuation sur ACCENT_ENABLE_TRANSPARENTGRADIENT.
- Cliquez sur Options, puis cochez les options Démarrer réduit, Appliquer les paramètres au démarrage et Démarrer avec Windows. Décochez la dernière option.
- Basculez le commutateur Windows Accent Alpha vers la gauche et la droite pour déterminer le niveau de transparence de la barre des tâches. Bien sûr, vous pouvez également jouer avec tous les autres paramètres comme la couleur d’arrière-plan et modifier l’état d’accentuation à votre guise.
TaskbarTools est un outil léger et gratuit qui vous permet de personnaliser la barre des tâches selon vos goûts.
Bien que sa dernière version date de 2017, nous l’avons testé sur Windows 11, et cela a parfaitement fonctionné. L’avantage de cet outil est que vous pouvez voir les changements en temps réel. Ainsi, si d’autres solutions pour obtenir une barre des tâches transparente de Windows 11 ne fonctionnent pas, vous savez vers quelle application vous tourner.
Rendre la barre des tâches transparente avec Classic Shell
- Téléchargez Classic Shell, puis installez-le sur votre ordinateur.
- Après l’installation, démarrez l’application et cochez Afficher tous les paramètres.
- Cliquez sur l’onglet Barre des tâches, cochez la case Personnaliser la barre des tâches et cliquez sur l’option Transparent juste en dessous.
- Vous verrez l’effet immédiatement, vous pourrez donc moduler toutes les autres options de l’application et les apercevoir en temps réel.
- Enfin, cliquez sur le bouton OK pour appliquer les modifications.
Classic Shell a arrêté son développement en 2017, mais fonctionne toujours parfaitement. Nous vous recommandons donc l’essayer.
Quelles personnalisations de la barre des tâches sont disponibles dans Windows 11 ?
La fonctionnalité par défaut de la barre des tâches est assez limitée. En effet, son emplacement ne peut pas être modifié, et vous ne pouvez pas faire glisser et déposer des applications ou des raccourcis sur la barre des tâches, contrairement au système d’exploitation précédent.
Vous pouvez uniquement modifier sa couleur et ajouter un niveau limité de transparence, ajouter ou désactiver des fonctionnalités telles que les widgets ou la recherche, ou choisir les icônes à afficher dans le coin de la barre des tâches.
Néanmoins, vous pouvez déplacer les icônes sur le côté gauche de la barre des tâches si vous souhaitez retrouver le sentiment de familiarité auquel vous êtes habitué.
Lors de l’introduction de Windows 11, voici ce que Panos Panay, directeur des produits chez Windows + Devices, avait à dire à propos de la fonctionnalité de la barre des tâches :
Nous avons simplifié la conception et l’expérience utilisateur pour renforcer votre productivité et inspirer votre créativité. C’est moderne, frais, propre et beau. Du nouveau bouton Démarrer et de la barre des tâches à chaque son, police et icône, tout a été fait intentionnellement pour vous donner le contrôle et apporter un sentiment de calme et de facilité.
Même si la barre des tâches répond parfaitement aux exigences de base des utilisateurs, certains préfèrent être en mesure de la personnaliser.
À ce sujet, sachez que Microsoft met à votre disposition des applications pour personnaliser votre système d’exploitation. Nous vous avons appris dans cet article comment rendre votre barre des tâches transparente en quelques étapes simples.
Pour aller plus loin dans la personnalisation, nous vous recommandons d’explorer des fonds d’écran qui s’accorderont parfaitement avec votre nouvelle barre des tâches. N’hésitez pas à consulter les meilleurs fonds d’écran de bureau 4K pour personnaliser votre appareil.
Avant de partir, découvrez comment désactiver les effets de transparence dans Windows 11, une voie empruntée par beaucoup. Si cela ne fonctionne pas, annulez les modifications.
Nous espérons que ce guide vous aidera à profiter un peu plus de Windows 11. Si vous avez des questions, n’hésitez pas à utiliser la section commentaires ci-dessous.



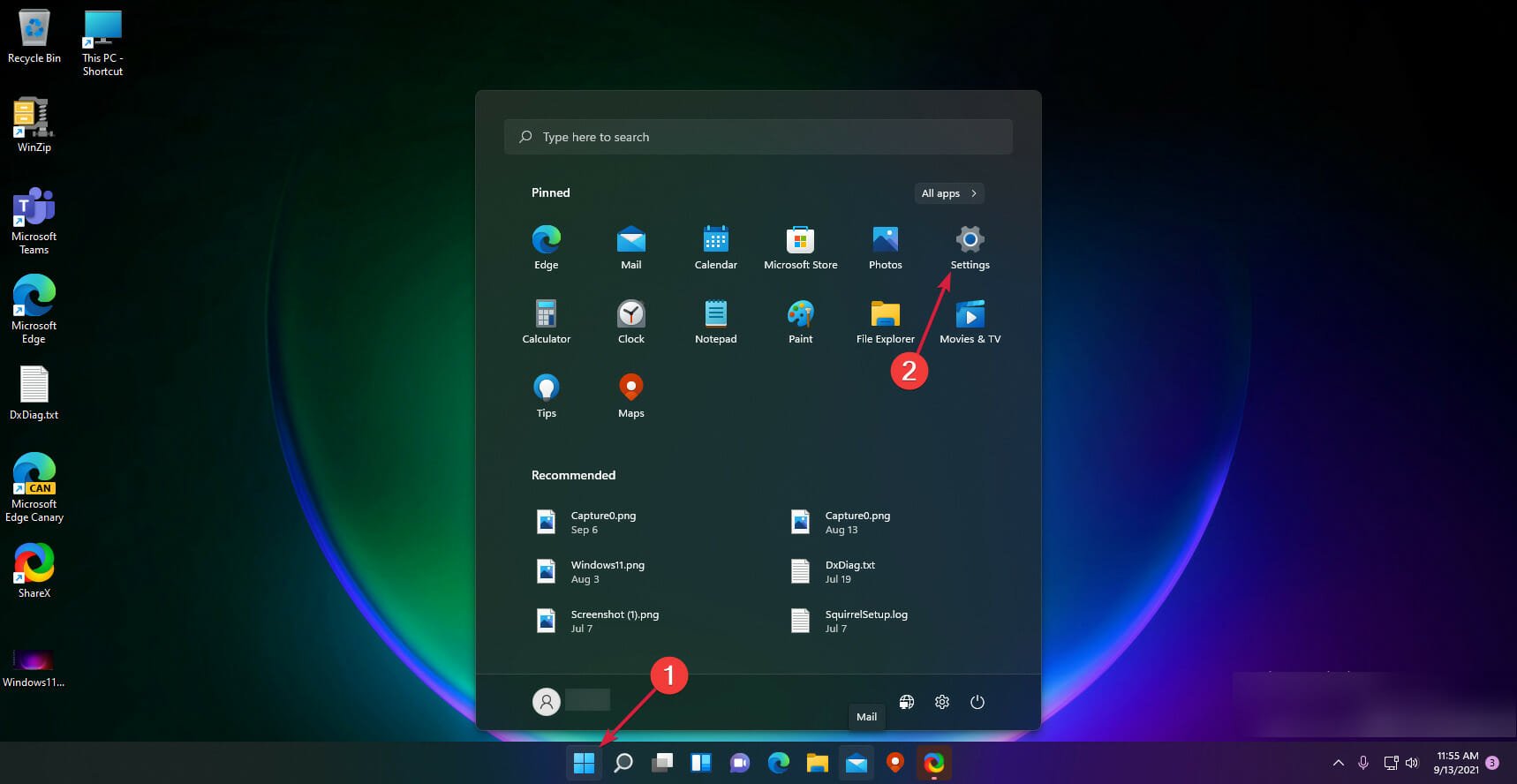
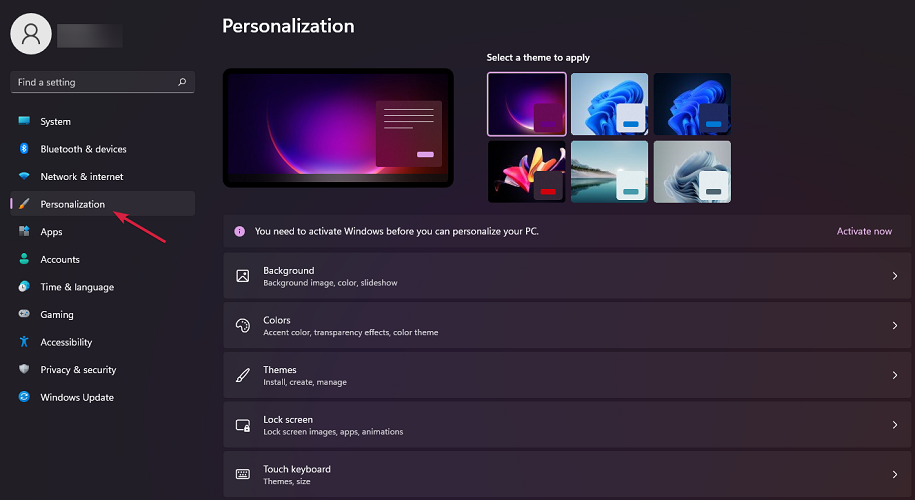
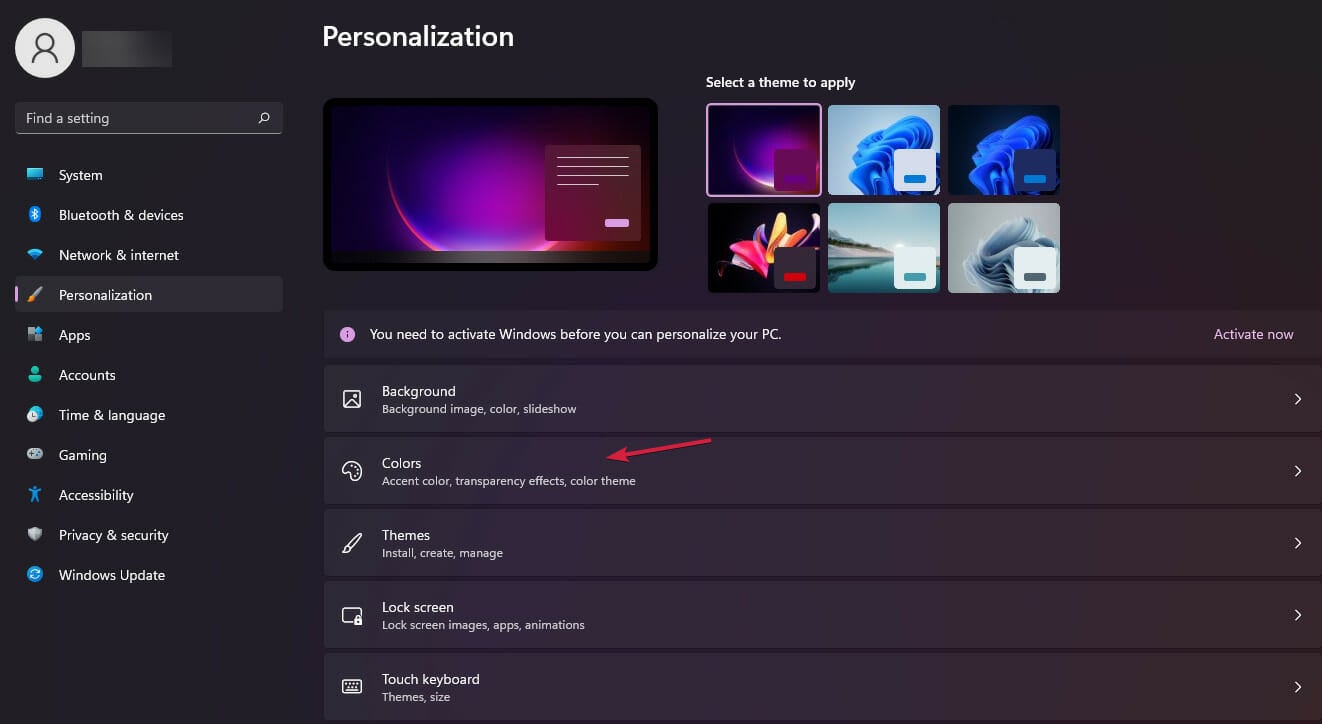
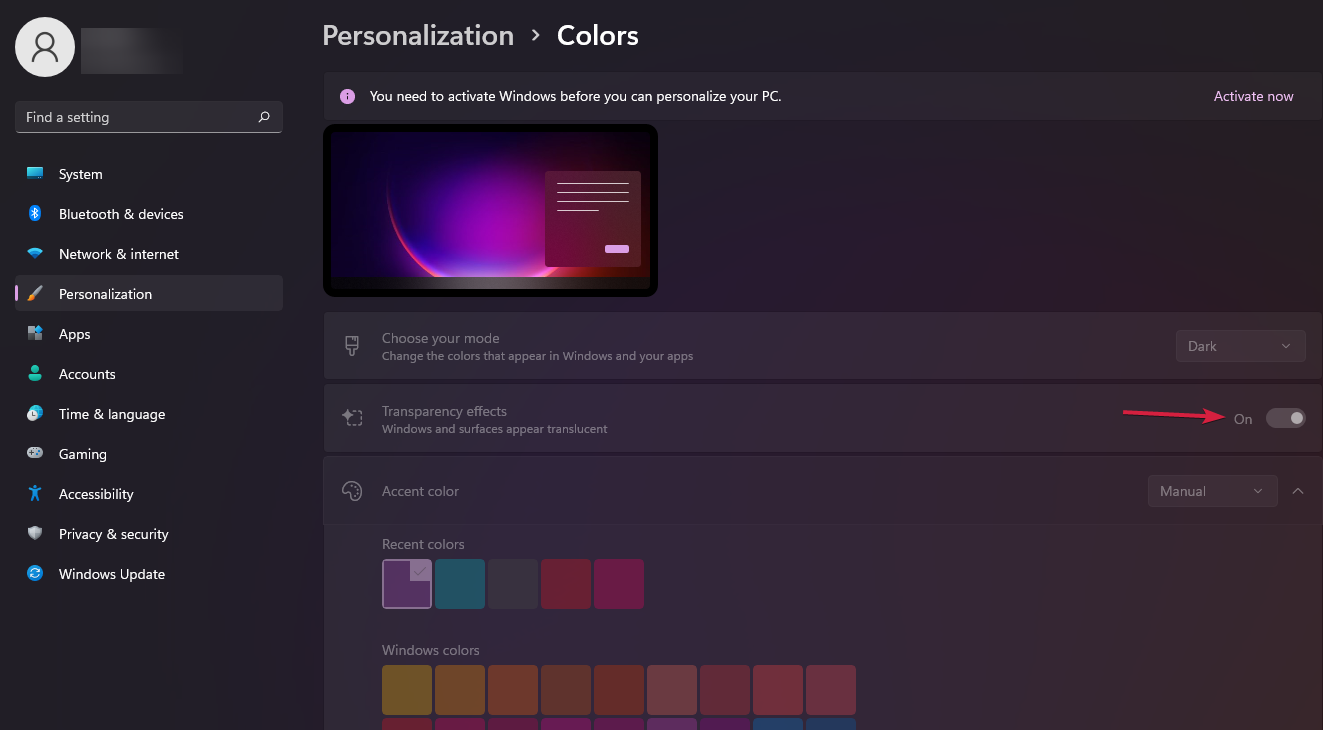
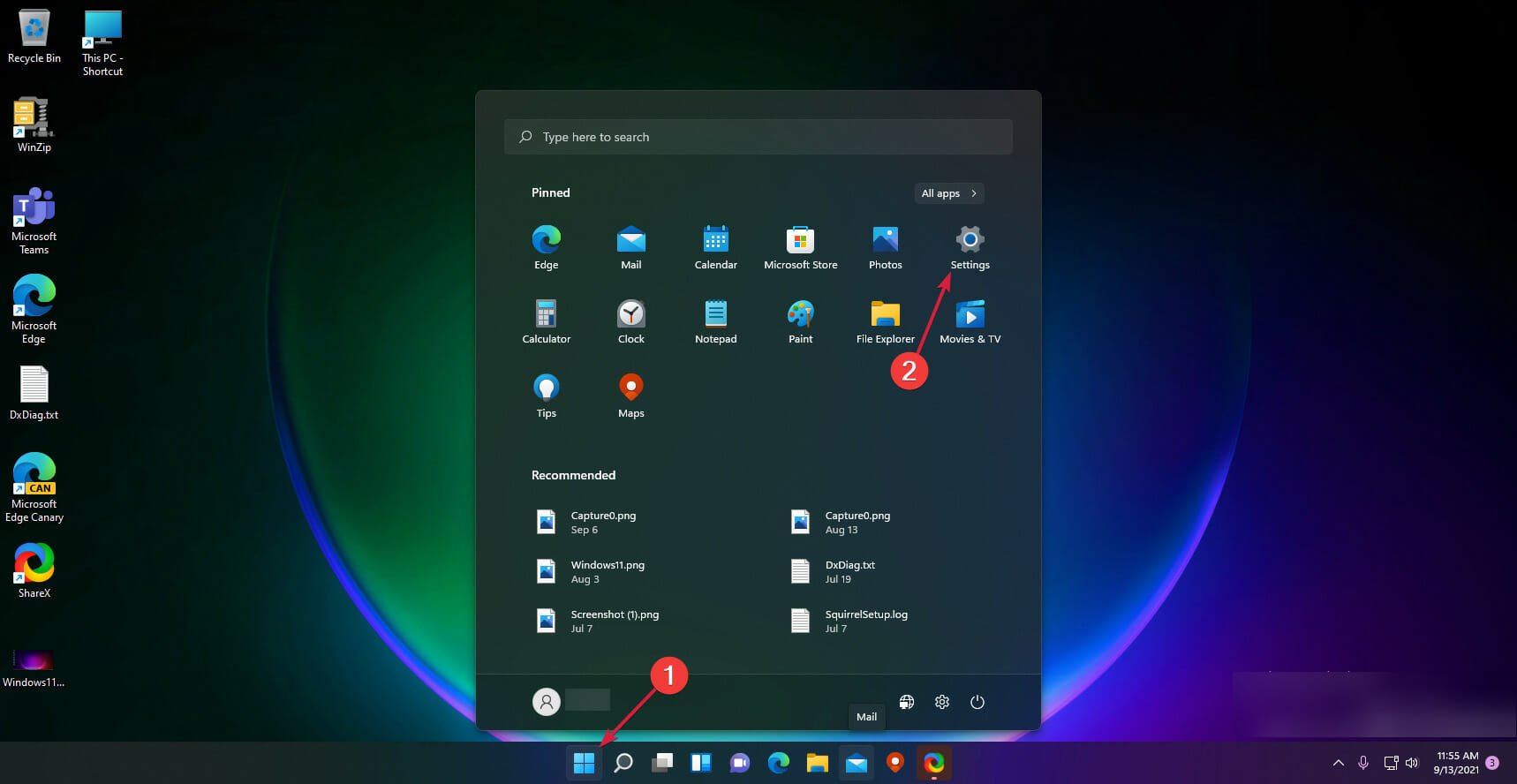
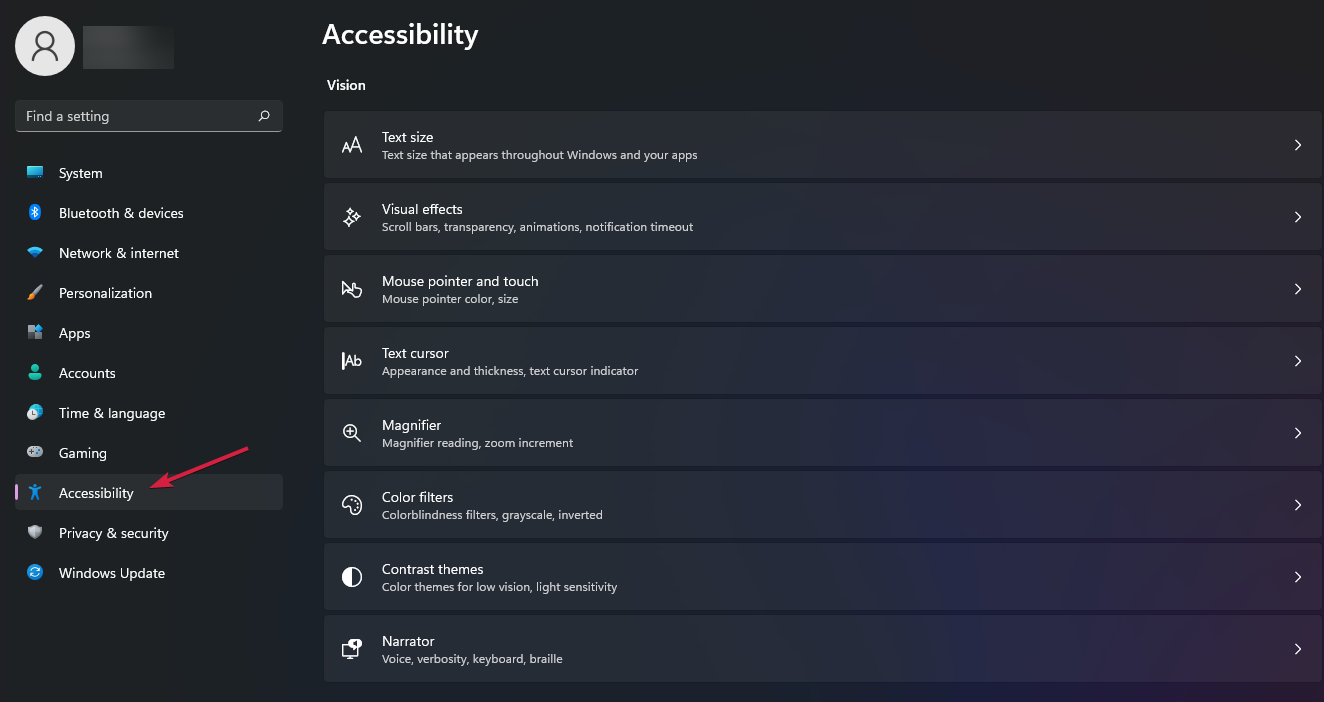

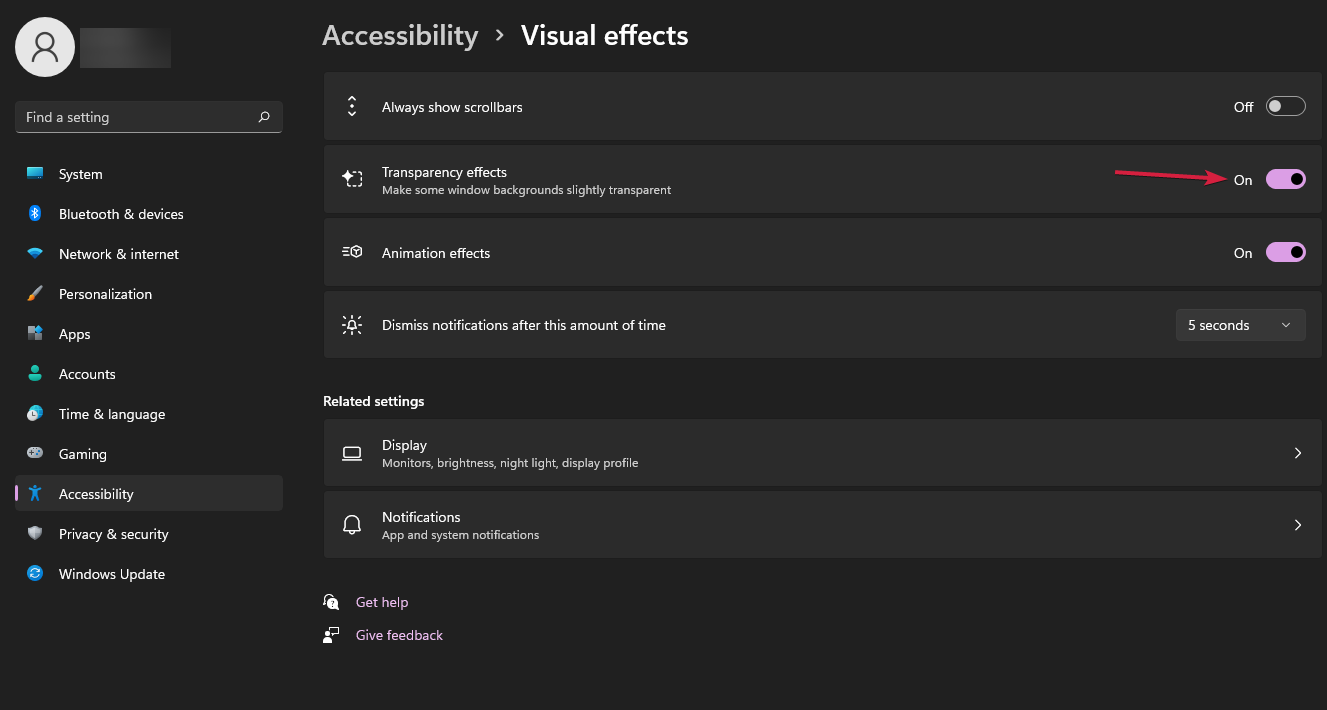
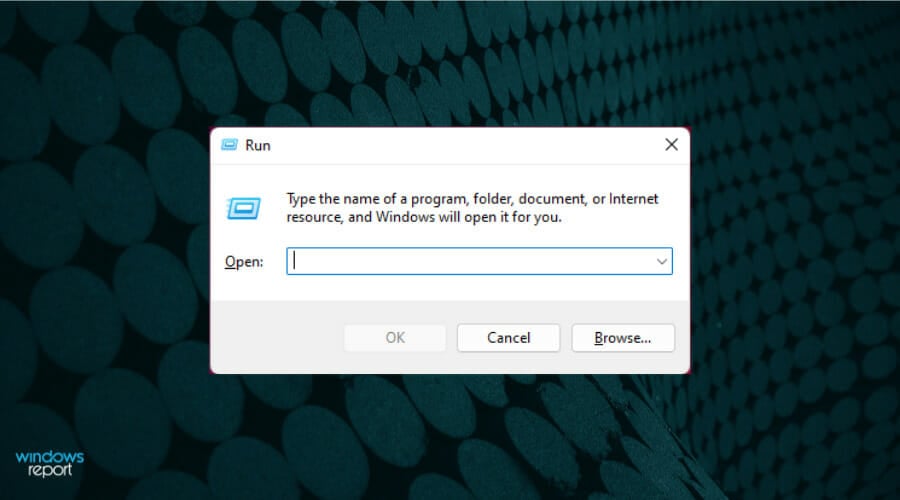
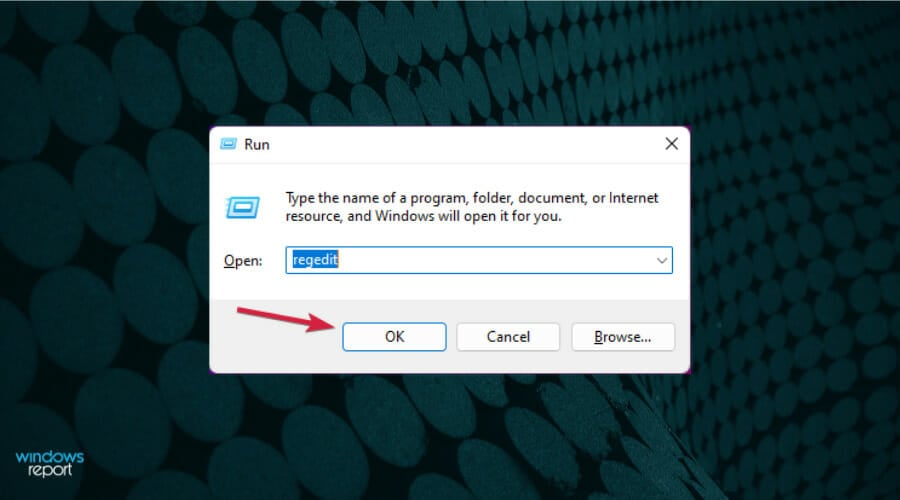



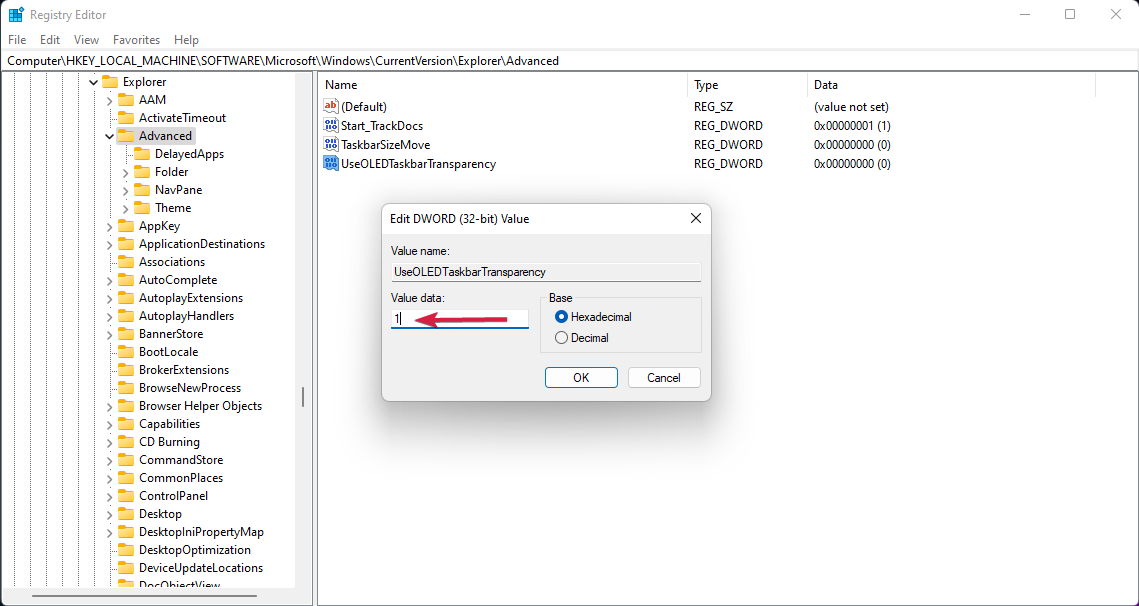
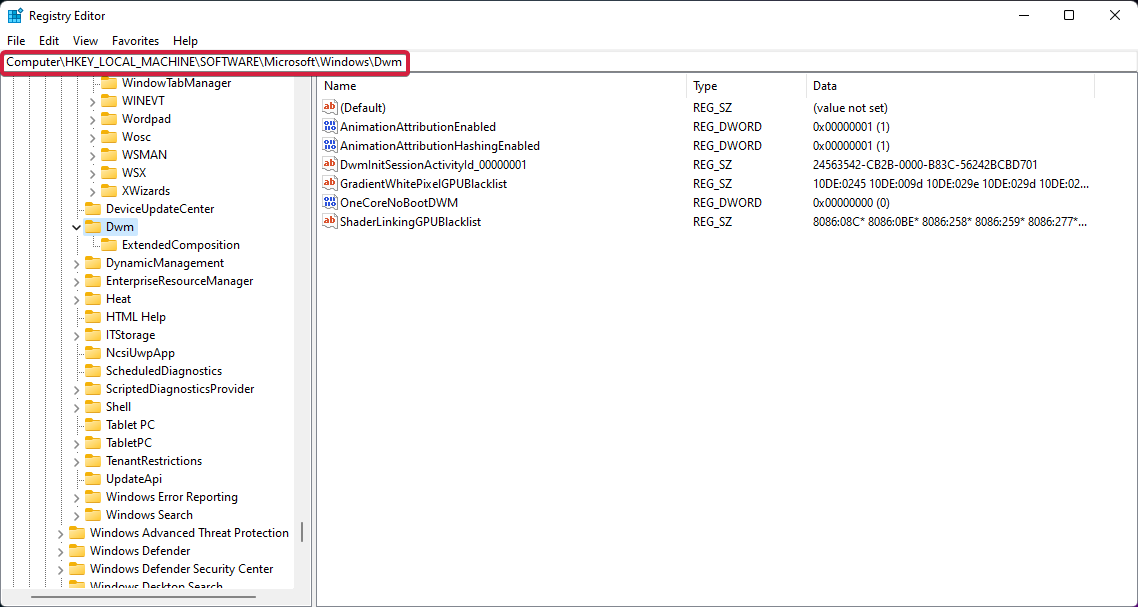
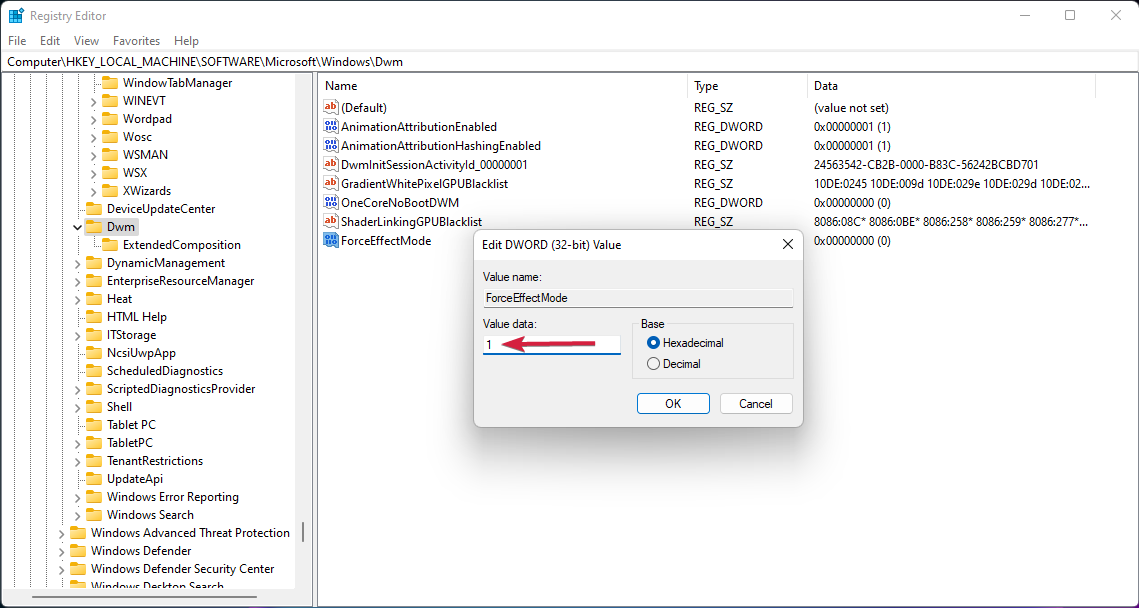
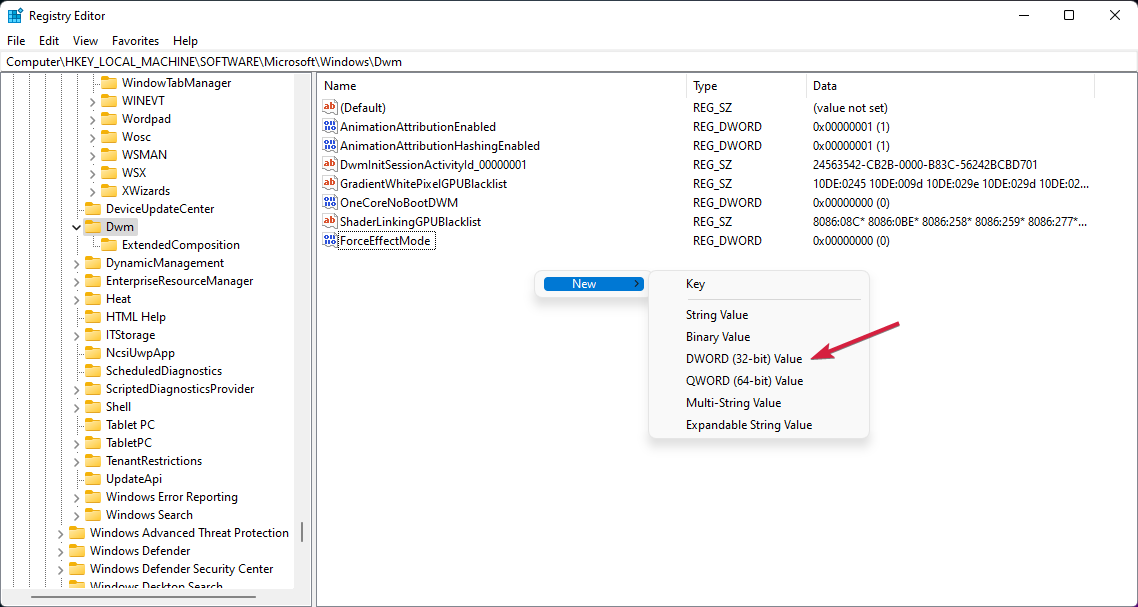

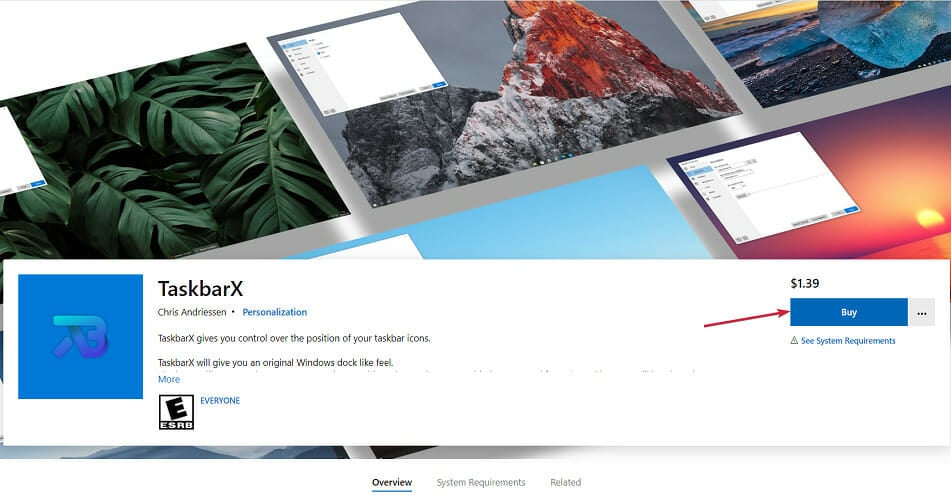
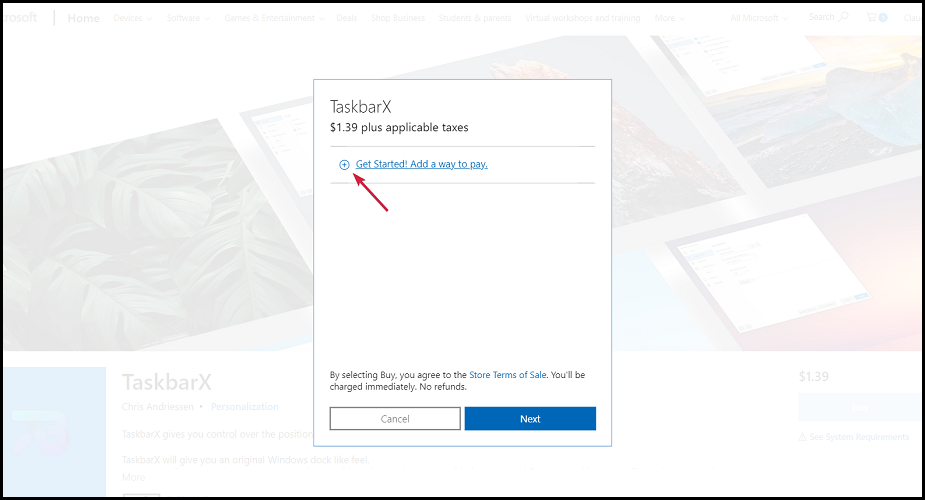


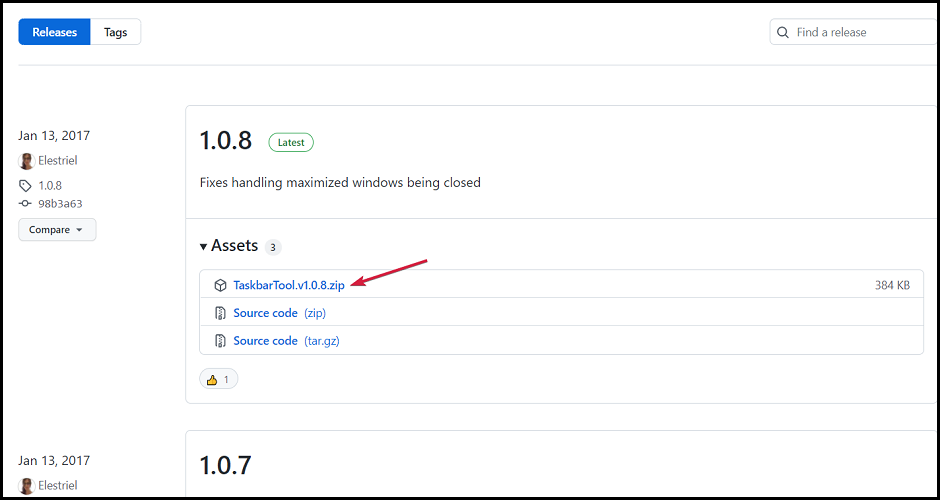
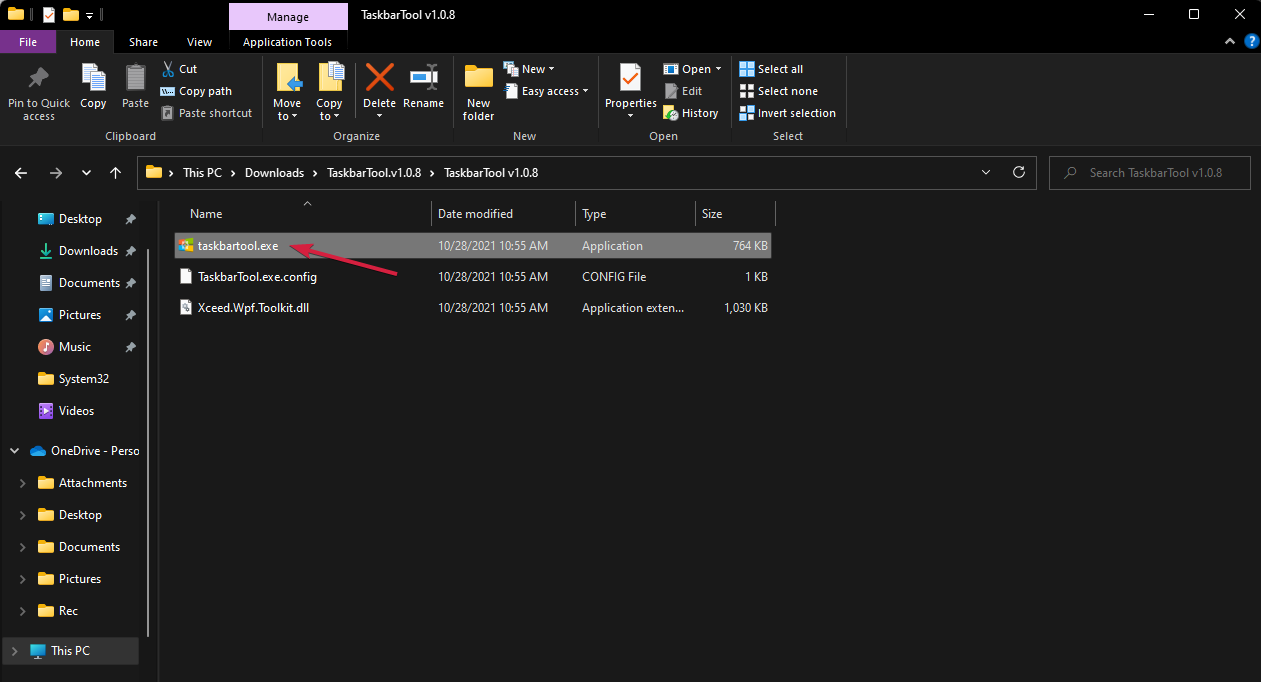
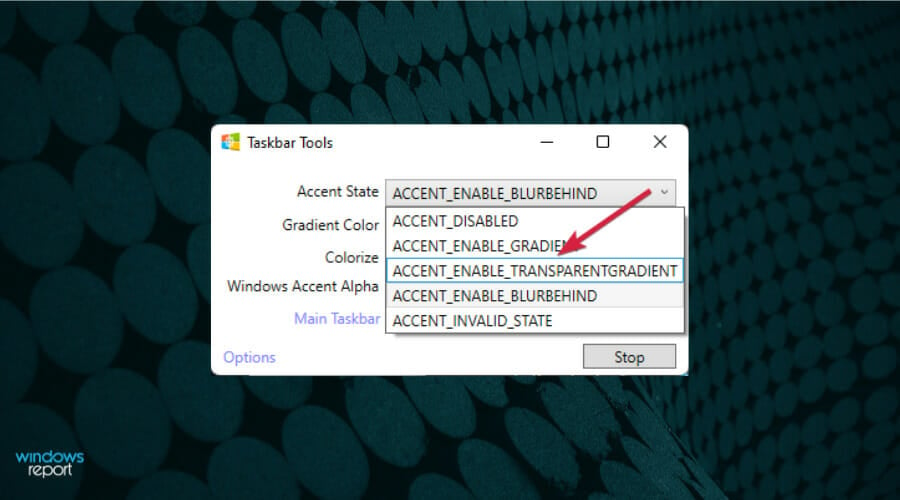
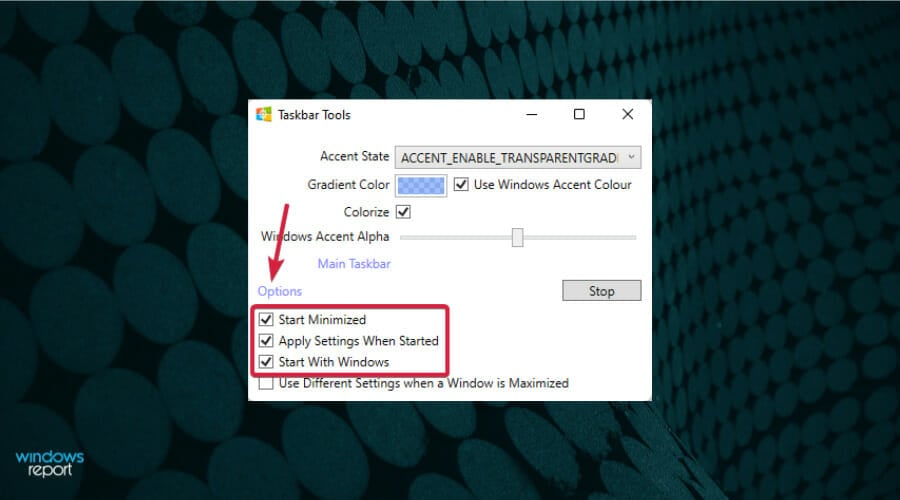
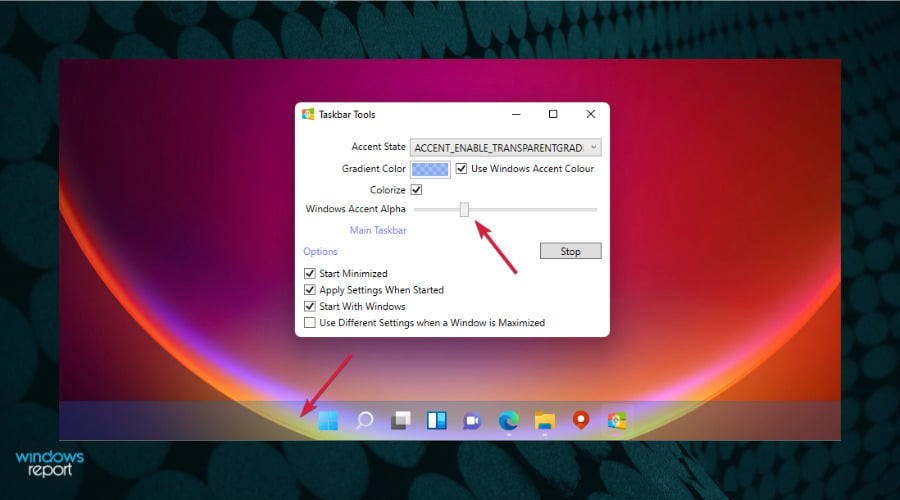
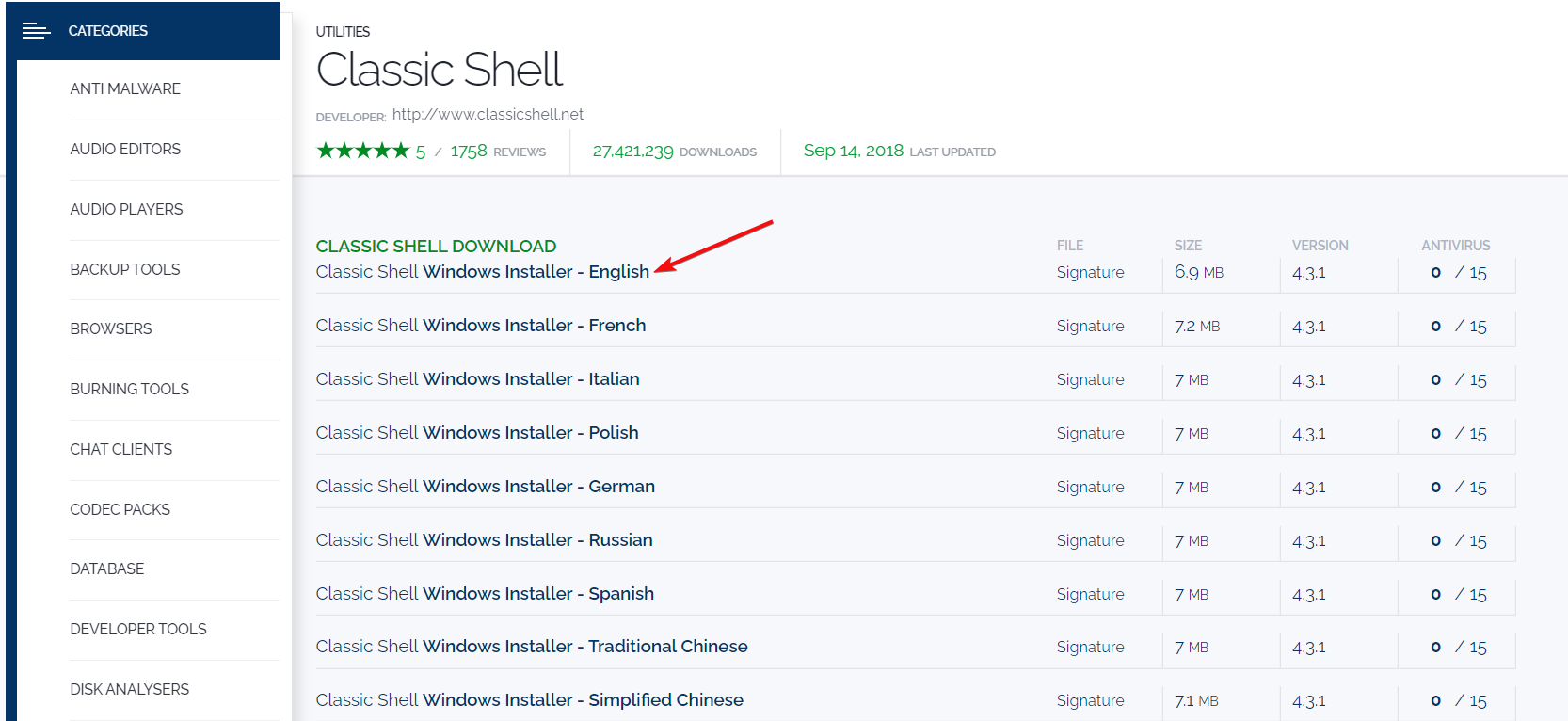
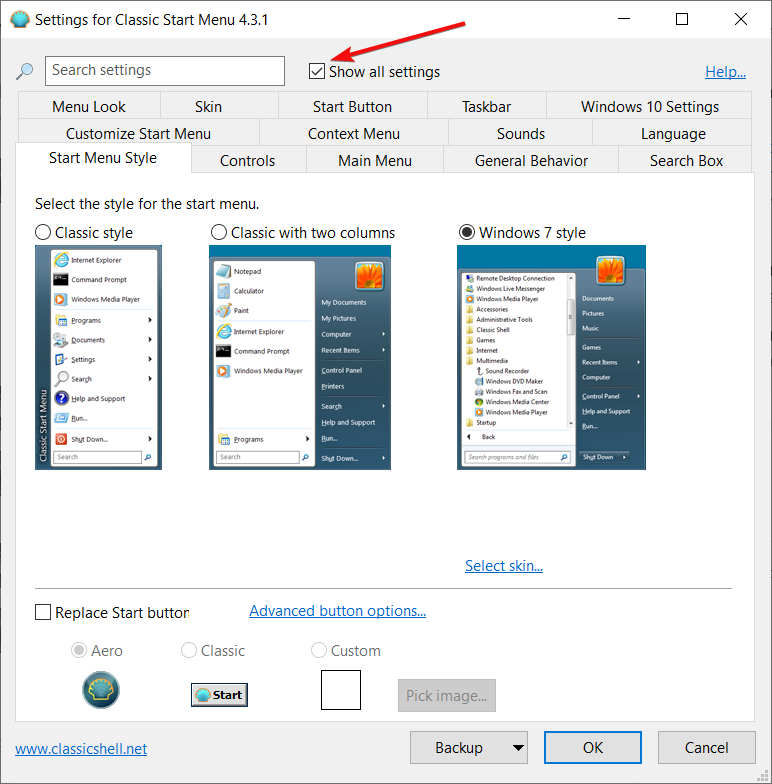

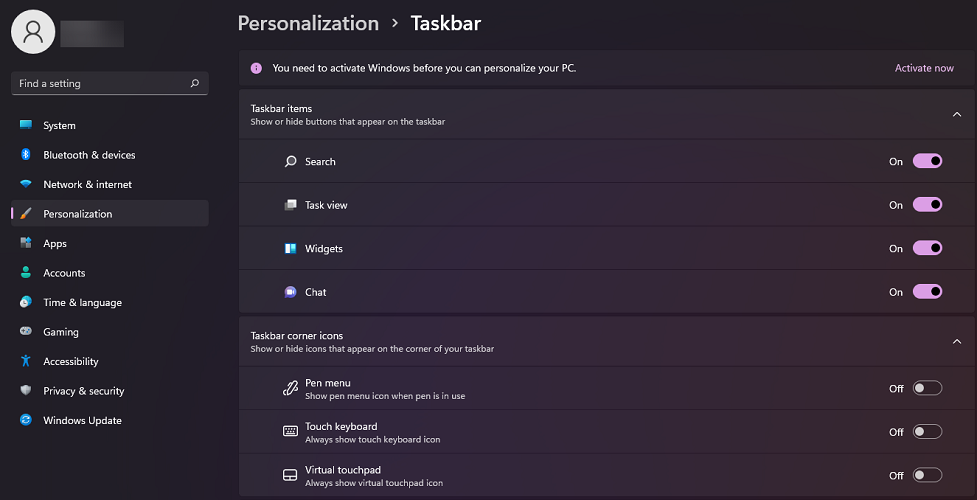
 Vous rencontrez toujours des problèmes? Corrigez-les avec cet outil:
Vous rencontrez toujours des problèmes? Corrigez-les avec cet outil: