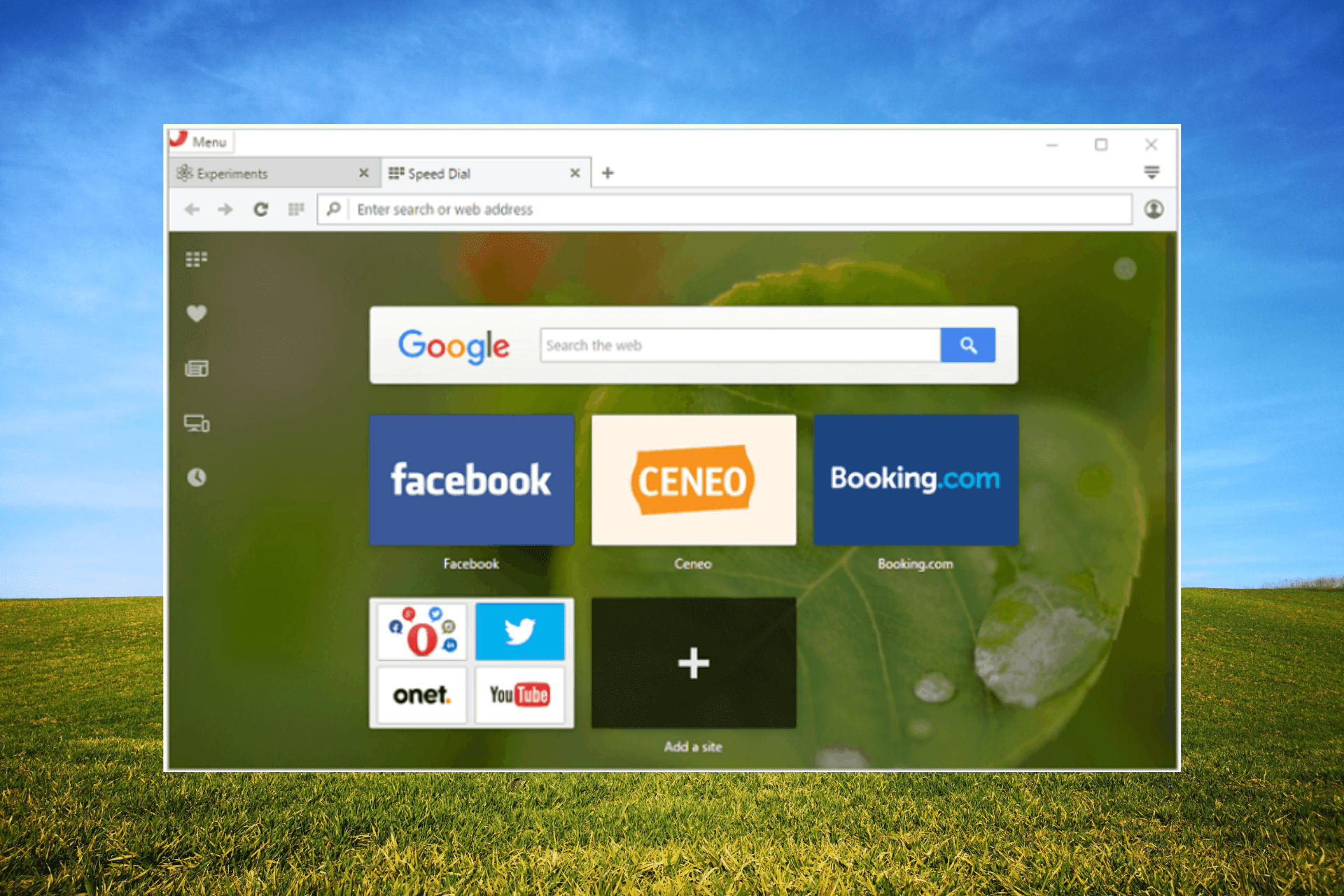Erreur Critical Process Died Windows 11 écran bleu [Résolu]
7 min. read
Updated on
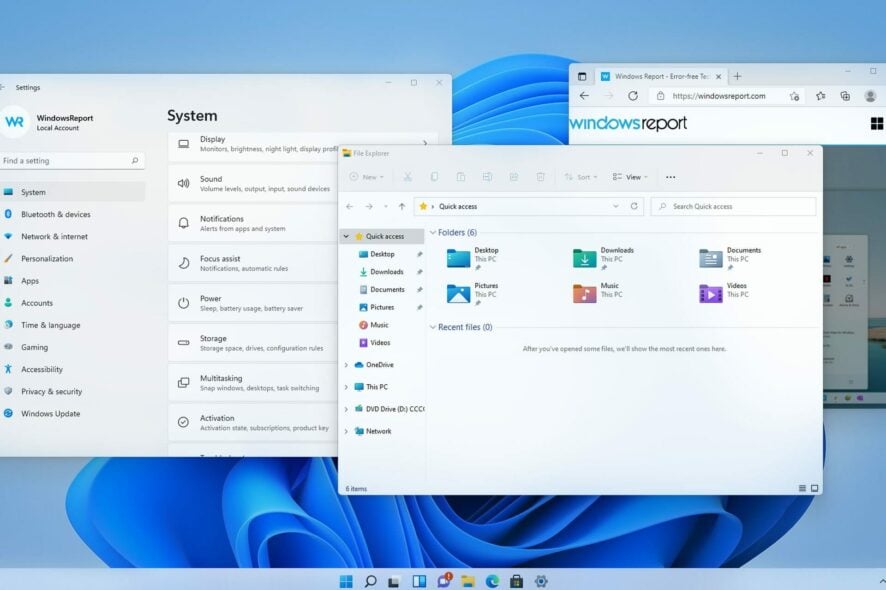
L’erreur Critical Process Died dans Windows 11 est une erreur BSoD (ou « écran bleu de la mort ») qui peut se produire de manière aléatoire ou apparaître lors de la tentative de démarrage de Windows. Ces erreurs feront planter et redémarrer votre PC soudainement, vous perdrez donc toutes les données non enregistrées.
Réparer ce problème peut prendre du temps, car en trouver la cause n’est pas toujours facile. Habituellement, cette erreur est liée à vos pilotes ou à votre matériel. Quoi qu’il en soit, nous vous apporterons dans cet article des solutions pour résoudre l’erreur Critical Process Died dans Windows 11.
Quelles sont les causes de l’erreur Critical Process Died dans Windows 11 ?
L’écran bleu et l’erreur Critical Process Died sur Windows 11 apparaissent lorsqu’un composant critique du système d’exploitation Windows détecte que des données ont été modifiées alors qu’elles n’auraient pas dû l’être. Voici quelques-unes des causes :
- Matériel défectueux – Des erreurs d’écran bleu peuvent apparaître en raison de problèmes matériels. Le problème peut également venir d’un logiciel. Souvent, il s’agit de problèmes de compatibilité avec certaines applications ou pilotes.
- Fichiers système corrompus ou manquants – Des fichiers système manquants peuvent également être à l’origine de l’erreur Critical Process Died sur Windows.
- Problèmes de logiciels malveillants et de BIOS – Dans certains cas, des logiciels malveillants et de mauvaises mises à jour du BIOS peuvent provoquer des erreurs d’écran bleu sur votre PC.
- Pilotes problématiques – N’oubliez pas non plus de vérifier et de mettre à jour vos pilotes si vous rencontrez cette erreur. Tous ces conseils s’appliquent aussi bien à Windows 11 que 10.
Pour en savoir plus, n’oubliez pas de consulter notre guide détaillé sur les causes de l’écran bleu.
Heureusement, il existe plusieurs moyens de résoudre ce problème. Nous allons vous exposer quelques méthodes que vous pouvez utiliser pour résoudre rapidement l’erreur Critical Process Died dans Windows 11.
[wr_toc]
Comment puis-je réparer l’erreur Critical Process Died dans Windows 11 ?
1. Utilisez les analyses SFC et DISM
- Appuyez sur la touche Windows + X et sélectionnez Terminal (Administrateur).
- Exécutez maintenant la commande suivante :
sfc /scannow
- Attendez la fin de l’analyse, redémarrez votre PC et vérifiez si le problème persiste.
- Si le problème persiste, redémarrez le terminal et exécutez les commandes suivantes :
Dism /Online /Cleanup-Image /CheckHealth
Dism /Online /Cleanup-Image /ScanHealth
Dism /Online /Cleanup-Image /RestoreHealth
Vous pouvez également corriger plus efficacement l’erreur critical_process_died sur Windows 11 en utilisant un logiciel spécialisé.
[bloc d'insertion="74"]
2. Réinstallez/mettez à jour vos pilotes
- Appuyez sur la touche Windows + X et choisissez Gestionnaire de périphériques dans la liste.
- Localisez le pilote qui vous pose problème et cliquez dessus avec le bouton droit. Choisissez Désinstaller le périphérique dans le menu.
- Sélectionnez Désinstaller pour confirmer.
- Une fois le pilote supprimé, redémarrez votre PC et vérifiez si le problème est résolu.
Garder ses pilotes à jour peut également vous aider à éviter des problèmes d’écran bleu similaires tels que Critical_structure_corruption sur Windows 11.
Pour savoir quel pilote est à l’origine du problème, il est conseillé de vérifier les journaux de crash, ou simplement de supprimer tous les pilotes qui pourraient avoir été récemment mis à jour.
Vous pouvez aussi essayer de mettre à jour vos pilotes. Vous pouvez le faire en téléchargeant les pilotes à partir du site Web du fabricant, ou via un outil dédié tel que Outbyte Driver Updater qui mettra à jour tous vos pilotes de façon automatique.
Outbyte Driver Updater est le moyen le plus simple de mettre à jour tous les pilotes. Avec une base de données de plus de 18 millions de fichiers de pilotes, il trouvera tous les pilotes obsolètes sur votre ordinateur et les mettra à jour ou les réparera en quelques clics.
3. Accédez au mode sans échec
Afin de résoudre ce type d’erreur d’écran bleu sur votre Windows 11, vous pouvez utiliser le mode sans échec comme indiqué dans les étapes ci-dessous.
1. Laissez votre PC redémarrer plusieurs fois pendant le lancement. Vous pouvez également cliquer sur l’icône d’alimentation dans l’écran de connexion, maintenir la touche Shift enfoncée et sélectionner Redémarrer.
2. Sélectionnez Dépannage dans la liste des options.
3. Accédez maintenant aux options avancées.
4. Allez dans Paramètres de démarrage.
5. Cliquez ensuite sur le bouton Redémarrer.
6. Appuyez sur la touche 5 de votre clavier pour lancer le mode sans échec avec mise en réseau.
Besoin de plus de méthodes pour accéder au mode sans échec ? Dans ce cas, consultez notre guide pour connaître les meilleures façons de démarrer Windows 11 en mode sans échec.
4. Exécutez les dépanneurs intégrés
- Ouvrez le menu Démarrer et sélectionnez Paramètres.
- Accédez au dépannage dans le volet de droite.
- Sélectionnez Autres dépanneurs.
- Exécutez quelques dépanneurs et vérifiez s’ils ont réussi à résoudre le problème.
Si votre menu Démarrer de Windows 11 ne fonctionne pas, cela peut être lié à un bug. Dans ce cas, nous avons un guide pour vous aider à résoudre les problèmes du menu Démarrer de Windows 11.
5. Supprimez les mises à jour problématiques
- Appuyez sur la touche Windows + R et entrez appwiz.cpl. Cliquez sur OK.
- Accédez à Afficher les mises à jour installées.
- Double-cliquez sur la mise à jour que vous souhaitez supprimer.
6. Réinitialiser Windows 11
- Appuyez sur la touche Windows + I pour ouvrir les paramètres.
- Accédez à la section Système et sélectionnez Récupération.
- Cliquez maintenant sur le bouton Réinitialiser le PC.
- Sélectionnez l’option souhaitée. Dans la plupart des cas, il est préférable d’utiliser Supprimer tout. Assurez-vous de sauvegarder vos fichiers au préalable.
- Sélectionnez le type de réinstallation souhaité. Nous avons utilisé la réinstallation locale.
- Confirmez vos paramètres de réinstallation.
- Cliquez sur Réinitialiser pour démarrer le processus.
- Suivez les instructions à l’écran pour le terminer.
La réinitialisation peut être la seule solution si vous êtes bloqué par l’erreur Critical Process Died sous Windows 11. Assurez-vous de consulter notre article détaillé sur la façon de réinitialiser Windows 11 pour des instructions plus détaillées.
Qu’est-ce que le fichier minidump et où peut-on le trouver ?
Lorsqu’une panne du système se produit, votre PC mémorise les événements qui l’ont provoquée et les note dans un fichier minidump, également appelé DMP.
Le fichier minidump fonctionne comme un journal de crash et contient des informations importantes qui pourraient vous aider à diagnostiquer le problème et à trouver la cause de l’écran bleu.
Vous pouvez retrouver les fichiers minidump dans le répertoire suivant : C:WindowsMinidump
Vous pouvez également utiliser le fichier MEMORY.DMP pour des diagnostics qui contiennent plus d’informations, dont la plupart ne sont pas cruciales.
Comment puis-je modifier les paramètres de crash de mon système ?
- Appuyez sur la touche Windows + R , tapez sysdm.cpl et appuyez sur Entrée.
- Accédez à l’onglet Avancé et cliquez sur Paramètres dans la section Démarrage et récupération.
- Vous pouvez maintenant modifier les paramètres selon vos besoins. Par défaut, les paramètres devraient ressembler à la capture d’écran ci-dessous :
- Facultatif : le seul paramètre que vous souhaiterez peut-être désactiver est Redémarrer automatiquement pour mieux voir le nom du code d’arrêt.
Corriger l’erreur Critical Process Died peut être compliqué, surtout si elle apparaît au démarrage de Windows 11. J’espère que vous avez trouvé notre article informatif et que vous avez réussi à résoudre le problème.
Pour plus de solutions, consultez notre guide sur la façon de vérifier le fichier journal BSoD pour voir ce qui n’a pas fonctionné et ce que vous pouvez faire pour y remédier.
Avez-vous trouvé par vous-même une solution à l’une des situations mentionnées ci-dessus ? Partagez-la avec nous dans la section commentaires ci-dessous.


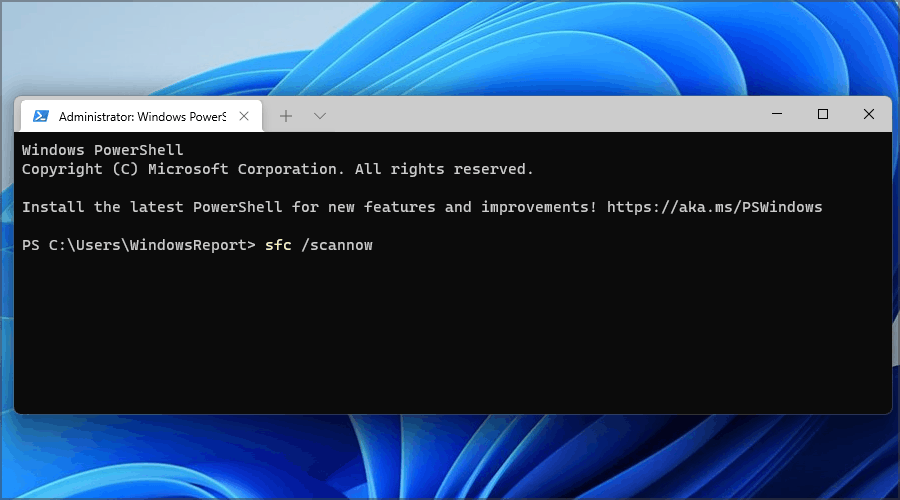
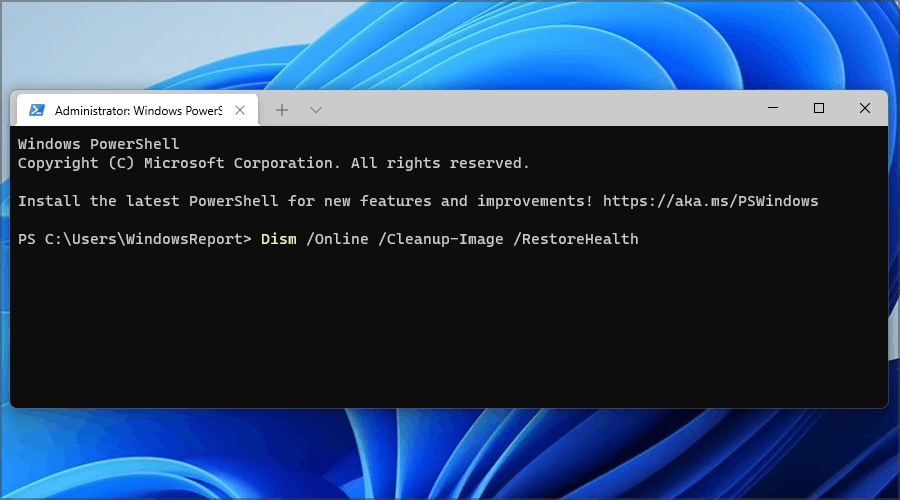


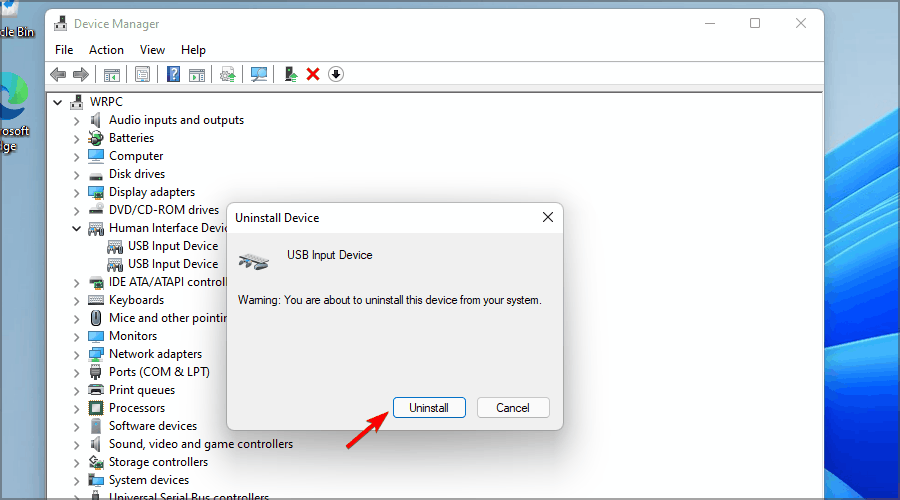
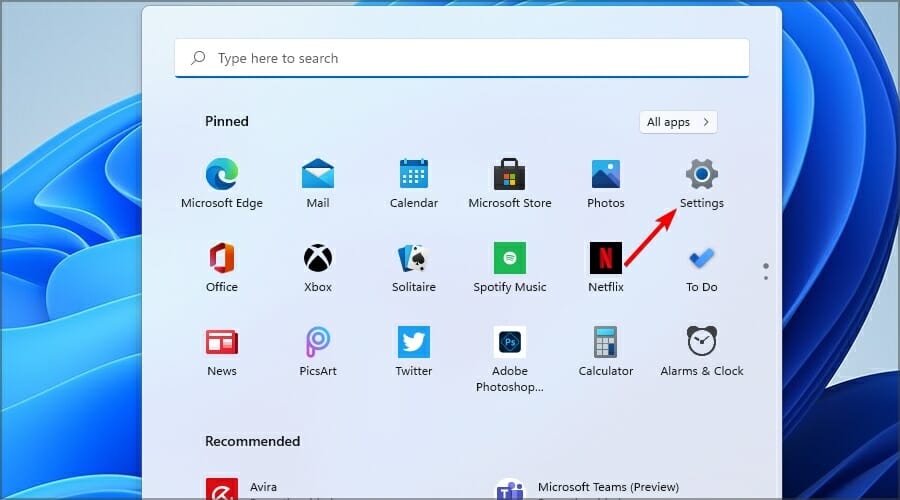
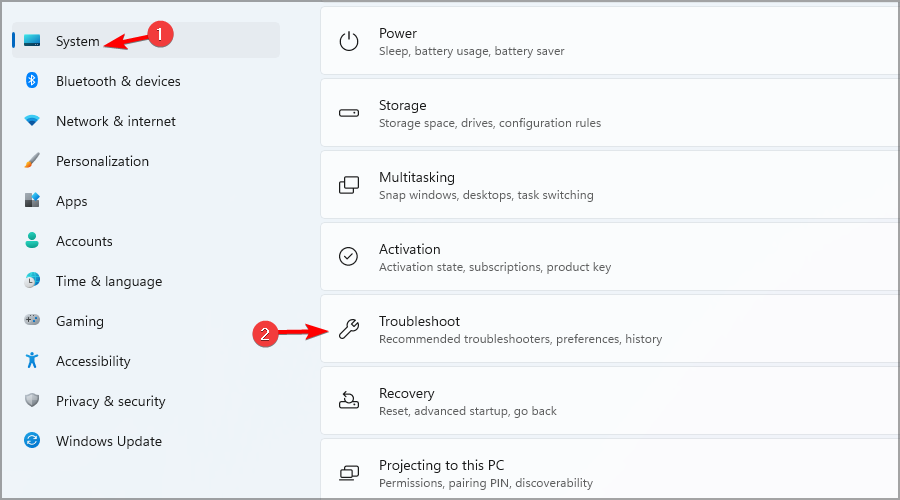
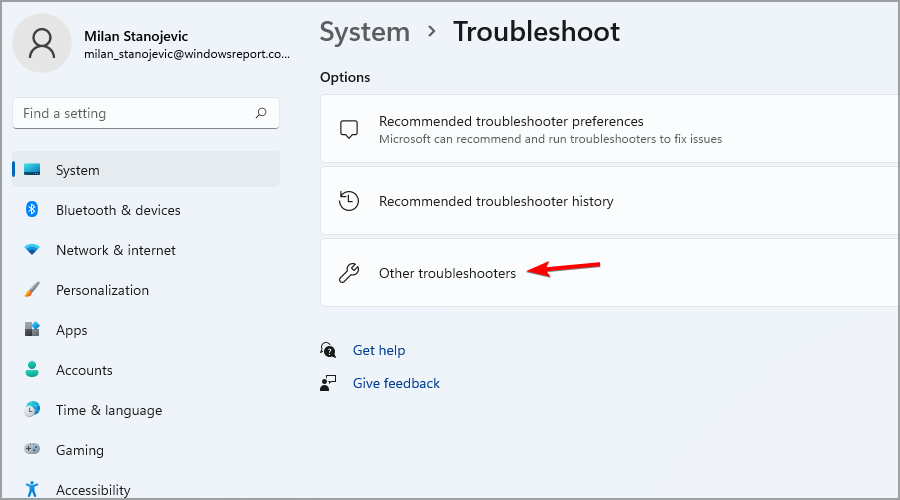



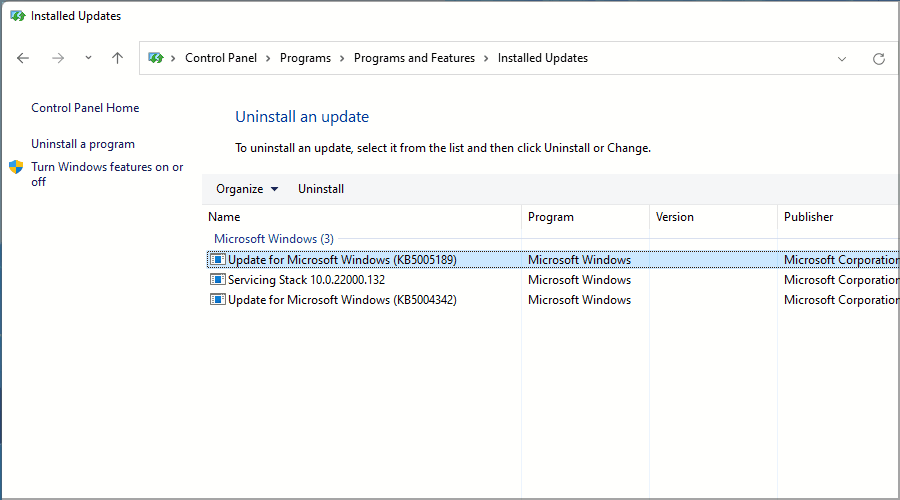
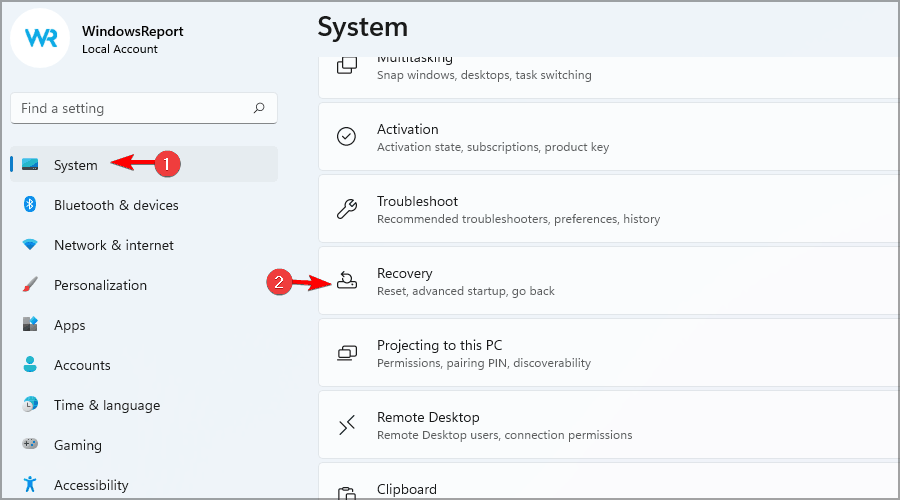
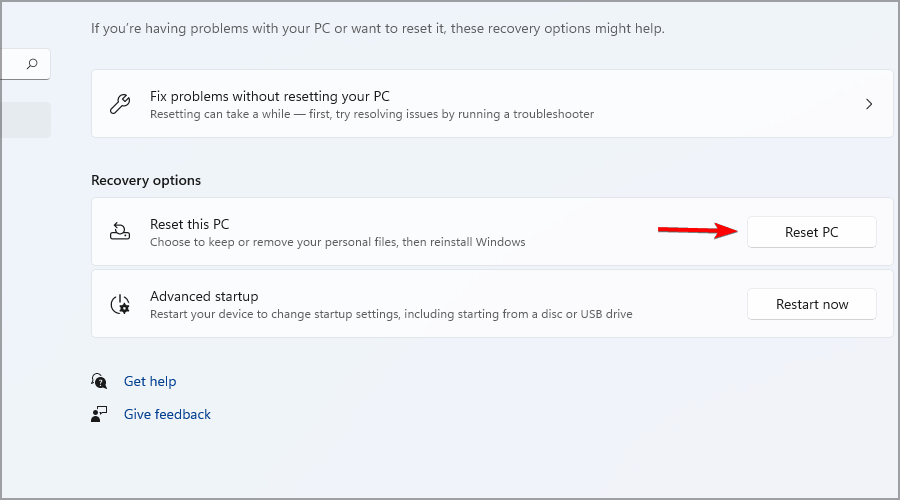
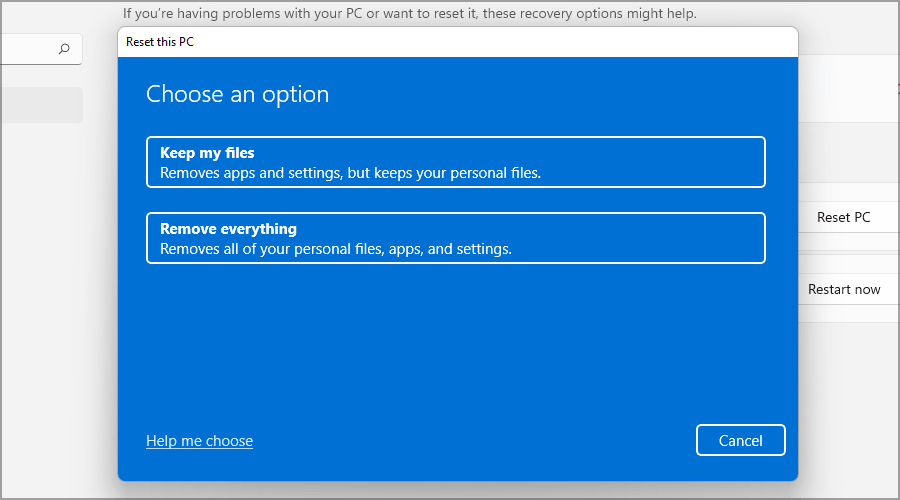
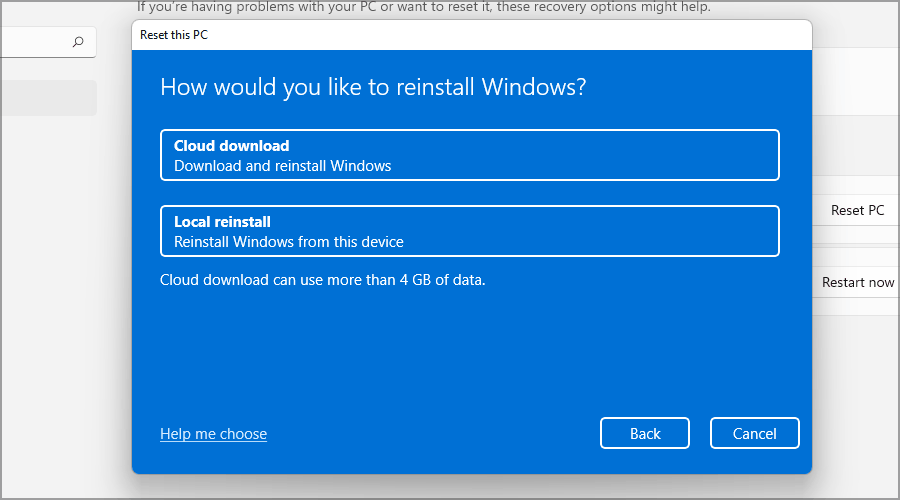
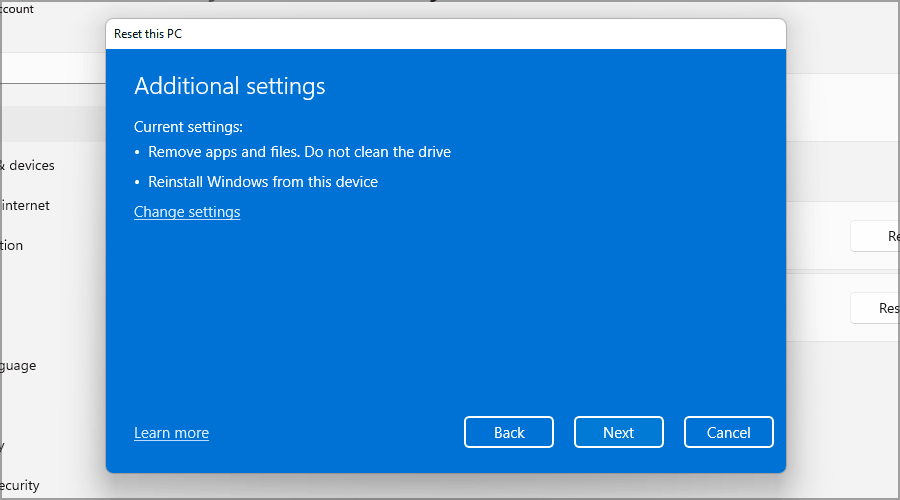
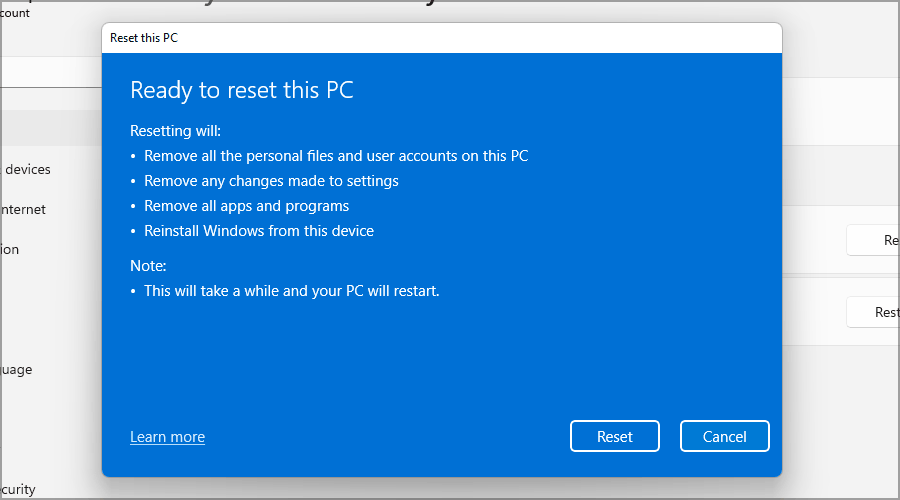
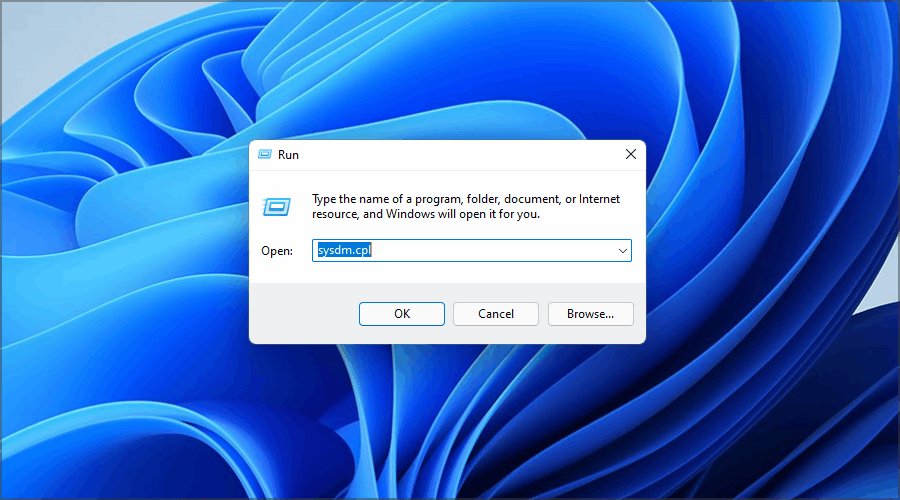
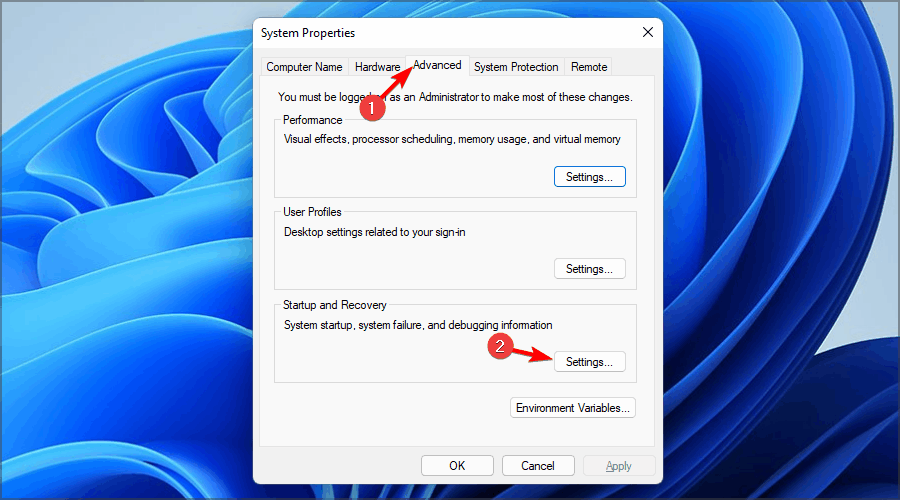

 Vous rencontrez toujours des problèmes? Corrigez-les avec cet outil:
Vous rencontrez toujours des problèmes? Corrigez-les avec cet outil: