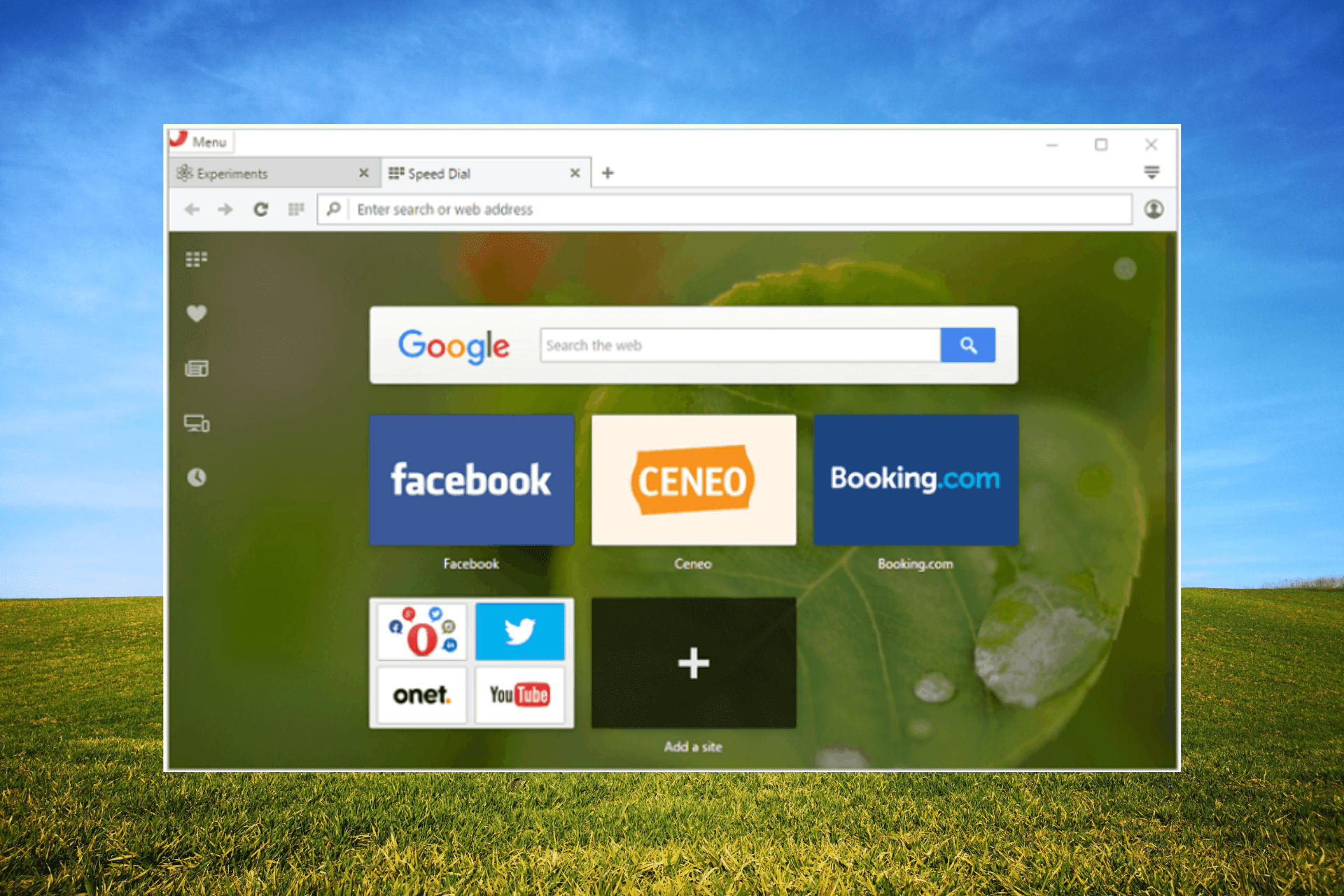(Solution) Icône de chargement de la souris ne disparaît pas
5 min. read
Published on
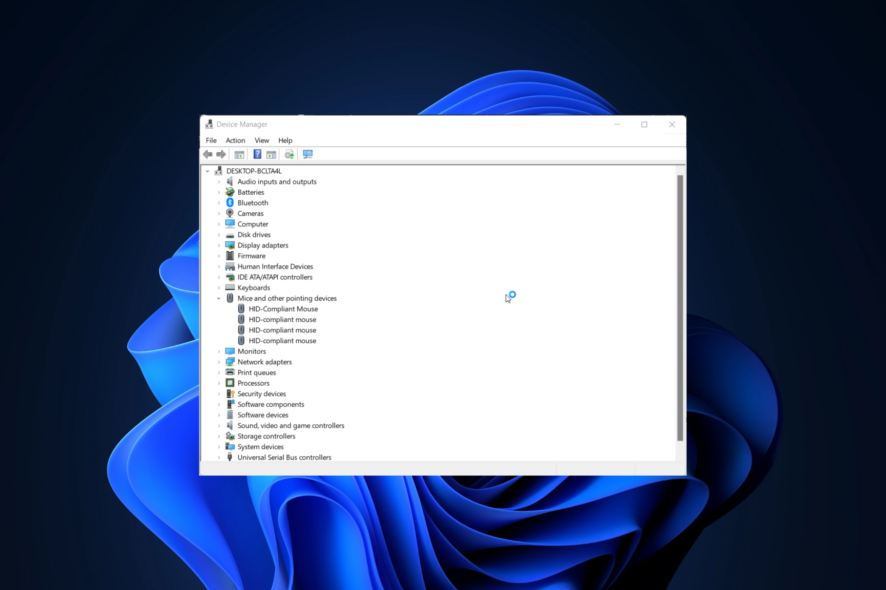
Même si le problème l’icône de chargement de la souris ne disparaît pas dans Windows 10/11 n’affecte pas le fonctionnement de votre système d’exploitation, il peut vite devenir agaçant.
Cet article explorera les meilleures solutions pour résoudre ce problème et ses causes.
Pourquoi ma souris continue-t-elle d’afficher le symbole de chargement ?
Les causes de ce problème varient d’un utilisateur à l’autre, mais les plus courantes sont les suivantes :
- Asus Framework – Cette application interfère avec la souris, l’amenant ainsi à afficher le symbole de chargement sur des périodes prolongées. Suivez notre première solution ci-dessous pour savoir comment désinstaller le programme.
- Pilote d’empreinte digitale défectueux – Le pilote d’empreinte digitale n’a rien à voir avec la souris. Cependant, certaines de ses mises à jour ne sont pas compatibles avec Windows et provoquent des problèmes de souris.
- Processus d’arrière-plan – Le processus de l’explorateur Windows, ou celui du Spooler, peut se bloquer et entraîner une erreur sur votre souris.
- Pilote obsolète – Le pilote de votre souris devra peut-être être vérifié si vous ne l’avez pas mis à jour depuis longtemps. Les pilotes obsolètes sont connus pour provoquer différents problèmes et ralentissements du PC.
Comment puis-je réparer l’icône de chargement de ma souris ?
[wr_toc]
➡️Avant de passer à des solutions plus complexes, assurez-vous de procéder comme suit :
- Effectuez une analyse antivirus rapide à l’aide de votre antivirus.
- Réinstallez Microsoft Office, car ce programme est connu pour provoquer des problèmes de souris.
1. Supprimer l’Asus Framework
Selon certains utilisateurs, le logiciel Asus Framework serait à l’origine du clignotement de l’icône de chargement de la souris dans Windows 10. Ainsi, vous pouvez le supprimer en suivant les étapes ci-dessous.
- Appuyez sur Windows + I, puis naviguez jusqu’à Apps, suivi de Apps et fonctionnalités
- 2. Tapez Asus Framework dans la barre de recherche, cliquez sur le bouton à trois points à côté du résultat et sélectionnez Désinstaller.
3. Redémarrez votre ordinateur pour supprimer complètement l’application de votre ordinateur. Vous pouvez également utiliser un logiciel de désinstallation pour vous assurer que tout ce qui est lié à Asus Framework est supprimé. Le problème de l’icône de chargement de la souris qui ne cesse de clignoter sera résolu.
2. Redémarrer l’Explorateur Windows
- Appuyez sur Ctrl + Shift + Échap pour ouvrir le Gestionnaire des tâches.
- Recherchez l’Explorateur Windows, cliquez dessus avec le bouton droit et sélectionnez Redémarrer dans le menu. Il s’agit d’une autre solution pour empêcher la souris de charger des icônes.
La fermeture de l’Explorateur Windows fermera toutes les fenêtres ouvertes de l’Explorateur de fichiers et rendra le menu Démarrer, la barre des tâches et la barre d’état système inutilisables. En effet, l’Explorateur Windows est responsable du maintien des fenêtres ouvertes de l’Explorateur de fichiers.
Cependant, il est nécessaire de redémarrer l’explorateur, puis de redémarrer votre ordinateur pour résoudre le problème de l’icône de chargement de la souris.
3. Terminer le processus spouler
- Si l’icône de chargement de la souris est bloquée, appuyez sur Ctrl + Shift + Échap pour ouvrir l’utilitaire Gestionnaire des tâches.
- Dans l’onglet Processus, recherchez le processus portant le nom spouler ou spoul, et sélectionnez Terminer la tâche.
Parfois, l’icône de chargement de la souris peut apparaître si vous avez cliqué sur Imprimer par erreur, sans avoir d’imprimante connectée à votre PC.
Le spouler est responsable de la gestion de l’accès des utilisateurs aux imprimantes.
4. Désactiver le périphérique d’empreinte digitale
- Si le curseur de votre souris comporte une icône de chargement qui ne disparaît pas, cliquez avec le bouton droit sur l’icône Démarrer, puis sélectionnez Gestionnaire de périphériques.
- Développez la section Périphériques d’interface humaine, cliquez avec le bouton droit sur le périphérique d’empreinte digitale et sélectionnez Désactiver le périphérique.
5. Mettre à jour le pilote de la souris
- Cliquez avec le bouton droit sur l’icône Démarrer, puis sélectionnez Gestionnaire de périphériques.
- Cliquez sur la section Souris et autres périphériques de pointage, cliquez avec le bouton droit sur le pilote de la souris et sélectionnez Mettre à jour le pilote.
Vous pouvez également choisir d’accélérer le processus et d’obtenir un outil automatisé tel que Outbyte Driver Updater. Le logiciel recherchera, trouvera et téléchargera les derniers pilotes correspondant aux spécificités de votre appareil.
⇒ Obtenez Outbyte Driver Updater
6. Redémarrer en mode sans échec avec la mise en réseau
- Appuyez sur l’icône Démarrer de Windows et choisissez Paramètres.
- Accédez à Système, puis choisissez Récupération.
- À côté de l’option de démarrage avancé, cliquez sur le bouton Redémarrer maintenant.
- Votre ordinateur redémarrera puis affichera l’écran des options avancées. Ici, sélectionnez Dépanner.
- Sélectionnez Options avancées.
- Sélectionnez Paramètres de démarrage.
- Cliquez sur le bouton Redémarrer.
- Une fois le PC redémarré, appuyez sur la touche F5 ou 5 pour accéder au mode sans échec avec mise en réseau.
Lorsque Windows est démarré en mode sans échec, seul un sous-ensemble de ses fichiers et pilotes est disponible.
Voici comment réparer l’icône de chargement de la souris qui ne disparaît pas. Pour plus d’informations sur les problèmes de souris et les solutions potentielles, consultez notre article détaillant 6 méthodes rapides pour réparer une souris.
Faites-nous savoir dans la section commentaires ci-dessous si vous avez réussi à corriger l’erreur de votre souris !

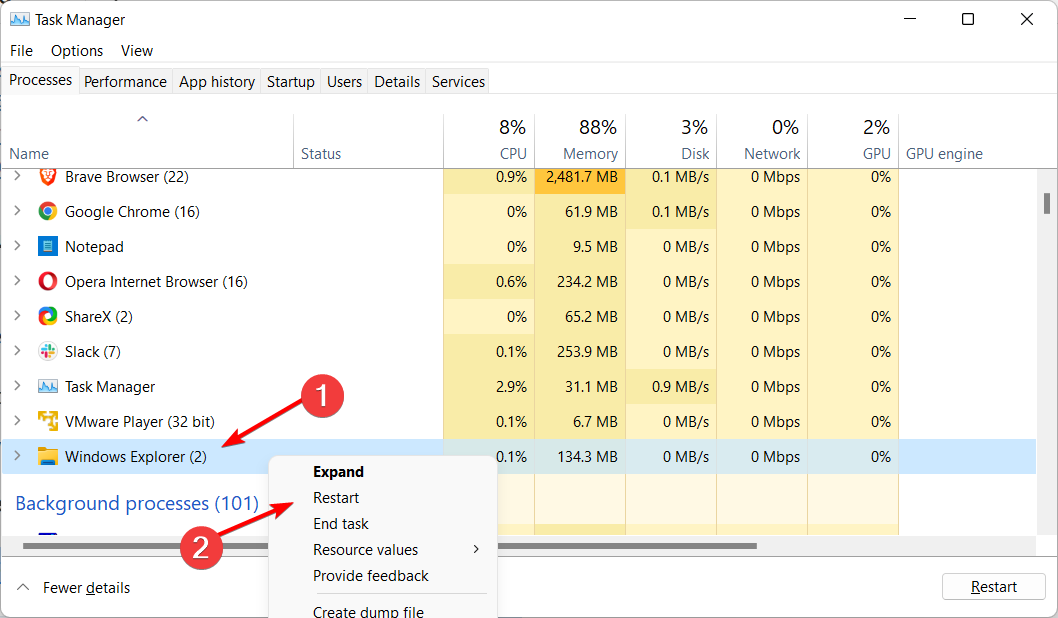
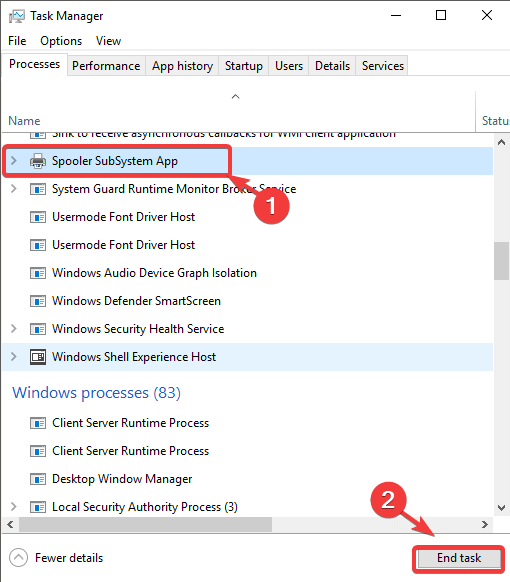

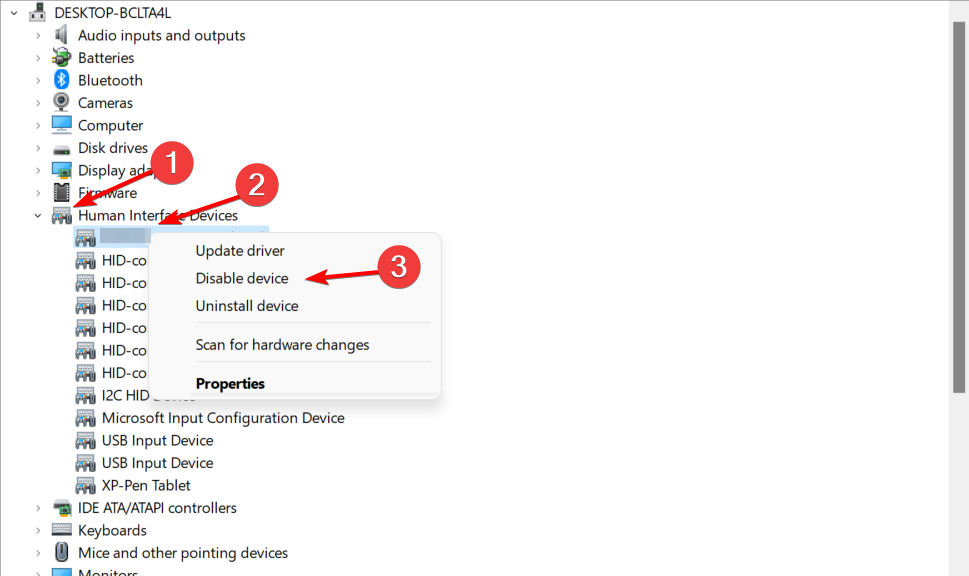



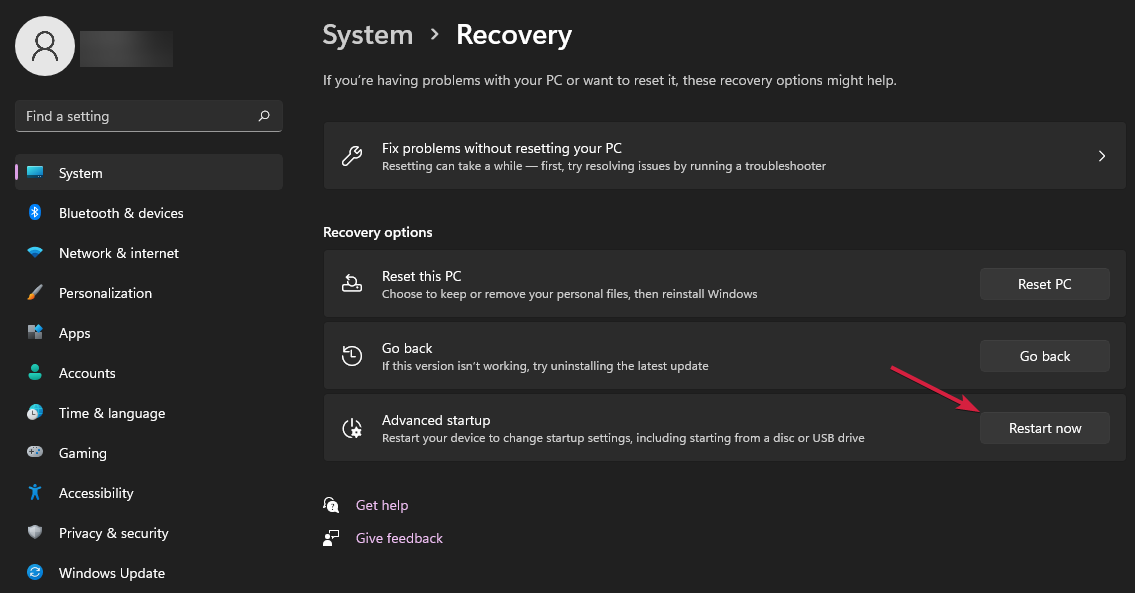
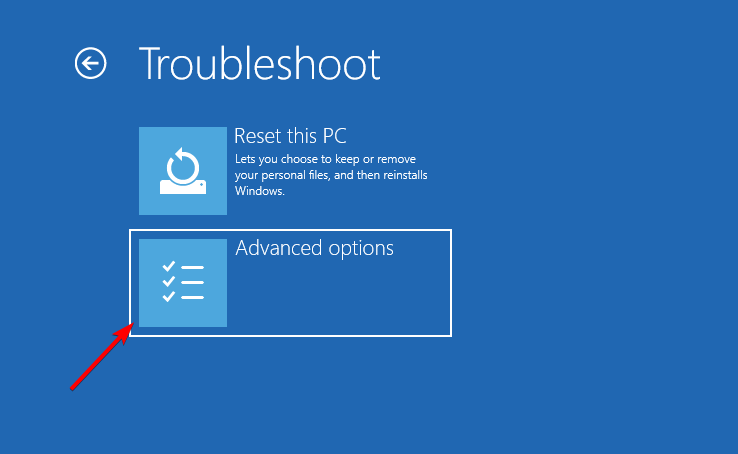


 Vous rencontrez toujours des problèmes? Corrigez-les avec cet outil:
Vous rencontrez toujours des problèmes? Corrigez-les avec cet outil: