[Résolu] Utilisation élevée du processeur Windows Search Indexer
7 min. read
Updated on
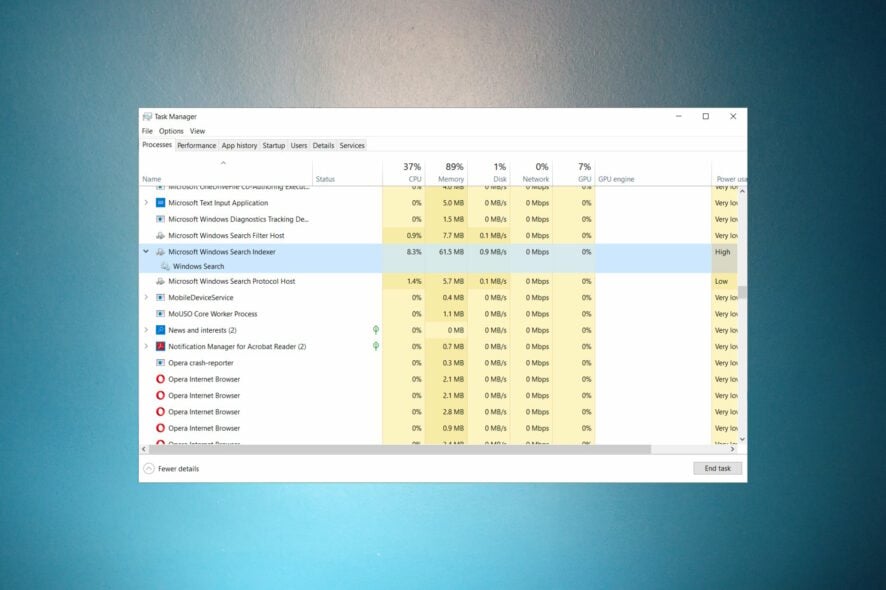
Vous êtes confronté(e) à une utilisation élevée du processeur Windows Search Indexer ?
Le service Windows Search indexe les fichiers pour l’outil de recherche Windows. Ce service est le processus SearchIndexer.exe ou Windows Search Indexer, qui est répertorié dans l’onglet Processus du Gestionnaire des tâches.
Certains utilisateurs ont constaté que le processus Search Indexer monopolisait beaucoup de ressources système, avec une utilisation élevée du processeur et de la RAM.
Pourquoi l’indexeur Microsoft Windows Search est-il en cours d’exécution ?
Si l’indexeur Windows Search peut être particulièrement utile, il peut également causer quelques désagréments. Son rôle est de gérer l’indexation des fichiers et ainsi d’accélérer le processus de recherche sur votre PC.
Lorsqu’il est en cours d’exécution, vous trouvez plus rapidement ce que vous recherchez dans votre ordinateur. Cependant, cela peut également ralentir votre disque et affecter vos performances globales, car il s’agit d’un processus relativement gourmand en ressources.
Il peut alors être utile de désactiver l’indexation de Windows, afin de réduire l’utilisation du processeur par Searchindexer.exe. Si vous disposez d’un disque rapide tel qu’un SSD, celui-ci peut gérer la recherche et la récupération des résultats.
Comme toujours, la bonne configuration implique d’équilibrer différents composants. Si l’utilisation élevée du processeur par Windows Search Indexer devient insupportable, la désactivation du service (au moins temporaire) n’affectera pas votre système.
Vous pouvez toujours télécharger Indexer Diagnostics pour résoudre les problèmes de recherche Windows, y compris lorsque vous êtes confronté(e) à une forte consommation de ressources.
Sinon, n’hésitez pas à consulter les solutions de cet article pour réduire l’utilisation élevée du processeur Windows Search Indexer.
? Utilisation élevée du processeur Windows Search Indexer sur Windows 11
Avant de passer aux solutions, prenons un moment pour voir si et comment le problème d’utilisation élevée du processeur Windows Search Indexer s’applique à Windows 11. En bref, la réponse est : oui.
Heureusement, les solutions répertoriées ci-dessous fonctionneront tout aussi bien sur la dernière version de votre système d’exploitation.
Pour commencer, vous pouvez suivre ces étapes :
- Mettez à jour vos pilotes sur le système d’exploitation Windows 11
- Exécutez les commandes SFC et DISM
- Effectuer une restauration du système à un point antérieur au problème
Dans certains cas, l‘indexation de recherche de Windows 11 peut être complètement désactivée, vous souhaiterez donc peut-être la réactiver.
Comment réparer l’utilisation élevée du CPU par Windows Search Indexer ?
1. Utiliser un logiciel de réparation tiers
Si vous rencontrez des problèmes avec l’utilisation élevée du processeur Windows Search Indexer, vous devriez pouvoir les résoudre en utilisant un logiciel de réparation spécialisé qui peut résoudre automatiquement un large éventail de problèmes de PC.
Le logiciel analysera votre ordinateur et vous donnera une liste des problèmes qu’il rencontre. Vous pouvez résoudre tous ces problèmes en quelques, clics sans aucune intervention supplémentaire.
Il peut corriger un large éventail d’erreurs Windows, de fichiers DLL manquants, d’erreurs BSOD, de blocages, de pannes et, surtout, d’une utilisation élevée du processeur, nous vous conseillons donc vivement d’essayer ce logiciel.
2. Redémarrer le service de recherche Windows
1. Vous pouvez commencer par appuyer sur la touche de raccourci Win + R et saisir services.msc dans la zone de texte d’Exécuter.
2. Appuyez sur le bouton OK de Run pour ouvrir la fenêtre Services.
3. Faites défiler vers le bas jusqu’à Recherche Windows.
4. Double-cliquez sur Windows Search pour ouvrir les paramètres de configuration indiqués ci-dessous.
5. Sélectionnez Désactivé dans le menu Type de démarrage.
6. Appuyez sur le bouton Stop.
7. Appuyez sur les boutons Appliquer et OK.
8. Redémarrez votre PC.
9. Ensuite, ouvrez à nouveau la fenêtre du service Windows Search.
10. Sélectionnez Automatique (Démarrage différé) dans le menu déroulant Type de démarrage.
11. Cliquez sur l’option Démarrer, puis appuyez sur les boutons Appliquer et OK pour redémarrer Windows Search.
Le redémarrage du service Windows Search peut réduire l’utilisation du processeur de l’indexeur de recherche. Vous pouvez le faire en utilisant la boîte de dialogue intégrée Exécuter, qui vous permet d’accéder aux propriétés de Windows Search.
Après avoir redémarré les services, le problème de l’utilisation élevée du processeur par searchindexer.exe devrait être résolu.
3. Exécuter l’utilitaire de résolution des problèmes de recherche et d’indexation
- Cliquez sur le bouton Démarrer et sélectionnez Paramètres.
- Sélectionnez maintenant Mise à jour et sécurité dans le menu.
- Cliquez sur Dépanner dans le volet de gauche puis Dépanneurs supplémentaires dans la droite.
- Sélectionnez l’utilitaire de résolution des problèmes de recherche et d’indexation et appuyez sur le bouton Exécuter l’utilitaire de résolution des problèmes.
- Suivez les instructions à l’écran pour résoudre le problème.
4. Réduire les emplacements et les données indexés
- Pour ouvrir les options d’indexation, appuyez sur le bouton de la barre des tâches Cortana.
- Entrez l’indexation dans la zone de recherche. Cliquez ensuite sur Options d’indexation pour ouvrir la fenêtre ci-dessous.
- Appuyez sur le bouton Modifier pour ouvrir la fenêtre Emplacements indexés.
- Cliquez sur la flèche à côté du lecteur C: pour afficher ses dossiers. Vous pouvez maintenant décocher certaines cases pour supprimer les emplacements indexés.
- Appuyez sur le bouton OK dans la fenêtre Emplacements indexés.
- Cliquez sur Fermer dans la fenêtre Options d’indexation.
Réduire la quantité de données indexées par l’indexeur de recherche est l’un des meilleurs moyens de résoudre l’utilisation élevée du processeur Windows Search Indexer
Certains utilisateurs rencontrent parfois l’erreur d’échec d’écriture retardée ; le guide en surbrillance vous aidera à la corriger.
5. Reconstruire l’index
- Ouvrez les options d’indexation comme indiqué ci-dessus.
- Cliquez sur le bouton Modifier et déselectionnez tous les emplacements sélectionnés à l’exception du lecteur C:.
- Cliquez sur OK pour revenir à la fenêtre Options d’indexation.
- Appuyez sur le bouton Avancé pour ouvrir l’onglet affiché directement ci-dessous.
- Appuyez sur le bouton Reconstruire dans l’onglet Paramètres d’index.
- Cela ouvrira une boîte de dialogue. Appuyez sur OK pour confirmer et reconstruire l’index.
La reconstruction de l’index a corrigé l’utilisation élevée du processeur Windows Search Indexer pour de nombreux utilisateurs, nous vous encourageons donc à essayer cette solution.
6. Désactiver l’indexeur de recherche Windows
- Entrez le mot-clé fonctionnalités Windows dans la zone de recherche du Panneau de configuration.
- Cliquez sur Activer ou désactiver les fonctionnalités de Windows.
- Décochez la case Recherche Windows.
- Appuyez sur le bouton OK pour confirmer les nouveaux paramètres.
- Redémarrez votre ordinateur.
7. Exécuter le vérificateur de fichiers système
- Cliquez sur le bouton Démarrer, tapez cmd et sélectionnez Exécuter en tant qu’administrateur dans les résultats.
- Écrivez ou collez la commande suivante et appuyez sur Entrée pour l’exécuter :
sfc /scannow - Le processus démarrera et les fichiers système seront réparés. Attendez la fin du processus, puis redémarrez votre appareil.
Dois-je désactiver l’indexation dans Windows 10 pour résoudre l’utilisation élevée du processeur Windows Search Indexer ?
L’indexation permet de localiser plus rapidement un contenu en utilisant des filtres spécifiques tels que des mots-clés ou des dates de création. Si vous ne recherchez pas souvent des fichiers ou si vous utilisez un SSD capable de récupérer des fichiers rapidement, cela n’a pas beaucoup de sens de continuer à indexer.
Il en va de même pour les cas de CPU élevés de Microsoft Windows Search Indexer, car vous pouvez facilement rester bloqué à 100 % d’utilisation du disque.
Il s’agit peut-être d’une méthode plus drastique, mais elle contribuera à réduire l’utilisation élevée du processeur de Searchindexer.exe. Ne vous inquiétez pas, cela ne signifie pas que vous ne pourrez pas du tout utiliser Windows Search.
De plus, si vous avez besoin de remplacer Windows Search après l’avoir désactivé, il existe de nombreux utilitaires de recherche tiers alternatifs.
Par exemple, vous pouvez installer les logiciels gratuits Agent Ransack, Copernic Desktop Search Lite ou UltraSearch. Agent Ransack est un logiciel de recherche très populaire qui propose des versions Lite et Pro.
Voilà comment vous pouvez réduire l’utilisation du processeur et de la RAM de Windows Search. Cela libérera des ressources système pour d’autres logiciels et pourrait également accélérer votre système d’exploitation Windows.



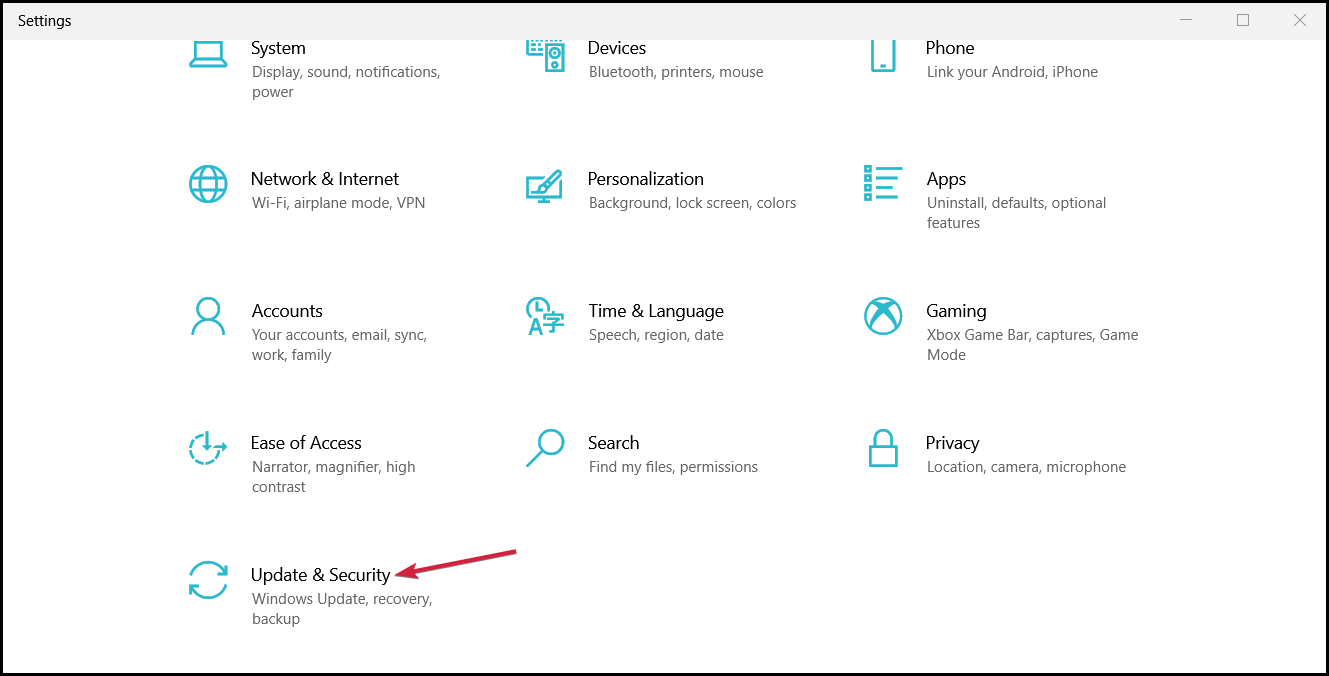

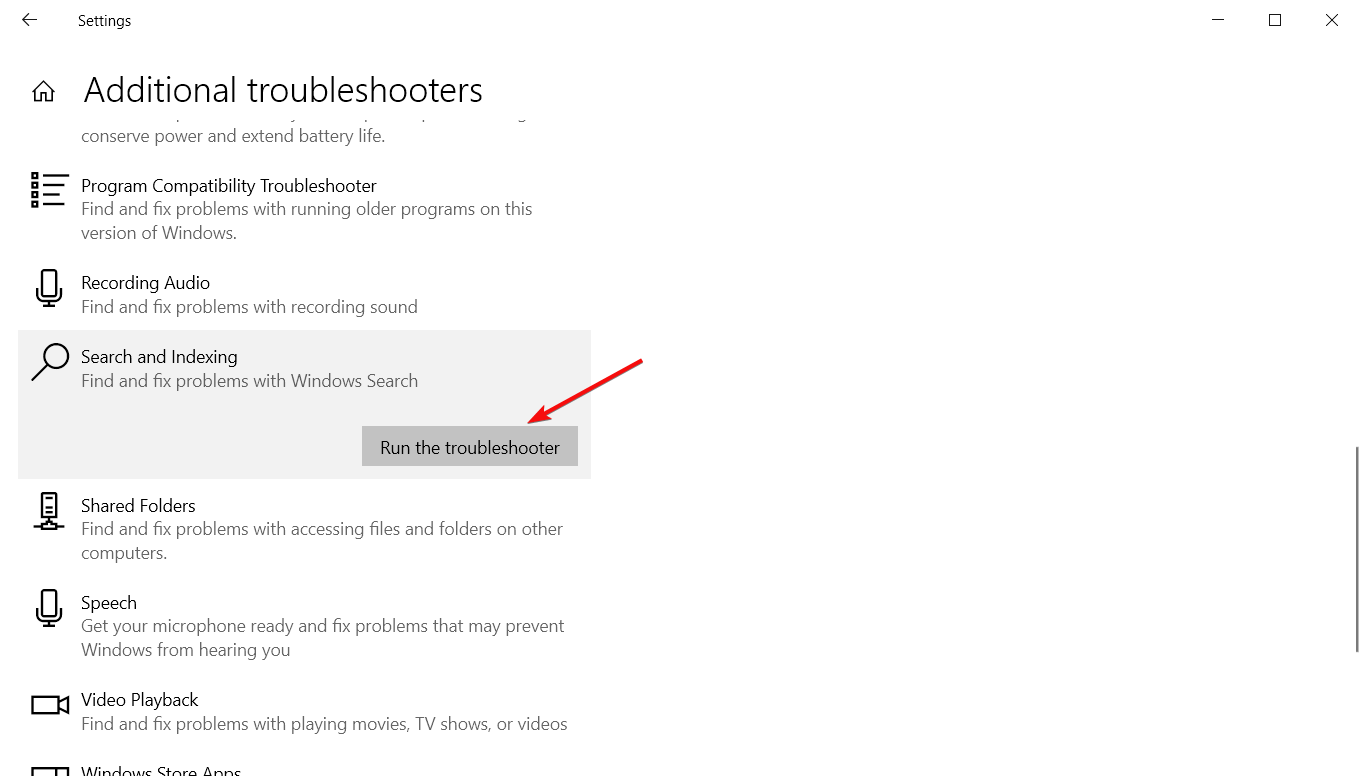
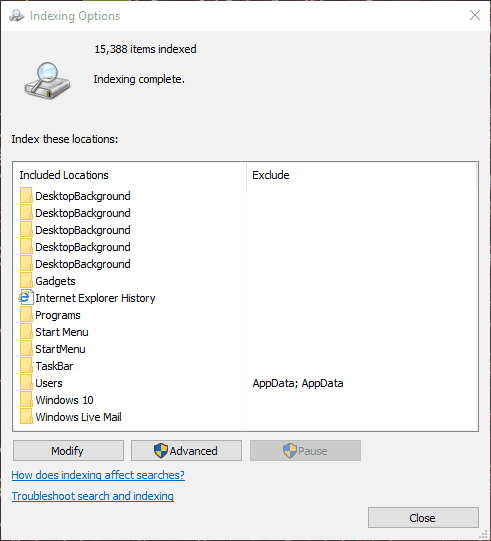
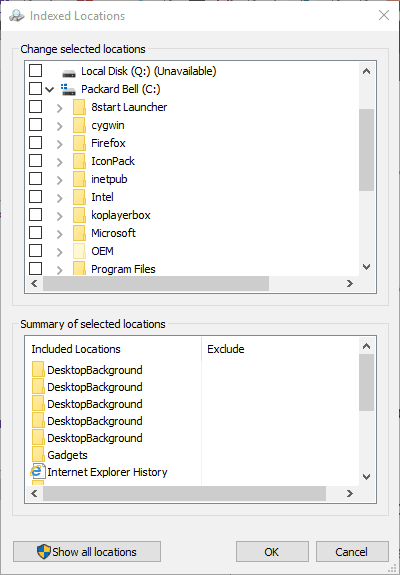

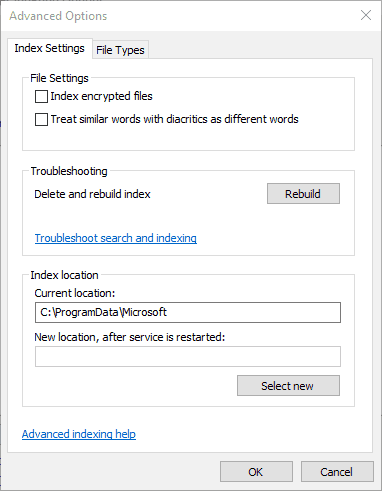

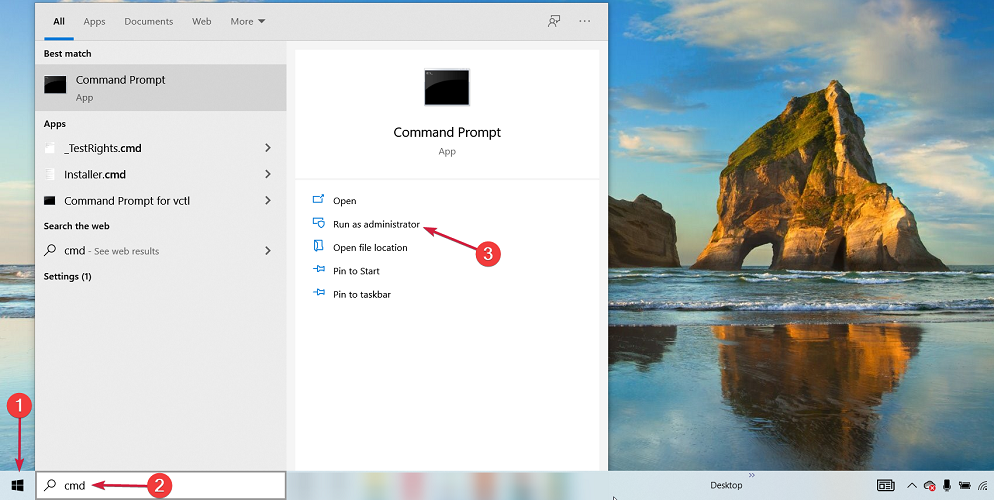
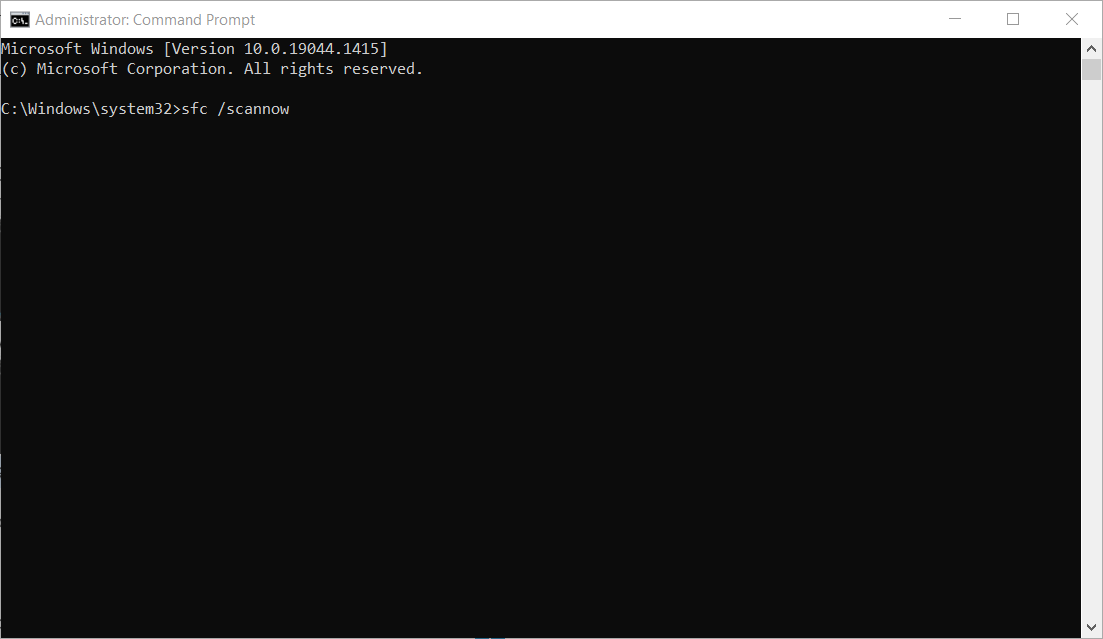








User forum
0 messages