How to Free up Disk Space on Windows 10/11 PCs
Cleaning up your device boosts its performance
4 min. read
Updated on
Read our disclosure page to find out how can you help Windows Report sustain the editorial team. Read more
Key notes
- There are a few easy-to-try ways to free up disk space on your PC that you can use every once in a while.
- Freeing up disk space on your Windows 10 PC is a procedure that will ensure a healthier operating system.
- Uninstalling unnecessary apps or temporary files is among the most common steps to gain more system space.
- Windows 10 also includes a system option that automatically removes unused items periodically.

A little extra storage space is always useful, but we often struggle to keep it on the optimal level, because it somehow always gets full.
In this article, we’ll show you a few tips on how to save and free up some disk space on your Windows 10 computer.
How do I free up disk space on the PC?
1. Perform a Disk Cleanup
1. Press the Windows Key and type this pc in the search box, then click on the result.
2. Right-click on the drive you want to cleanup and select Properties from the list of available options.
3. Click on Disk Cleanup under the Properties window.
4. Wait for it to calculate how much space you’ll be able to free.
5. Select the types of files you want to delete and click OK (you can delete temporary files, log files, files in your recycle bin, etc.).
6. Click on Clean Up System Files and wait until the cleaner calculates everything. It will give you even more free space by cleaning some unnecessary system files.
7. Press on OK after you made your selection to confirm the deletion.
8. Go to More Options and delete system restore data under System Restore, Shadow Copies (This command deletes all previous system restore points, except the most recent one).
The first thing you should do when you want to free up disk space on your PC is to perform a Disk Cleanup. It will help you not only make more space, but also remove any old and unnecessary files from your computer.
Please note that this inbuilt utility may not always completely delete all temporary files from third-party apps such as web browsers.
2. Uninstall unnecessary apps
We probably have some programs on our computers that we’re not using. These programs could take up a severe amount of disk space, and uninstalling them will definitely provide you with an extra storage expense.
To get rid of unused programs, go to Programs and Features in Control Panel and see what programs or apps you don’t use often, or at all. Uninstall unnecessary software and check your free space again.
There’s a column in Programs and Features that shows you how much space each program is using, so you can easily calculate how much space you’ll get once you uninstall these programs.
If you don’t see this column, click the options button in the top right corner and select Details view.
3. Run disk analysis and defragment
To figure out what exactly is using space on your hard drive, you can analyze your hard disk with some of the hard disk analysis programs.
Hard disk analyzers scan your hard drive and display all information about it, among other things, what is using space of your hard disk.
After you scan your system with a disk analyzer, it will show you exactly which folders or files are using the most space. Delete unnecessary files or folders and your free disk space will increase (but be careful, don’t delete any important system or personal files).
After performing this task, it is recommended to defragment your hard drive, and you can check our list of best defrag tools for Windows, in case you didn’t choose defragmenting software yet.
4. Find duplicate files
Deleting duplicate files can also free up some space on your hard disk. Luckily, a few programs can find and delete all the duplicate files, and free up some storage space for you.
You can use Easy Duplicate Finder to scan your hard drive for duplicate files and photos and delete them.
5. Disable hibernation and System Restore
These tricks will definitely free up some disk space on your Windows PC, but they will disable some important Windows features. So we don’t recommend performing these operations.
You should use it only if you desperately need more space, but use it on your own because it might be risky:
- Disable Hibernation – When your computer enters hibernation, it saves the content of RAM memory on your hard drive. This allows your computer to save system state without any usage of power, so it could bring you right where you left off when you boot your computer next time. Windows saves the content of RAM memory in C:hiberfil.sys file, and when you completely disable hibernation, this file will be deleted.
- Disable System Restore –You can also completely disable System Restore in order to save more disk space. But it will delete all restore points and your backup data, and if something goes wrong with your computer you won’t be able to use System Restore to bring it back to normal.
6. Use Storage Sense
- Open Start, and go to Settings > System > Storage.
- Turn on Storage Sense.
- Click on Change how we free up space automatically option.
- Select or deselect the checkboxes for options under Temporary Files, Locally available cloud content, and Free up space now.
To learn how this feature works, check our guide on how to use Storage Sense on Windows 10.
Storage Sense automatically deletes temporary files. It monitors your old and unused files and removes them regularly. For example, it’ll delete files in the Recycle Bin for more than 30 days.
That’s particularly all you need to know about saving and freeing up your hard disk space on Windows PCs, but if you have some other tips on how to increase the hard disk space, please share them with us in the comments.


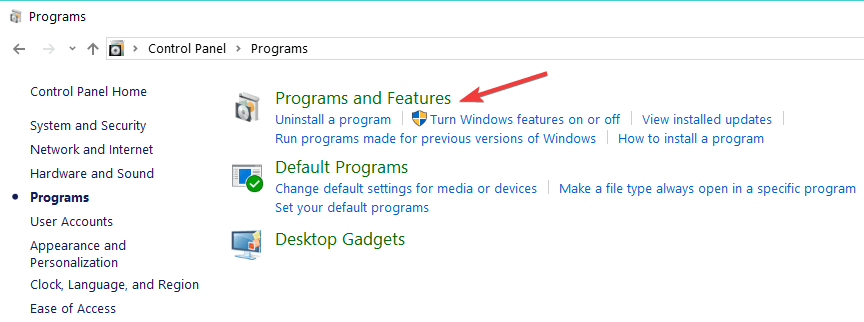


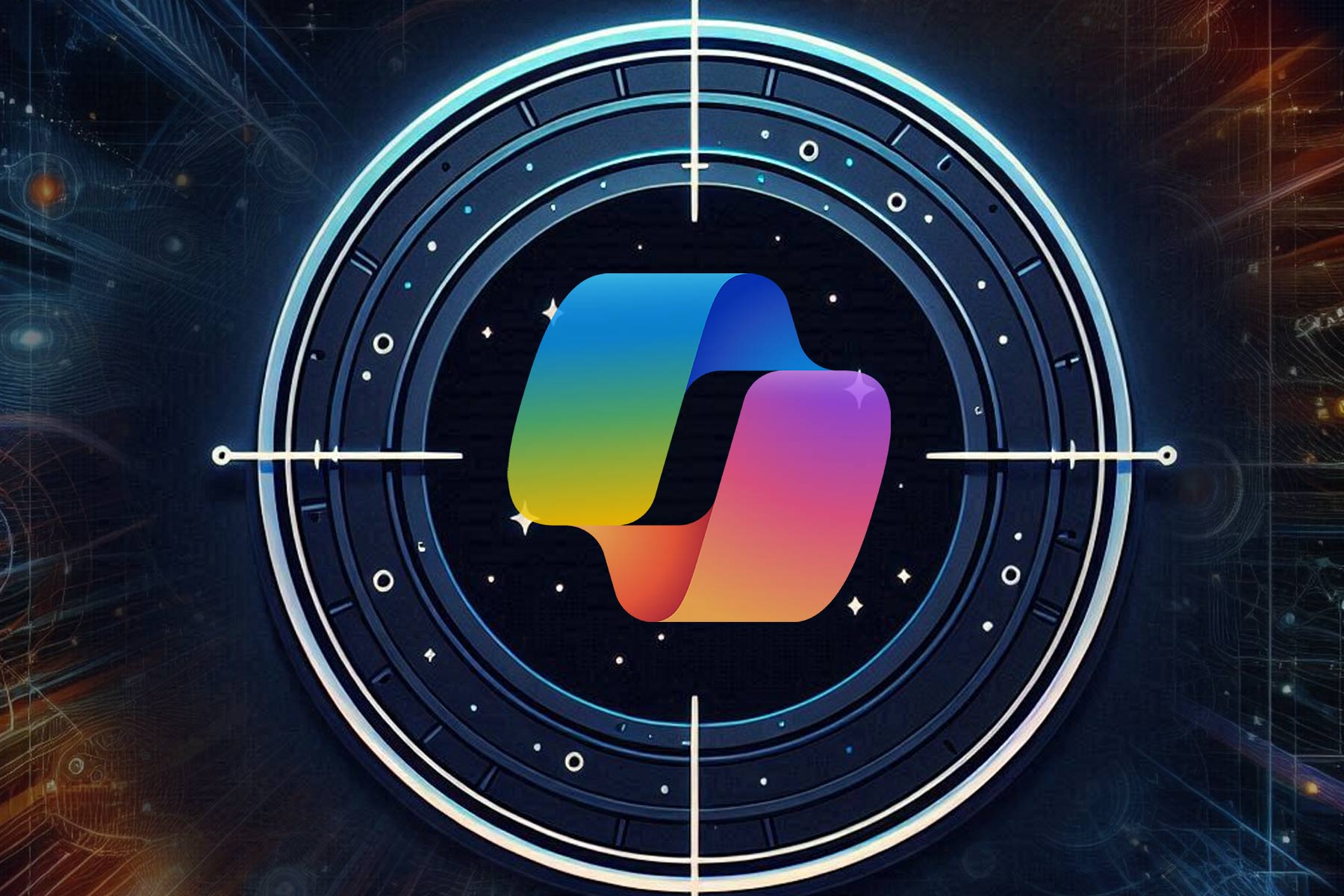






User forum
0 messages