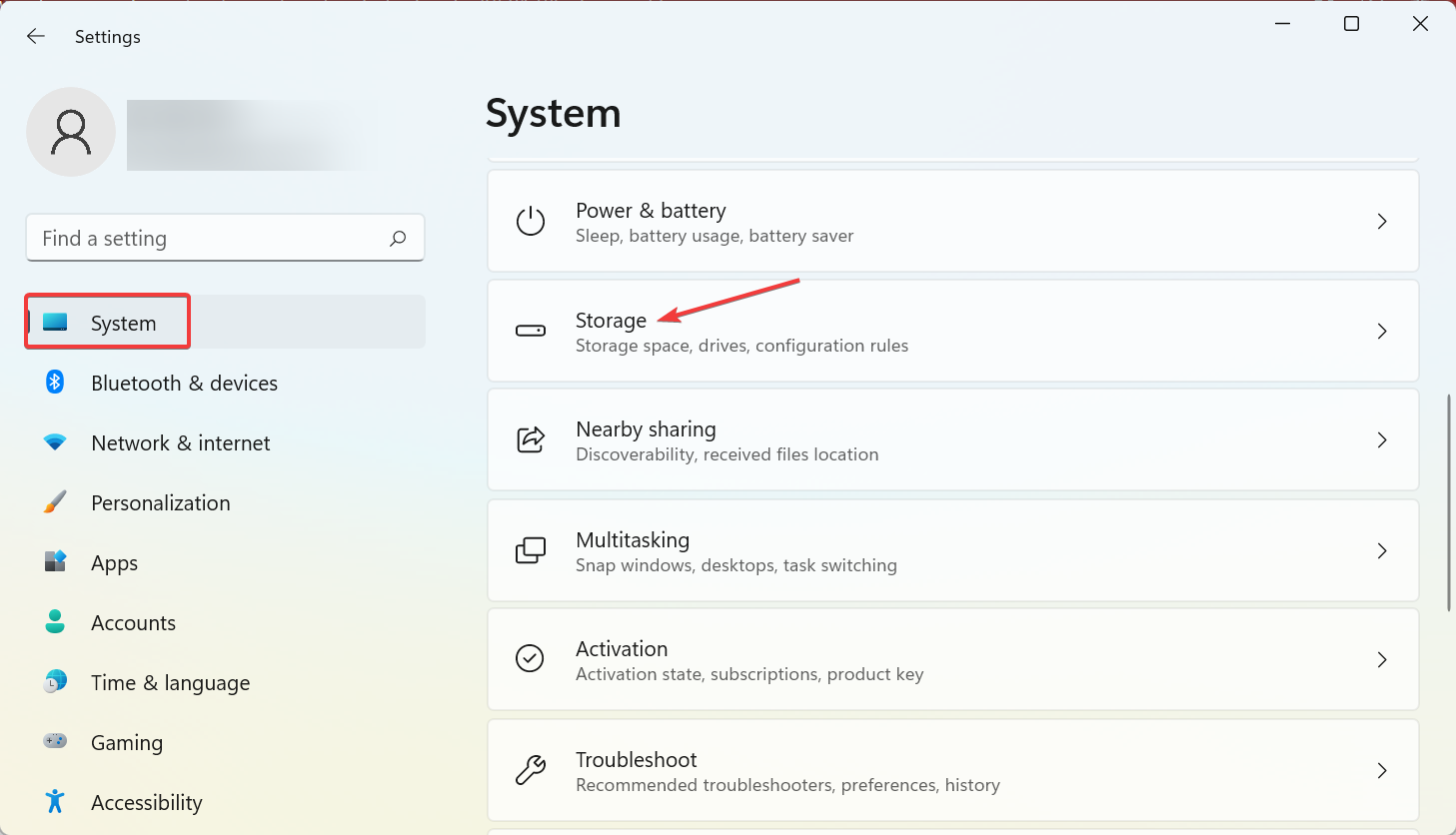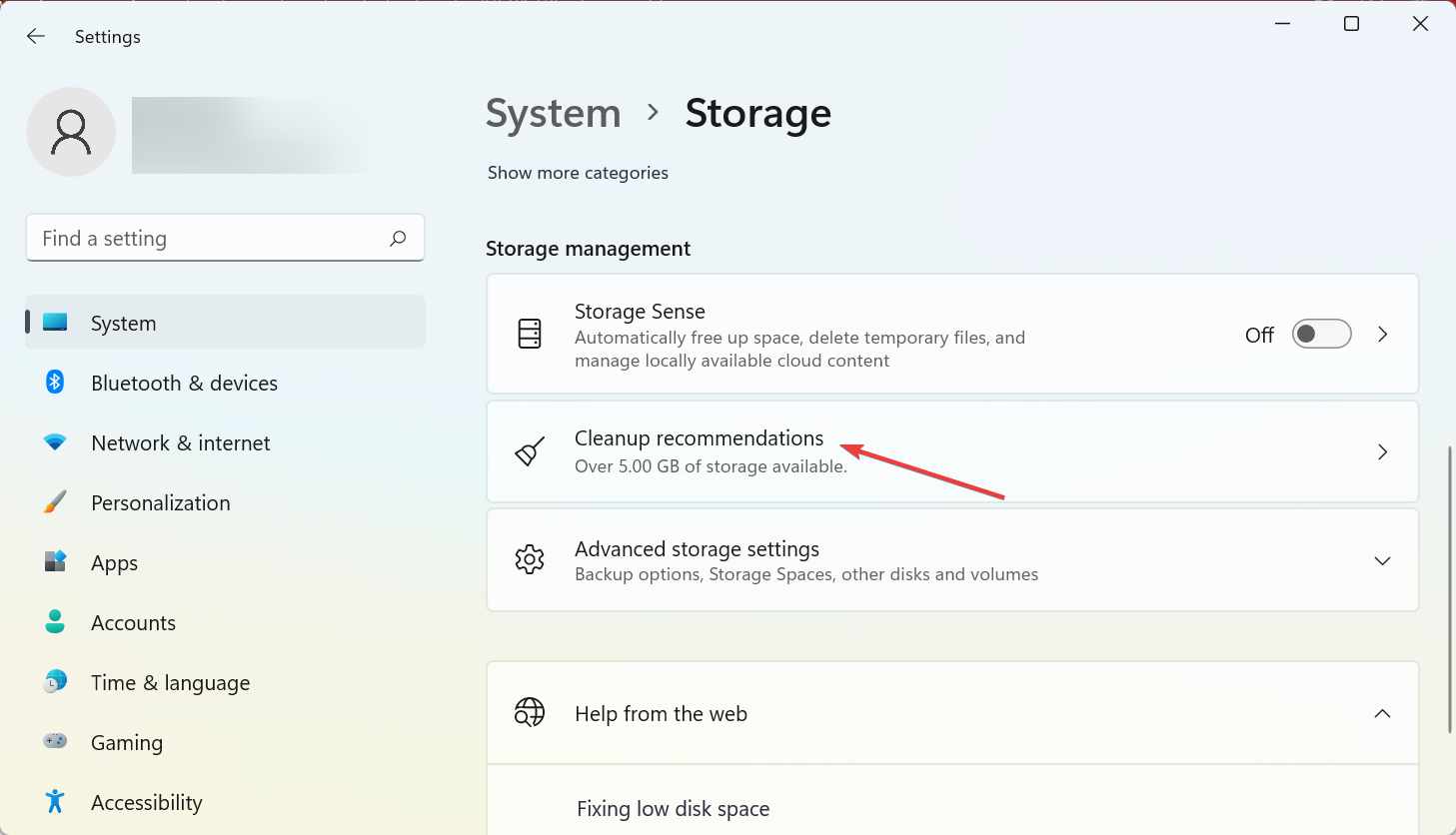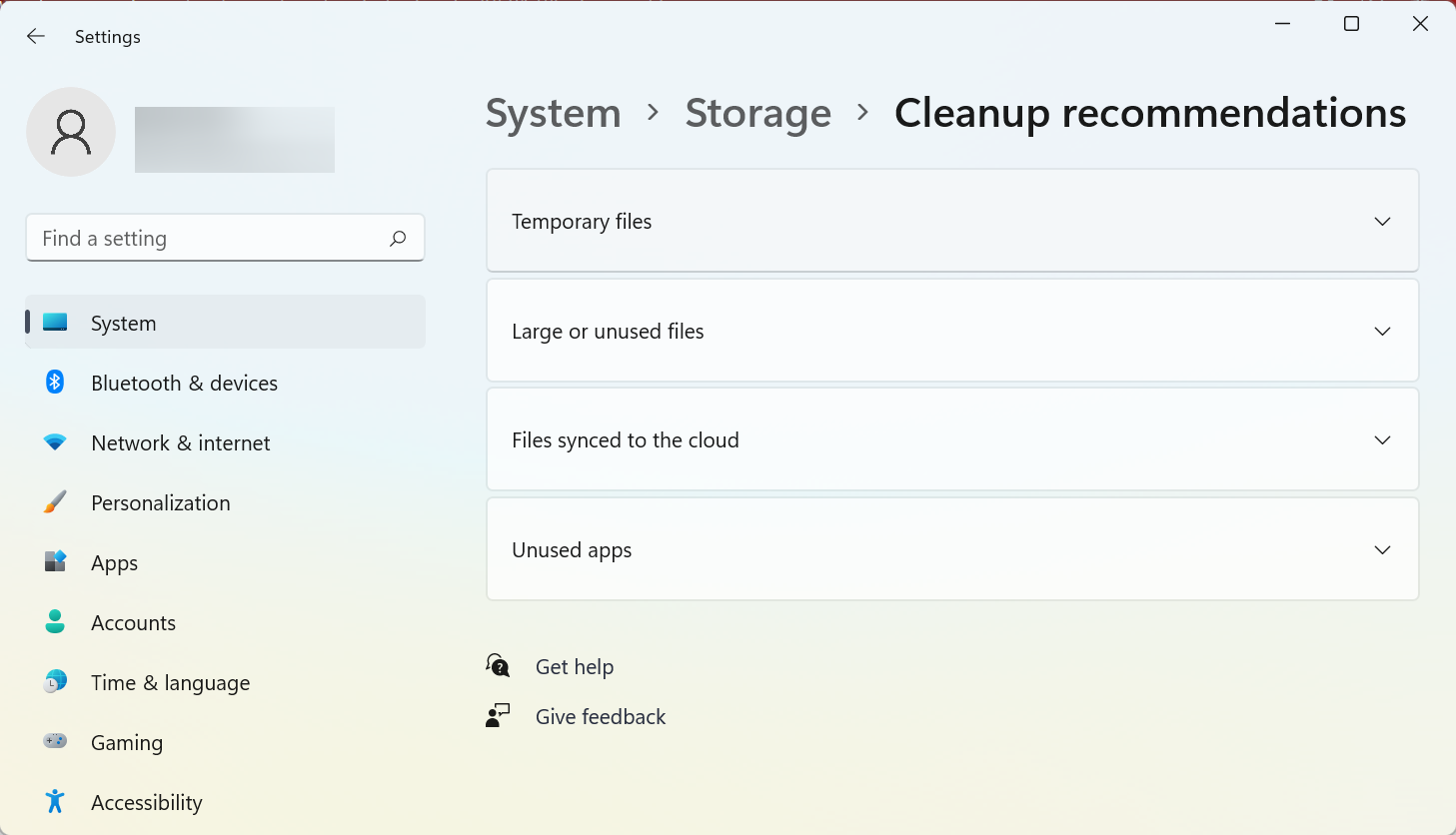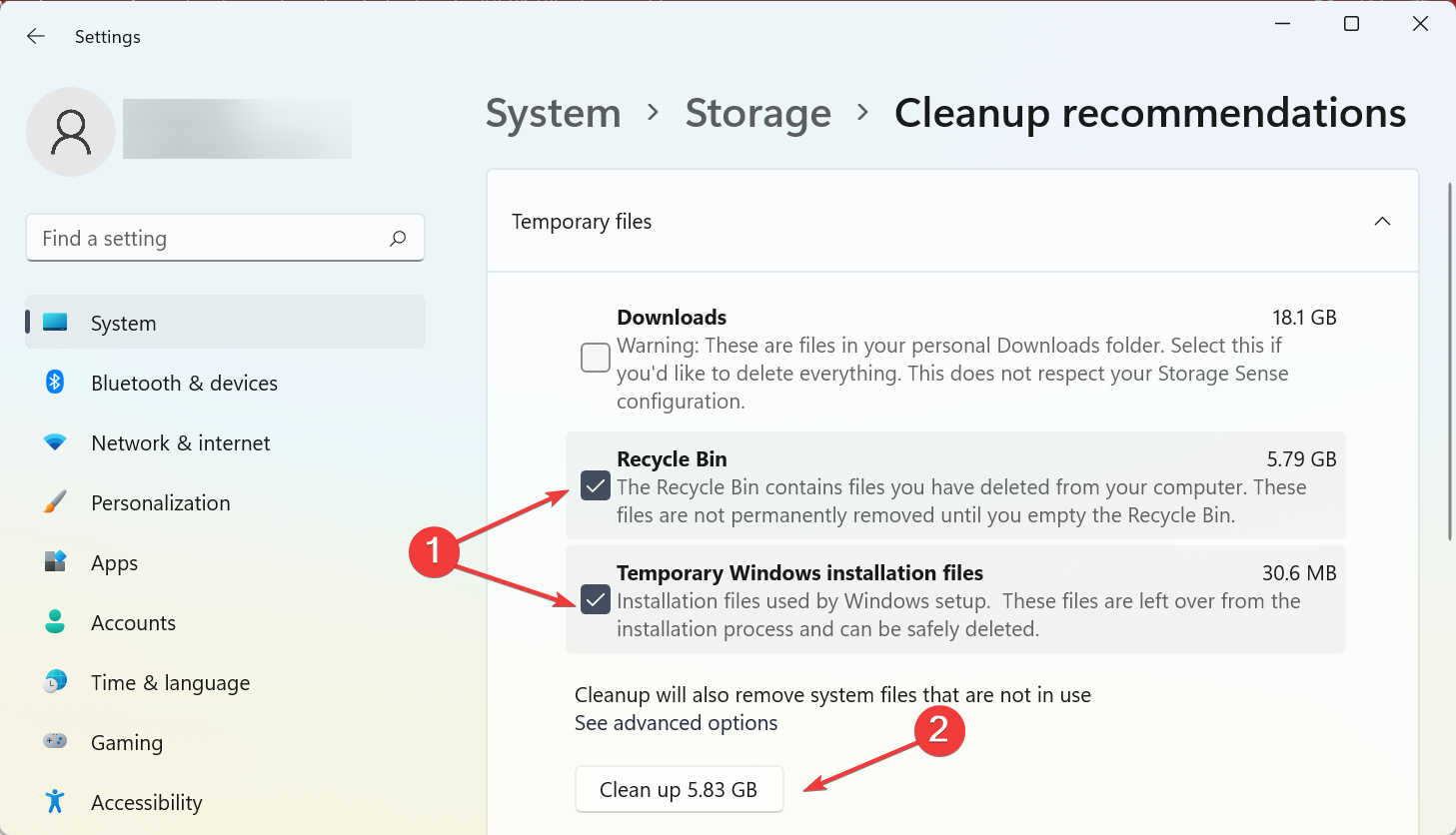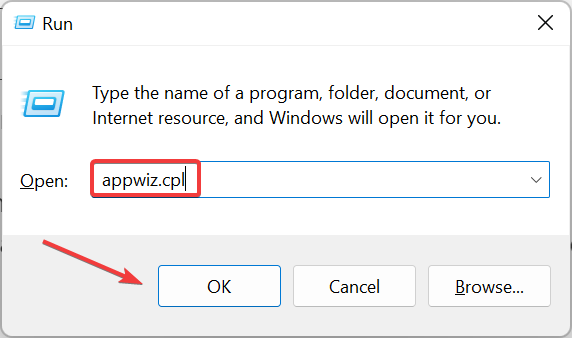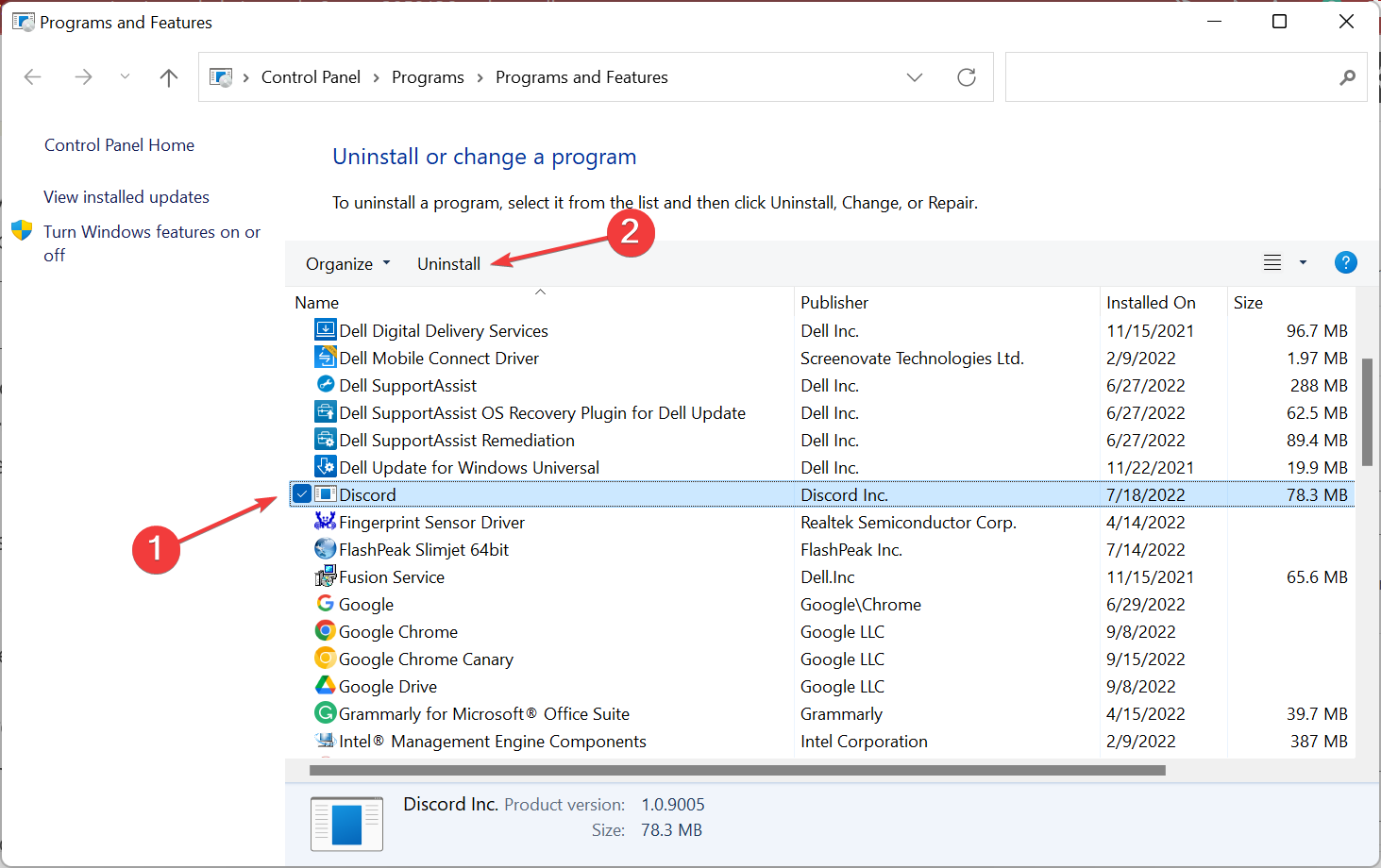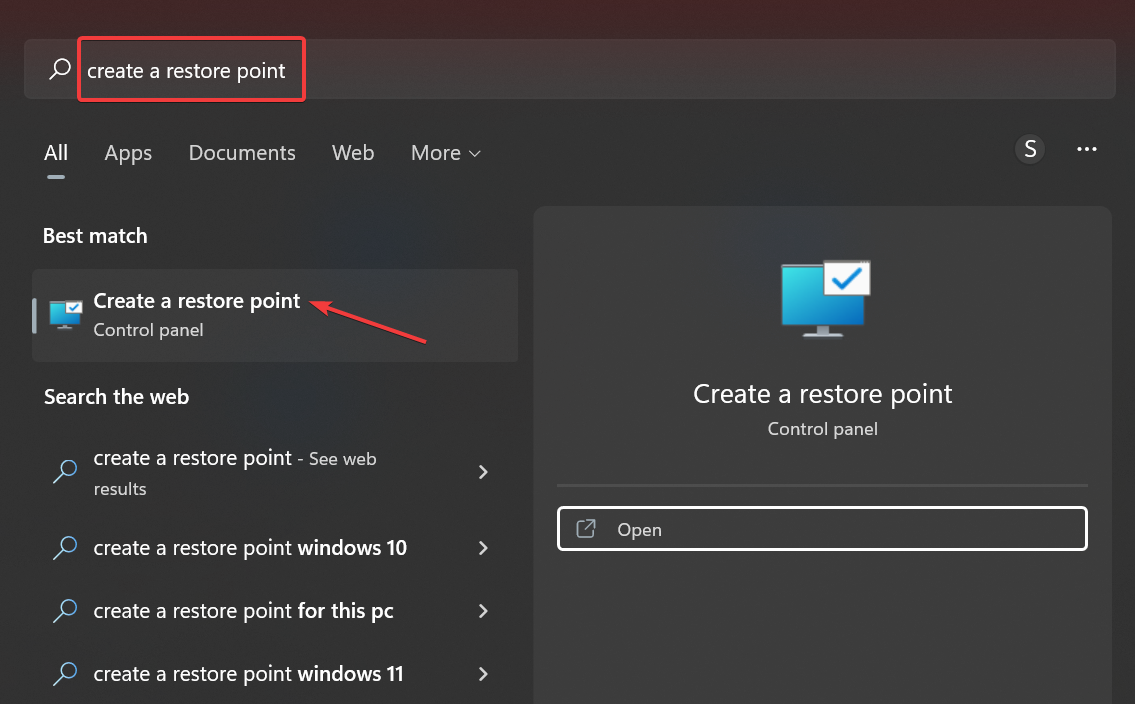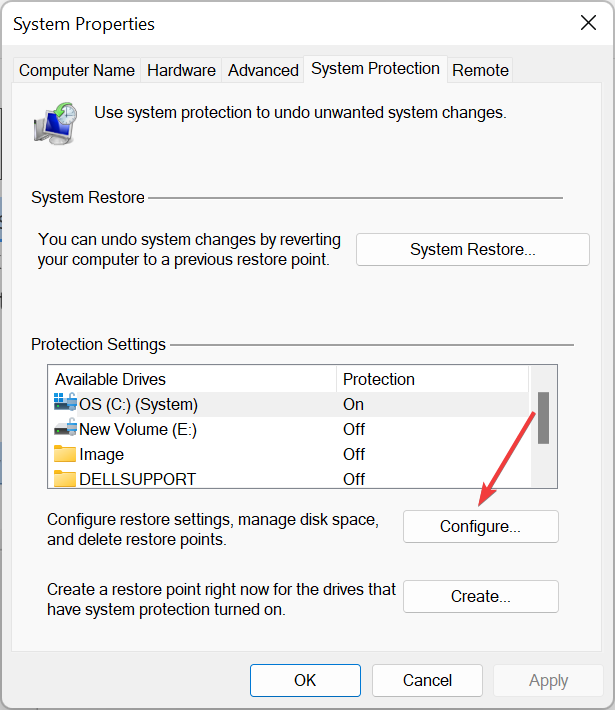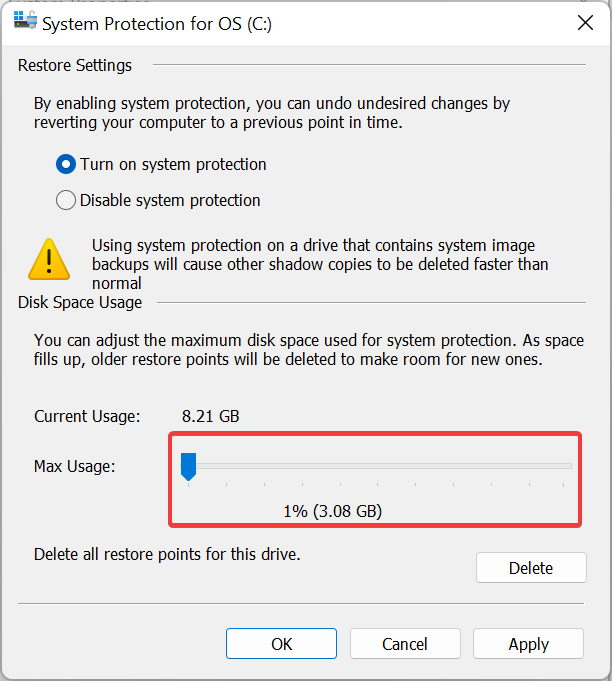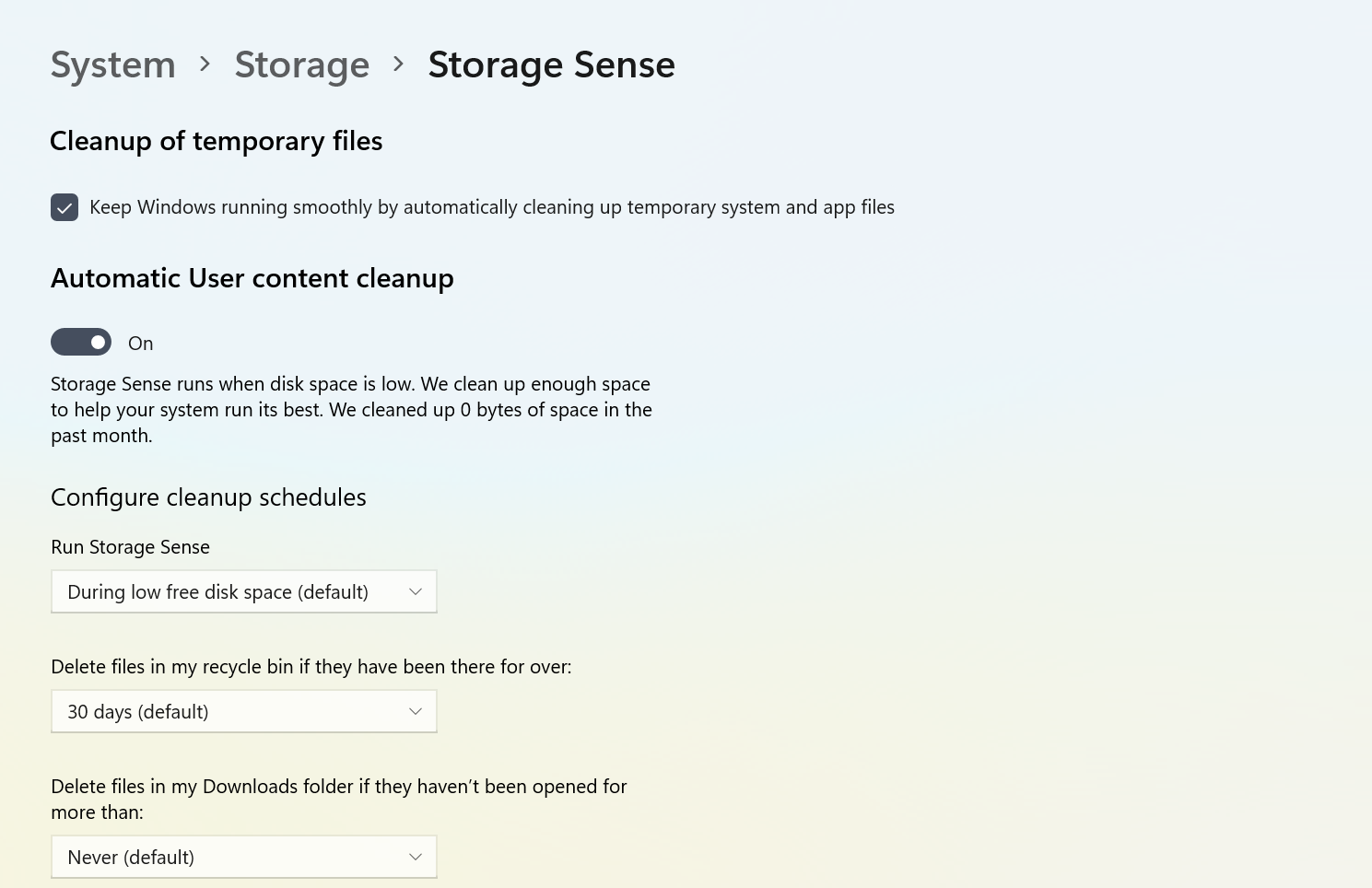3 Quick Ways to Free up Space for Windows Updates
Best solutions to free storage space and install updates
5 min. read
Updated on
Read our disclosure page to find out how can you help Windows Report sustain the editorial team Read more
Key notes
- To install the Windows 10 cumulative patch, your OS expects you to keep a certain amount of storage space available.
- If that's not the case, yours indeed will quickly point out that Windows needs more space.
- Even so, you needn't worry. The not enough space error during Windows upgrade can be wiped out quickly with our tips below.
- Get ready for a bit of clean-up on your C: drive or start looking for an external HDD to solve this issue.
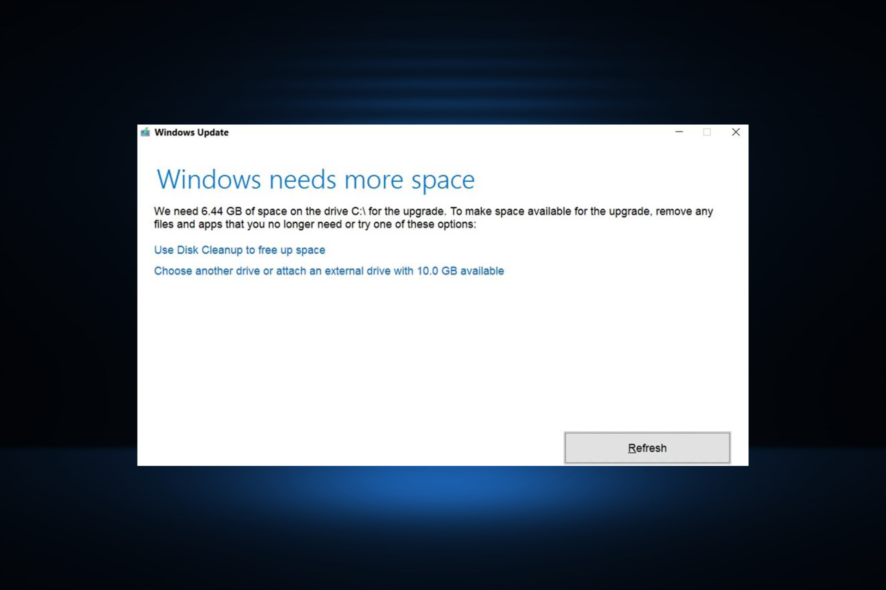
A certain amount of free storage space is required for Windows 10’s cumulative patch or feature updates. If there is not enough space, a window will pop up when users check for updates reading Windows needs more space to update.
The message window allows users to update Windows with an external storage flash drive. However, free C: drive space might still be required to update Windows, even with external flash storage.
An error like this, which prevents you from updating the OS, is a significant challenge, considering that you would be losing out on critical security patches in addition to regular feature updates.
So, let’s find out all about the Windows needs more to update error and the solutions to get rid of it.
What does the Windows needs more space to update error mean?
Microsoft recommends users have at least 64 GB of free storage to install Windows 11 and be able to download updates released in the future. There are similar storage recommendations for Windows 10 as well.
Microsoft releases regular updates to introduce features, security patches, and bug fixes. And all these will occupy some space on the computer.
So, if your laptop doesn’t have enough space to update, these can’t be installed, which is what the error indicates. The solution to it is straightforward, free up storage space on the computer!
Let’s find out how you can do that.
How do I fix the Windows needs more space to update error?
1. Check the Cleanup recommendations
- Press Windows + I to open the Settings app, and select Storage on the right in the System tab.
- Now, click on Cleanup recommendations under Storage management.
- You will now find several categories of files listed here. Choose any one.
- Select the files you want to delete and click the Clean up button.
You can similarly clear more storage space on the computer by removing other files recommended by the OS and removing the Windows that need more space to update error.
2. Uninstall software
- Press Windows + R to open Run, enter appwiz.cpl in the text field, and click OK to open Program and Features.
- Choose the program that you want to remove and click on Uninstall.
- Follow the on-screen instructions and choose the appropriate response to complete the process if prompted.
Uninstalling extra software that’s seldom utilized is perhaps the best way to free up HDD space for Windows updates, as programs and apps usually hog the most storage.
To free up valuable storage on your PC, the most reliable method is installing uninstall software that removes the programs and associated registry entries.
These efficient tools will offer automated support for uninstalling multiple programs at once after scanning your PC to find unused apps and other residual files that take storage.
Hence, you can save significant storage using automated help from the best uninstaller software available on the market.
Since you have to make sure that no roots remain when uninstalling a program, the best software we use is CCleaner. It was created to remove all junk and associated files to an app so your PC remains fast and lightweight.

CCleaner
There will be no leftovers or junk files left after uninstalling with this amazing tool.3. Reduce disk space storage for System Restore
- Press Windows + S to open the Search menu, create a restore point in the text field, and click on the relevant search result.
- Now, choose the drive for which Protection is turned on, and click on the Configure button.
- Now, drag the Max Usage slider to the extreme left, and click OK to save the changes.
Restore points take up considerable space on the drive, and if you are running out of it, the best option is to reconfigure the System Restore settings, and set it to consume lesser space.
When you are done with these three solutions, check for Windows Updates, and you will now be able to install the latest version.
How do I free up internal storage?
There are various ways to free up storage space in Windows 10 and 11. Most users run the Disk Cleanup tool; remember, it’s very effective at the job. Disk Cleanup should help you clear a few GBs of storage space when running after a long time.
But, there’s another more straightforward option, Storage Sense, to automatically free up space. Storage Sense is a built-in feature in Windows accessible through Settings that helps users configure the cleanup frequency and choose the files to be cleared.
With Storage Sense set up, you don’t need to delete non-critical files to free up storage space manually. Instead, it’s all automatic.
There you go! These solutions should help you remove the insufficient space to update errors in Windows 10 and 11. If there is still not enough space on Windows, you will need an additional external drive to install the updates.
Also, find out how to delete temporary files in Windows 11.
Do you know of any other workarounds? Feel free to share your expertise with us via the comments section below.