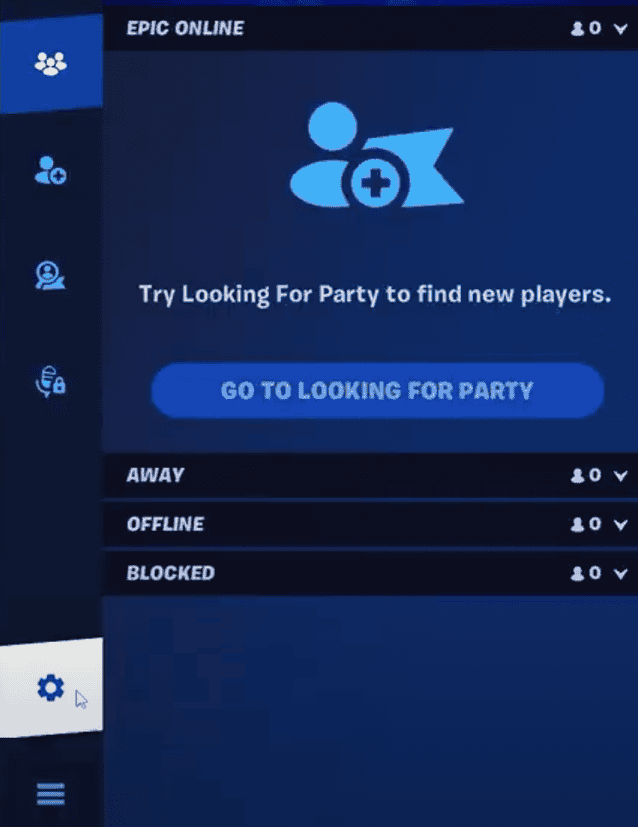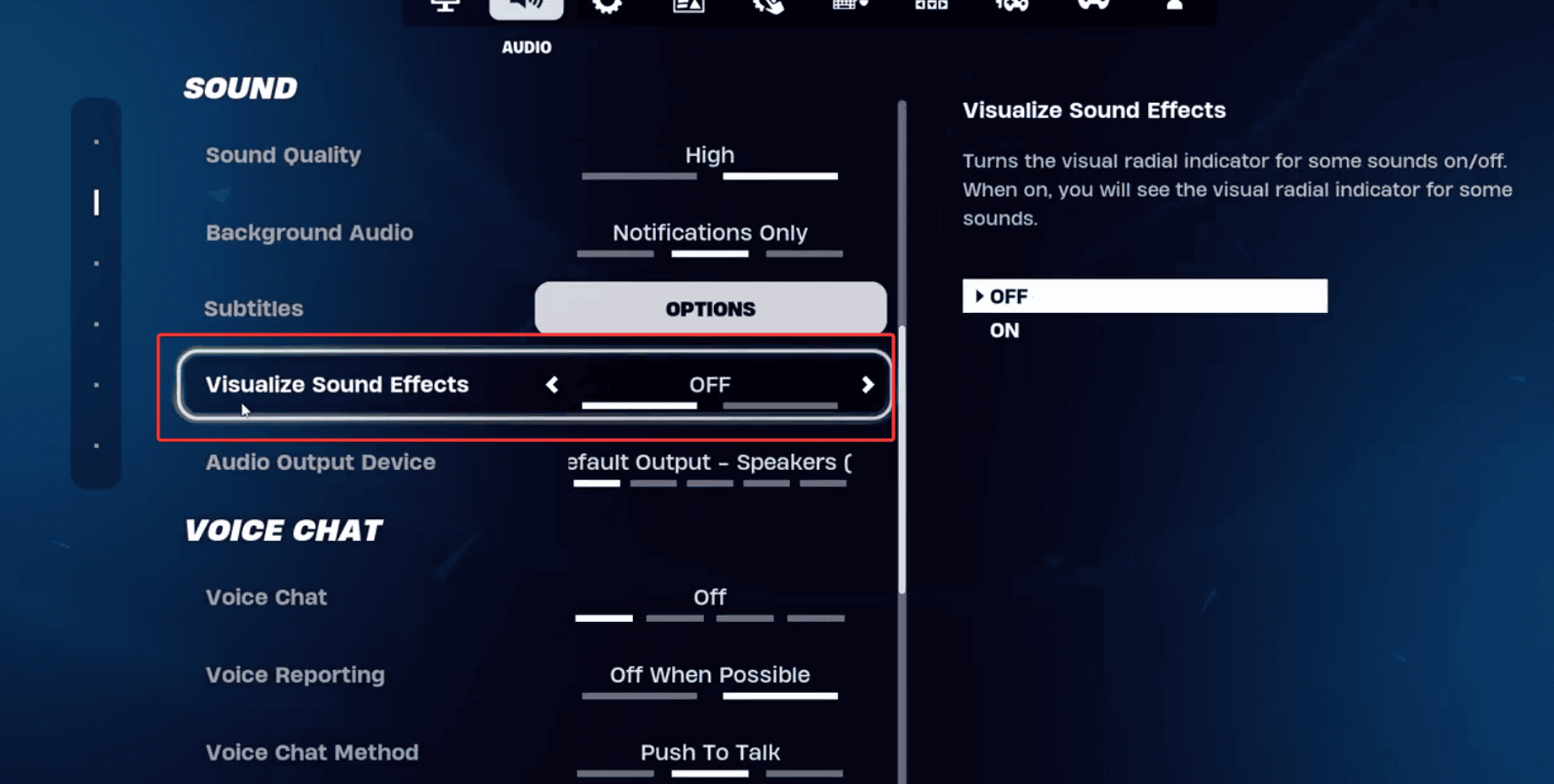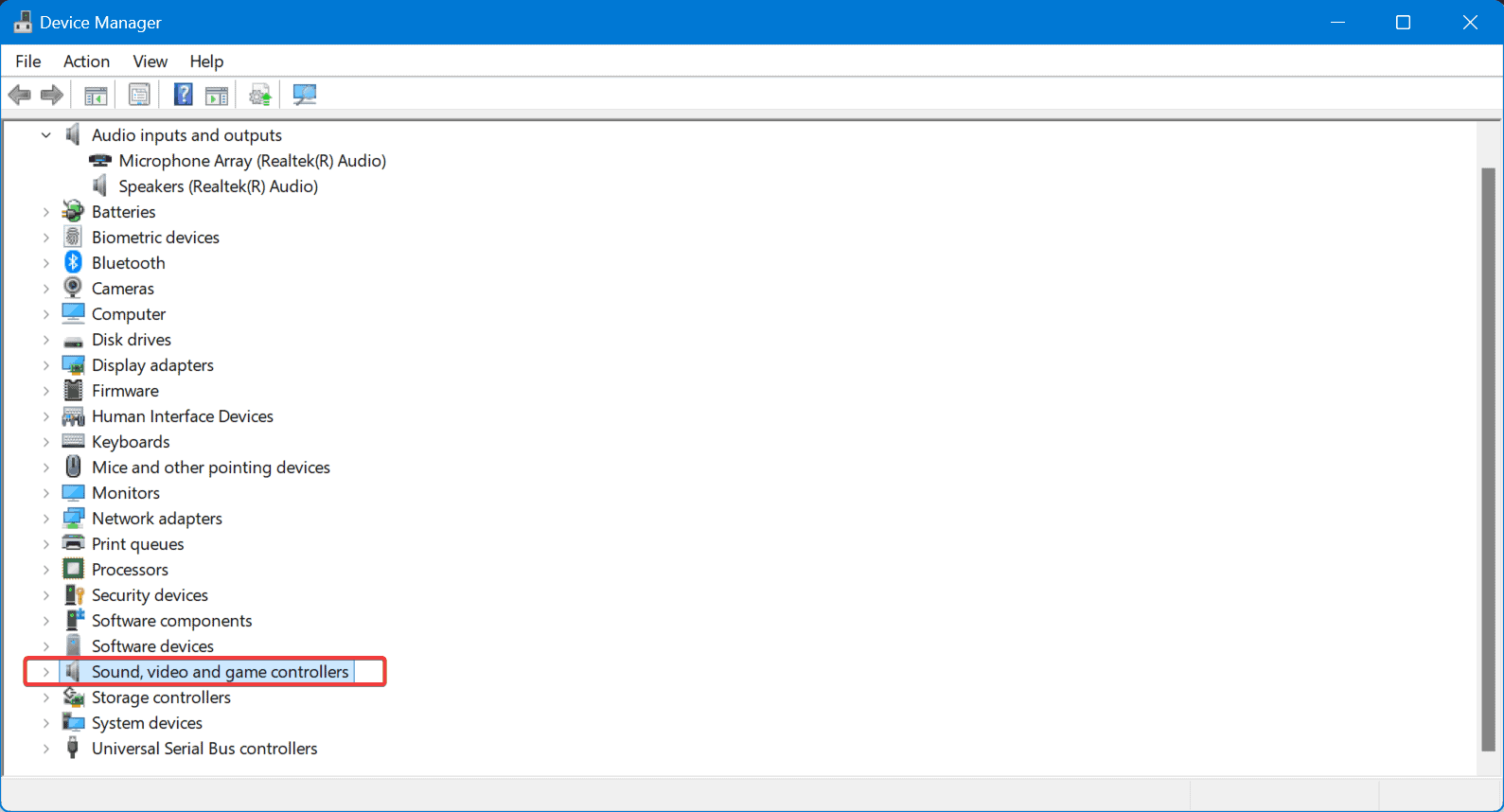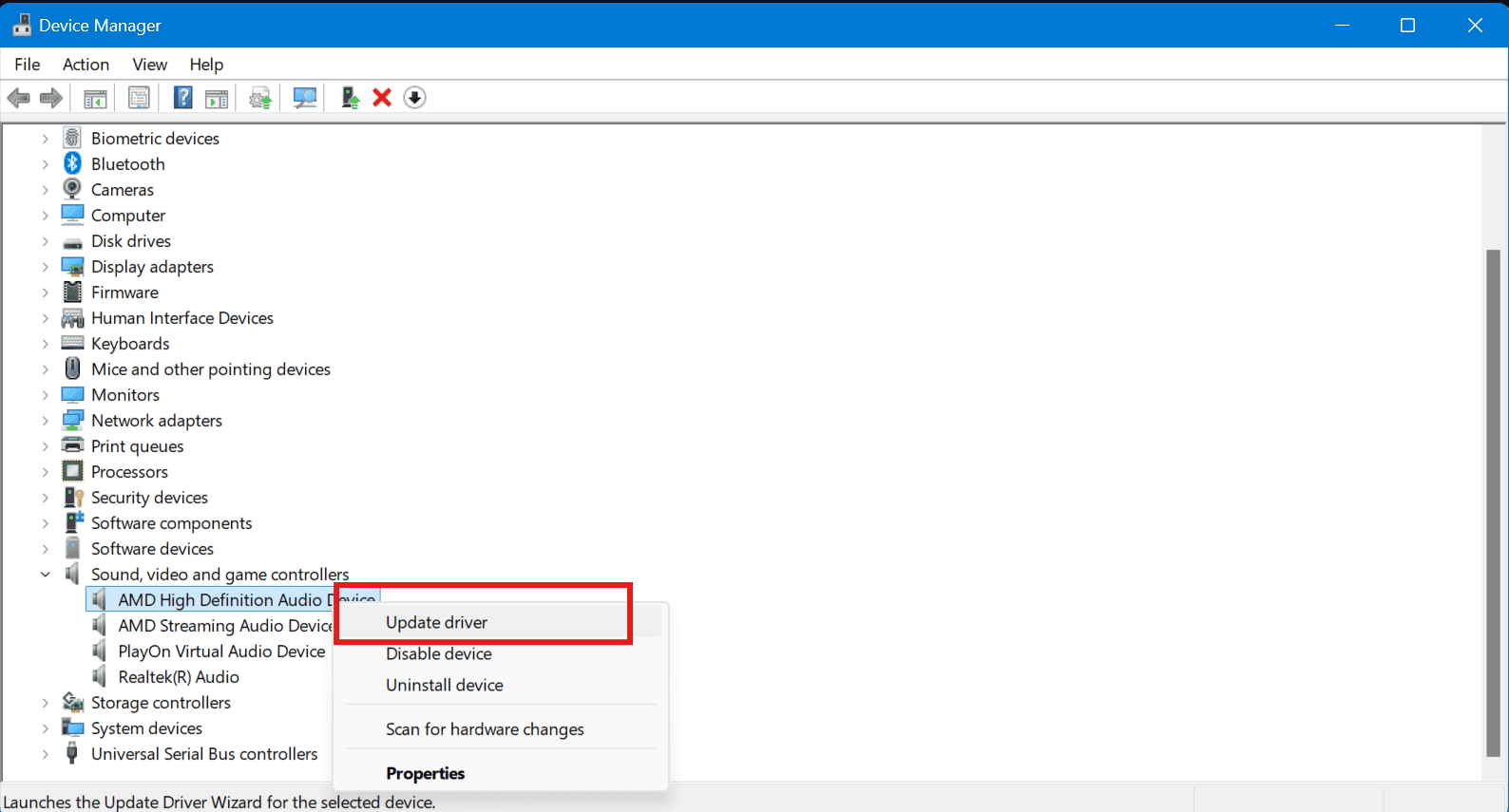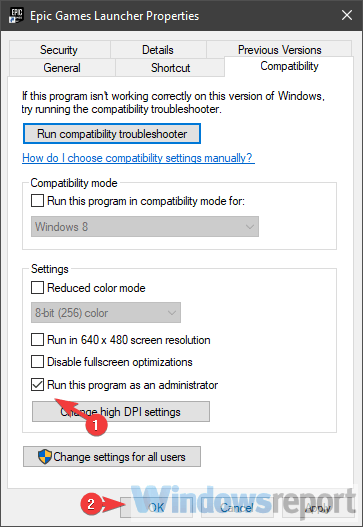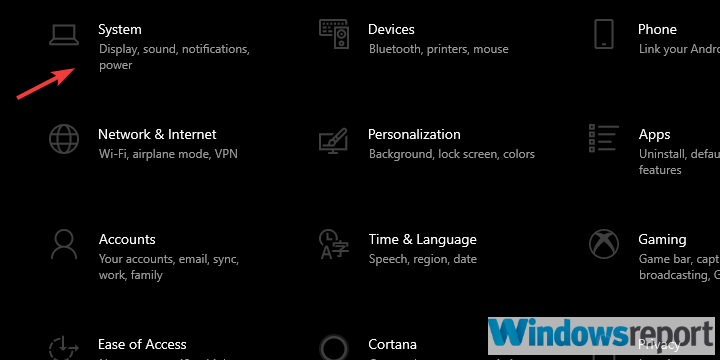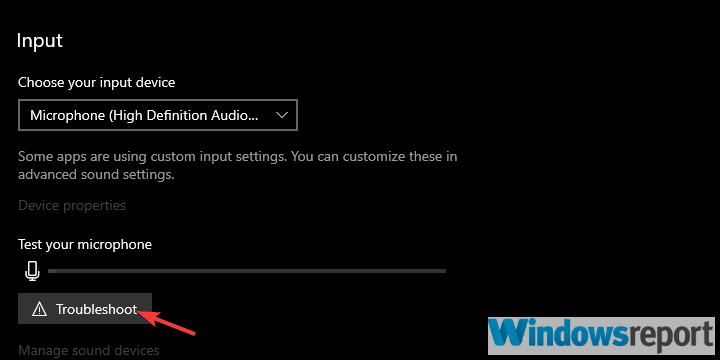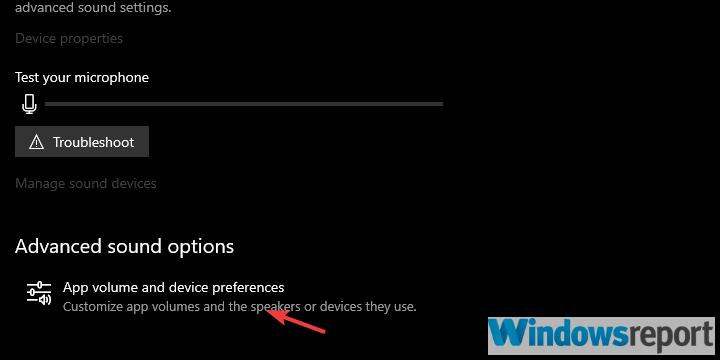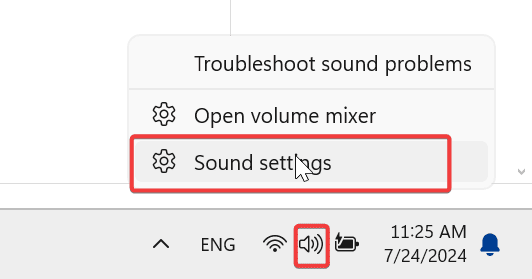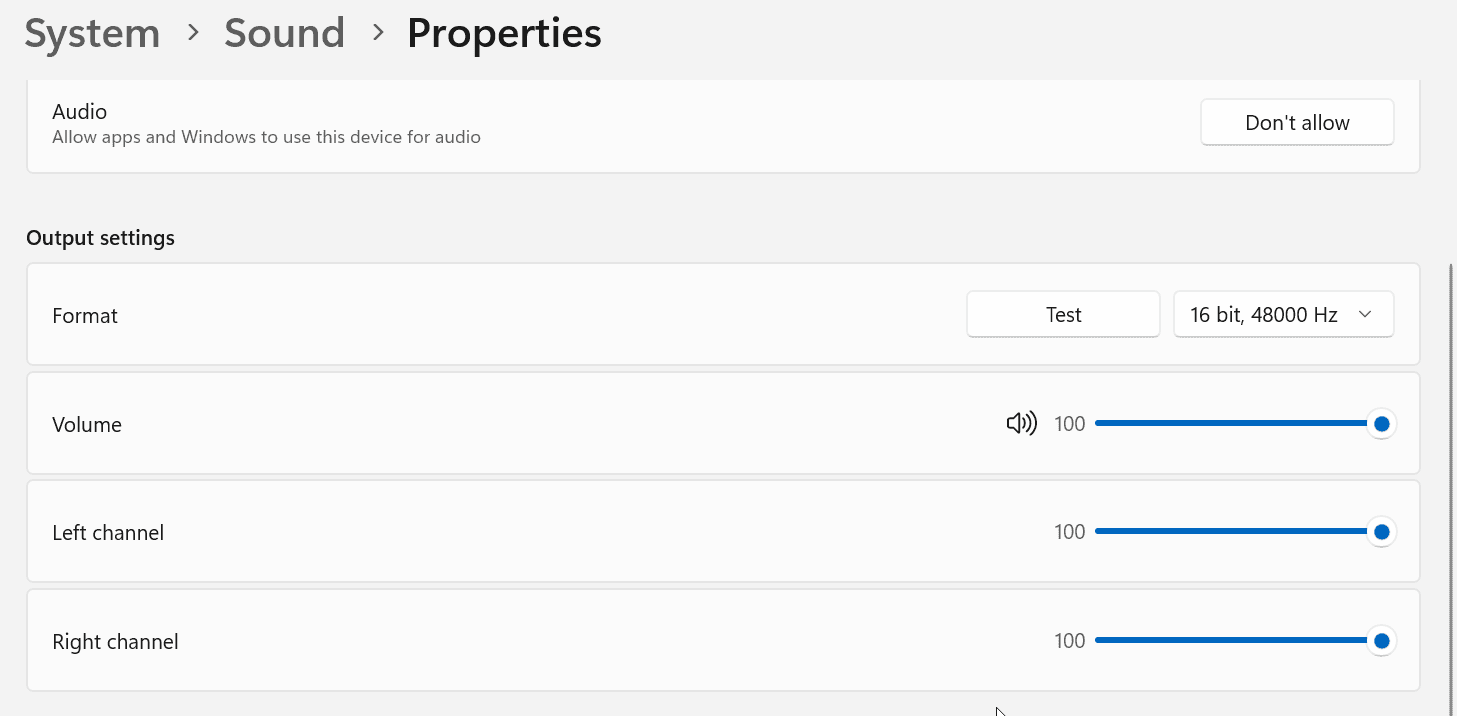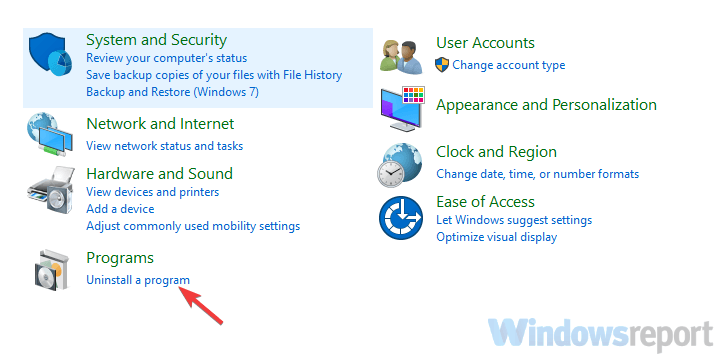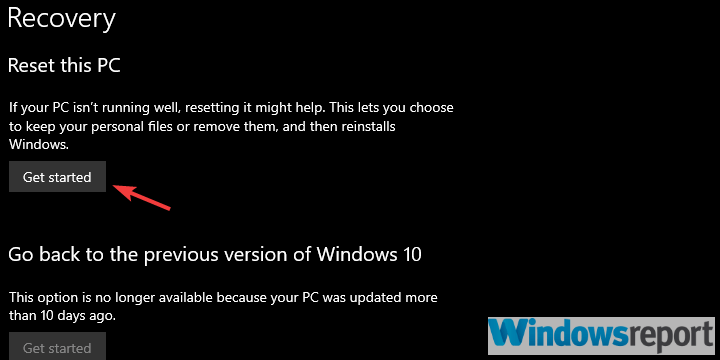Fortnite No Audio On PC: How to Fix It [9 Tested Ways]
Addressing all underlying causes of Fortnite in-game audio problems on PC
4 min. read
Updated on
Read our disclosure page to find out how can you help Windows Report sustain the editorial team Read more

Lots of Fortnite gamers complain about in-game audio not working on PC. Today, we’ll show you how to put an end to this issue.
This error might occur for various reasons, including the in-game bug or a general Windows problem. Read all the options in the troubleshooting guide below to figure out a fix for your particular needs:
How can I fix in-game audio issues in Fortnite for PC?
Solution 1 – Disable Visualize Sound Effects
- Start the game.
- Open Settings.
- Choose the Audio section (speaker icon.)
- Select the “Visualize Sound Effects” feature.
- Make sure it’s set to “OFF” (as shown above).
Solution 2 – Check Sound drivers
- Type device manager in the taskbar and open it.
- Navigate to Sound, video, and game controllers.
- Expand the list, and right-click on each device and select Update driver.
Solution 3 – Run Fortnite as an administrator
- Right-click on the Fortnite desktop shortcut and open Properties.
- Choose the Compatibility tab.
- Check the “Run this program as an administrator” box and confirm the selection.
- Do the same for the Epic Games Launcher.
Learn everything there is to know about the administrator account and how you can enable/disable it right here!
Solution 4 – Troubleshoot sound options for Fortnite
- Open Fortnite and minimize it by pressing the Windows key + M key.
- Press Windows key + I to summon the Settings app.
- Choose System.
- Select Sound from the left pane.
- Make sure both input and output devices are not muted. You can test them and run the troubleshooter if they won’t work.
- Now, open Advanced sound options.
- You should see Fortnite on the list. Make sure it’s not muted.
If you’re having trouble opening the Setting app, take a look at this article to solve the issue.
Solution 5 – Update the game
The in-game sound got broken (completely or partially) after an update. This means that, if the game bug is causing the issue in the first place, the next update will deal with it.
To update Fortnite on PC, all you have to do is fire up the Epic Games launcher. If a new update is available, the installation will automatically start. Just wait for it to complete and restart your game.
Solution 6 – Set the default playback device
- Make sure that your sound input/output device (headphones, speakers, or mic) are plugged in.
- Close the game.
- Right-click on the Sound icon and open Sound from the contextual menu and choose Sound Settings.
- Check the volume settings for your output device and make sure none of them are muted or set to a very low value.
Solution 7 – Install DirectX
Make sure to download and install the latest iteration of DirectX (FROM MICROSOFT STORE!) , depending on the version your GPU supports. Also, look for the redistributables like VC++. This might solve the problem you have with the installation.
If you can’t install DirectX, use this troubleshooting guide to get rid of the problem.
Solution 8 – Reinstall the game
- In the Windows Search bar, type Control and open Control Panel.
- Click on Uninstall a program.
- Uninstall Fortnite.
- Use any of these tools we recommend to clear all remaining associated files and registry inputs.
- Use the Epic Games Launcher to download and install Fortnite again.
If you need more info on how to uninstall programs and apps in Windows 10, check out this dedicated guide.
Solution 9 – Reset your PC to factory settings
Here’s how to reset your PC and, hopefully, finally enjoy the full battle royale experience in Fortnite:
- Press Windows key + I to open the Settings app.
- Choose Update & Security section.
- Select the Recovery from the left pane.
- Under the “Reset this PC” option, click Get started.
Need more info on how to factory reset your PC? Read this article and find out everything you need to know.
With that said, we can conclude this article. In case you have any alternative solution we forgot or a question concerning the enlisted ones, do tell. You can share your thoughts in the comments section below.