How to Change Monitor Number/Identity in Windows Display Settings
Changing your monitor's number is as easy as in the guide below
3 min. read
Updated on
Read our disclosure page to find out how can you help Windows Report sustain the editorial team Read more
Key notes
- Multiple monitors plugged into your PC can come with little issues.
- If you want to switch the monitor order/identity, you can do so from the Settings app.
- The process is straightforward and will only take up a few minutes of your time.

When you have multiple monitors connected to your Windows 11 PC and choose the Extend these displays option, the system will automatically select the display order by default.
However, maybe you want to switch it up and use the best monitor as your default one, which is why we’ve prepared this simple guide.
Speaking of monitors, we can also teach you how to change the primary monitor or how you can duplicate three monitors on Windows 10 PCs.
Why do I need to change the monitor number in Windows display settings?
This isn’t something that you have to do. However, if you bought a new, better monitor, you might want to make that your main one.
There can be many causes that would make you change the number/identity of your display in the Windows display settings, so we are about to show you how.
Go through the steps below, and you will have an easy time accomplishing this task. Remember to be patient and not rush things.
Also, there is a separate guide for those situations in which your external monitor is not detected after Sleep, just in case you need it. So, if you have been trying to find out how to change the monitor number in display settings, here’s all you need to know.
How can I change the monitor number/identity in Windows display settings?
 NOTE
NOTE
1. Press Win + I to access Settings.
2. Select the System tab, then click on Display.
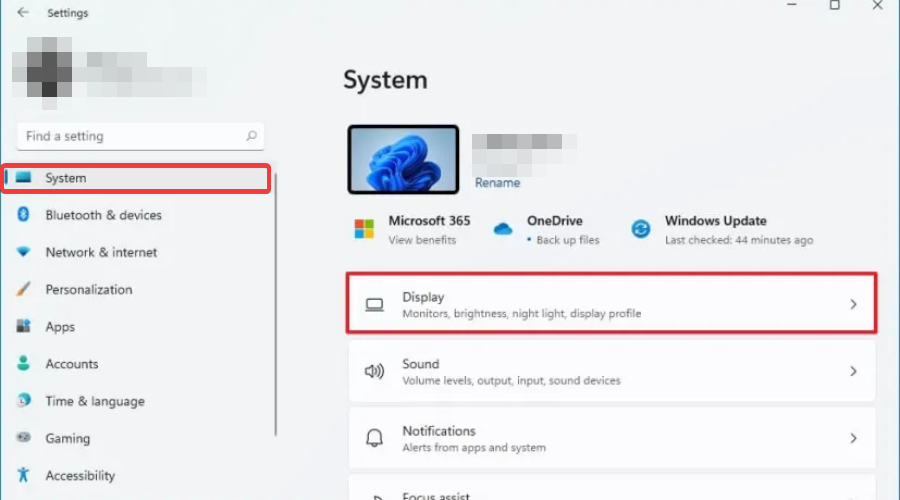
3. Click on Identify to display a number on each screen to identify which screen is primary and which is secondary.
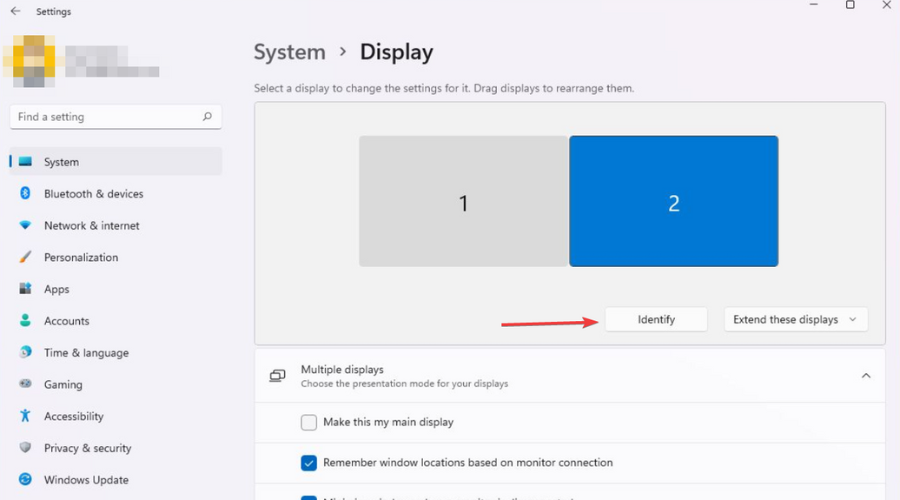
4. Now click on the screen number you want to make primary.
5. Expand Multiple displays and then check the box next to Make this my main Display.
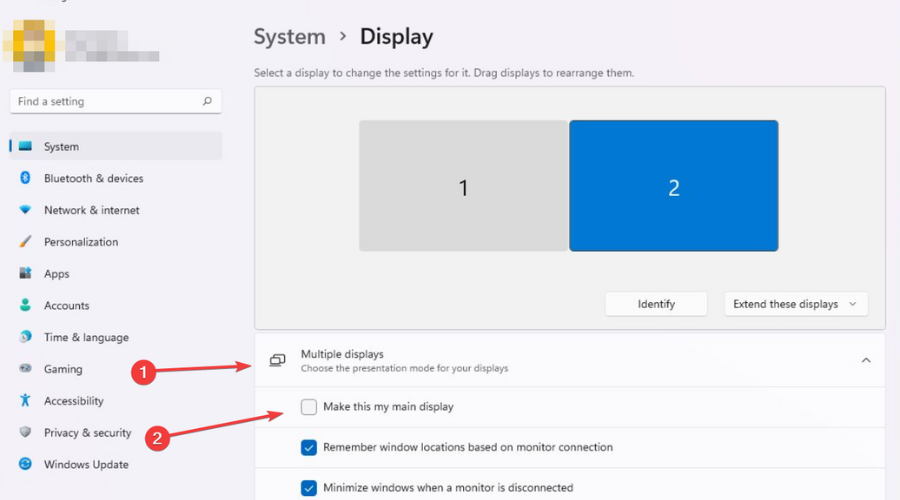
Changing your monitor number identity can be done very easily from your PC’s built-in settings. All you need to do is navigate to Display settings and then tweak things however you like.
This is all you need to do whenever you want to change the monitor number or set the preferred one as primary in Windows. Of course, the process is the same regardless of how many monitors you have plugged into your PC, so you can rest assured you are covered.
Changing the main monitor number can also help you fix the game opening on the wrong monitor; read this guide to learn more.
If you were wondering how to change the monitor identity number in Windows 11, there’s no way to do that. But you can always set any of the connected monitors as the primary one.
Some users also ask, why is my main monitor number 2 in Windows 10? This is because Windows automatically assigns monitor numbers. To be clear, the monitor number doesn’t matter, but it’s their arrangement and the primary display that does.
If you need further assistance, you are always welcome to stop by and pick our brains for whatever answer you are searching for. Before you leave, check some quick tricks to fix display issues in Windows.
Was this guide helpful to you? Be sure to comment in the dedicated section below and share your thoughts and opinions.








