Games Crashing After Installing New RAM: Fix it in 5 Steps
Updating your chipset drivers is a quick way around this issue
4 min. read
Updated on
Read our disclosure page to find out how can you help Windows Report sustain the editorial team. Read more
Key notes
- If your games are crashing after adding new RAM, it could be due to your power plan.
- Adjusting your PC’s performance settings can make a huge difference in your game experience.
- If the new RAM is causing crashes on your games, you should consider updating the chipset drivers.

Users reported that games keep crashing after adding new RAM. This usually occurs when trying to run high-speed DDR RAM.
Installing the memory component on an unseated module or CPU overclocking can also be responsible for games crashing.
Solving this issue is not complicated, and this guide will show some of the best options to try. Take a closer look right away and forget all about Fortnite crashes/game crashes after installing new RAM.
Can new RAM cause games to crash?
It can and it does. The reasons your games keep crashing after the RAM upgrade is diverse and numerous. Below, we will explore the common causes:
- Outdated BIOS – If your BIOS is not up-to-date, it can cause your games to crash the RAM. To get back the optimal performance, you need to go to the BIOS manufacturer’s website to install the latest version.
- Wrong RAM installation slots – Sometimes, the PC keeps freezing after installing new RAM issue can be because you have inserted the RAMs in the wrong slots. This is common on PCs with 4 slots. You need to check the motherboard documentation to know the pair slots to use.
- Bad RAM – At times, the issue might not be all that technical. It might just be bad RAM from the two causing game crashes. You can download Memtest86 to check for issues with the memory.
- Outdated chipset driver – When your chipset drivers are outdated, it can also lead to this issue. Updating the drivers should help solve the problem here.
How can I fix games crashing after installing new RAM?
Before applying the fixes in this section, there are some basic checks that might save you stress and time. Below are some of the preliminary checks you should perform:
- Check the motherboard documentation for the correct allocation of slots and swap the DIMMs around.
- Verify that the RAM is not faulty.
- Ensure they are properly seated.
1. Adjust your XMP profile
- Access BIOS.
- Look for an option named Extreme Memory Profile (X.M.P) or something related.
- Activate the XMP option and choose a profile.
 NOTE
NOTE
2. Improve your PC’s power plan
- Open Control Panel.
- Switch to View by Category, then select Hardware & Sound.
- Go to Power Options.
- Choose to Create a power plan, from the left side.
- Checkmark the High-performance option and add a name to your plan.
- Click on the Next button, adjust your settings, then select Create.
3. Downclock the RAM
1. Open BIOS.
2. Locate the Overclocking settings, then look for the Memory settings.
3. From there, look for the DRAM Timing Mode.
4. Go to Advanced DRAM Configuration.
5. This will take you to another screen where you’ll be able to manually input the values for the Memory Timings.
6. Go back to the previous menu and look for DRAM Voltage.
7. The Auto setting will be displayed, and you’ll need to change this to your specific value.
8. Finally, look for the DRAM Frequency, click on the drop-down list, then choose the correct speed for your RAM.
9. Save your settings and restart your PC.
Games crashing after installing a new RAM memory is an issue that’s likely to be solved by downclocking your RAM. This can be done via BIOS on any PC.
4. Update your BIOS
Your system’s BIOS is responsible for recognizing and initiating all of your system’s hardware. BIOS updates will enable your motherboard to correctly identify new hardware, such as RAM.
To simply update the BIOS, you can also visit your motherboard manufacturer’s website.
There, you’ll be able to find some useful instructions on how to verify your activated version and some tools you can use to keep your BIOS up to date in proper conditions.
5. Update your chipset drivers
- Press the Windows key + X and select Device Manager.
- Click the arrow next to System devices and right-click each of the drivers there.
- Select Update driver.
- Choose Search automatically for drivers and install any available updates.
Chipset drivers are responsible for controlling the communication between various components of your PC, such as the video card or the system memory.
Thus, it is important to make sure that they are up to date – especially if you are experiencing game crashes after adding new RAM but also if your games simply keep crashing on Windows for no apparent reason.
The support of a specialized tool is one of the most popular methods that will help to update your drivers. This kind of software will automatically scan and download all the right drivers for your system.
Plus, with specialized software, you won’t have to worry about drivers going out of date anymore since you can set up automatic scans that will notify you if that happens
⇒ Get PC HelpSoft Driver Updater
So there it is! A full guide that will surely help you prevent games from crashing after adding RAM.
If you still notice any game-related trouble, don’t hesitate to check a complete article about how to fix your PC if it keeps crashing while gaming.
Feel free to share your thoughts, so comment in the section below and let us know the method that worked in your case too.













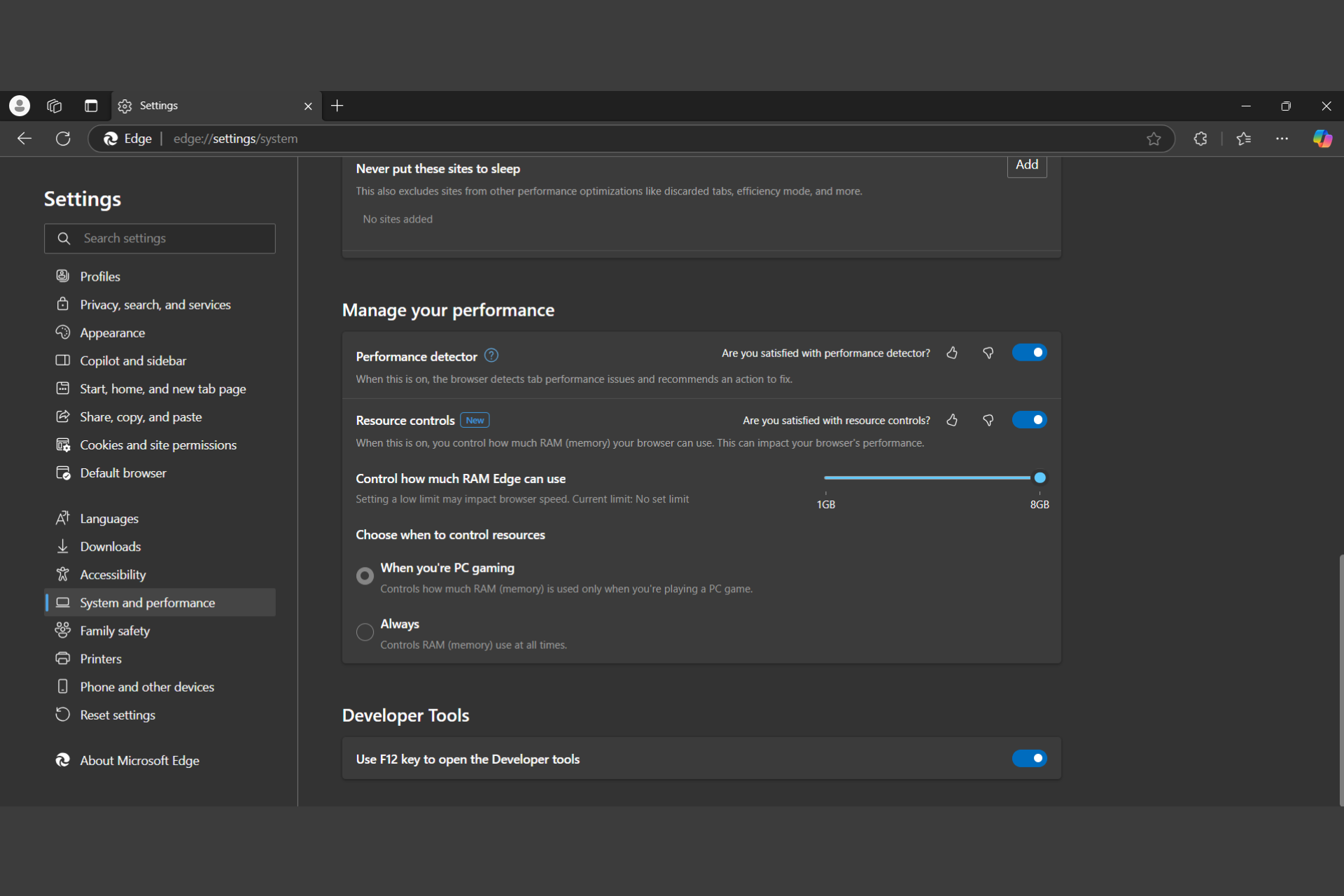





User forum
0 messages