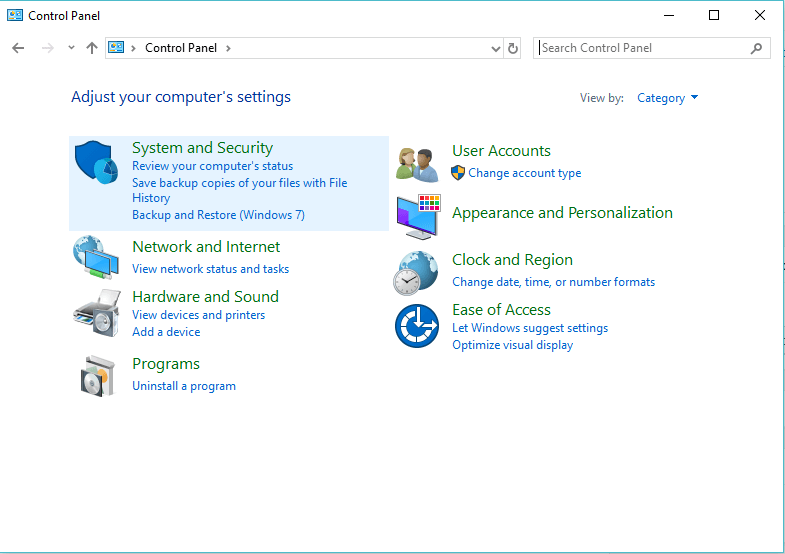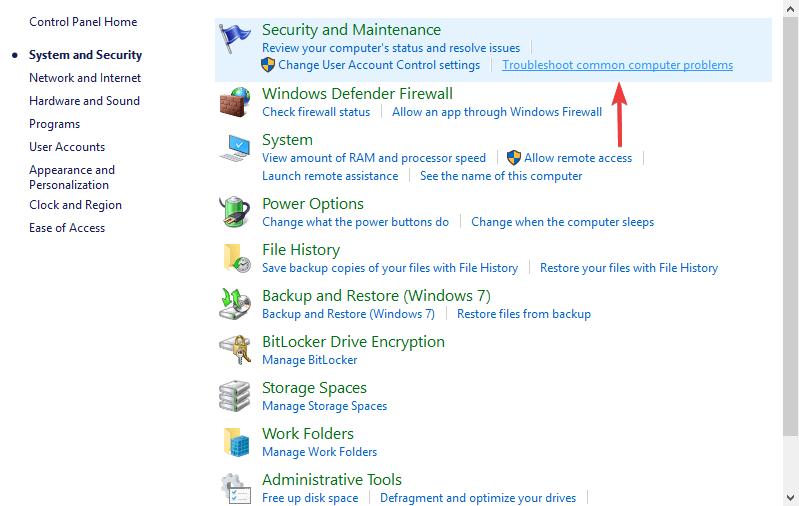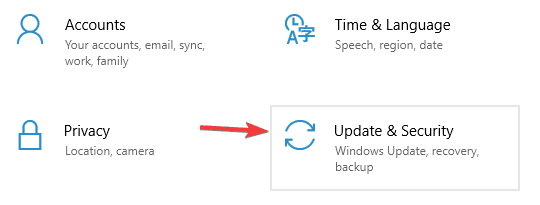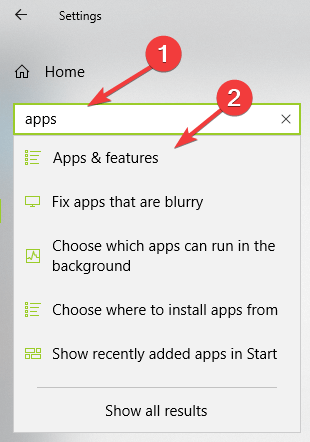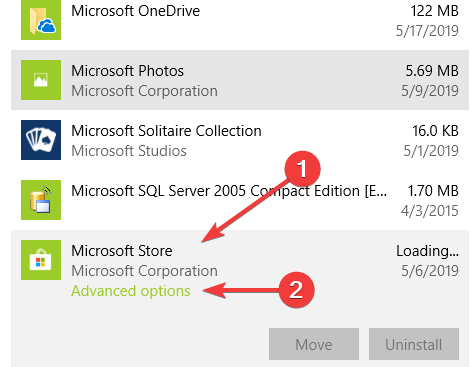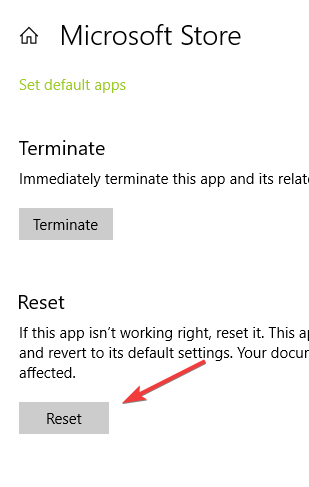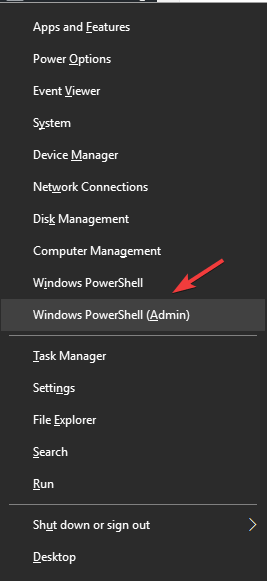FIX: Gears of War 4 installation interrupted [Windows 10/11]
4 min. read
Updated on
Read our disclosure page to find out how can you help Windows Report sustain the editorial team Read more

Gears of War 4 is a third-person shooter video game developed by the Coalition and published by Microsoft Studios. You can play this awesome game on both Microsoft Windows and Xbox One.
The shooter game benefits of high popularity between gamers. Many users reported experiencing a frustrating issue during the game installation process.
The error message Couldn’t install, we’ll retry shortly”. The error code is 0x80070015 often blocks the install process.
Some of the issues that cause this error could be related to: setup files being corrupted, software conflicts or outdated Windows versions.
In order to fix this issue, we managed to come up with a series of tested solutions that you can follow.
What to do if GOW 4 failed to install
- Corrupted installation files
- Run the troubleshooter
- Update Windows
- Reset the Microsoft Store cache
- Fix the error through Power Shell
1. Corrupted installation files
Having a damaged installation setup could cause this specific issue to occur while trying to install the game.
Downloading the setup from different untrustworthy websites could cause serious damage to your system as well.
These setups might contain infected files that will be installed your computer.
We recommend that you only try downloading a clean setup through the Windows Store.
2. Run the troubleshooter
The Windows troubleshooter detects and fixes eventual issues within the system.
Try running the troubleshooter and see if it fixes the installation issue.
In order to run the troubleshooter, follow these steps:
- Open the Control Panel > select System & Security
- Under the Security and Maintenance section, select the Troubleshoot common computer problems
- Choose the Program compatibility troubleshooter > click Run the troubleshooter.
3. Update Windows
Sometimes errors occur when having an outdated Windows version. Certain programs might not be compatible with your version of Windows.
Perform a system update in order to make sure that the error isn’t occurring on the OS side.
Performing a Windows update requires you to follow these steps:
- Press the Start button > open Settings
- Click Update & Security
- Select Windows Update > click Check for updates
- If it finds any updates, let it complete the process and restart your computer
- After rebooting your PC, check if updating Windows fixed the issue.
— RELATED: The best Windows 10 RPG games to play in 2019
4. Reset the Microsoft Store cache
Corrupted Store cache might cause this installation issue to occur. Some users reported that performing a Microsoft Store reset fixed the issue.
In order to reset the Microsoft Store cache, follow these steps:
- Click the Start button > open Settings
- Find in the search box the Apps & Features section
- In the Apps & Features section, find Microsoft Store and select it > click Advanced options
- Click Reset
- Try installing Gears of War 4 again and see if it fixed the issue.
5. Fix the error through Power Shell
Sometimes the installation is interrupted by previous installations that you performed on your computer. Old GOW4 install files could trigger system conflicts.
Removing these old installation bits is required in order to fix the issue.
Follow the next steps, allowing you to go through with the process:
- Press the Windows logo key + X on your keyboard > click Windows Power Shell (Admin)
- Input the following command into Power Shell and press Enter
get-appxpackage -all |% {if ($_.packageuserinformation.installstate -eq “Staged”) {$_.packagefullname}}
- Find the following package name and copy it in Notepad
Microsoft.SpartaUWP.8174f199b5_12.0.0.2_x64__8wekyb3d8bbwe
- Remove this specific package by inputting the following command
remove-appxpackage Microsoft.SpartaUWP.8174f199b5_12.0.0.2_x64__8wekyb3d8bbwe
- Close Power Shell and see if it fixed the issue
We hope that you managed to fix your Gears of War 4 issues using the solutions from our guide.
If you found this article helpful, leave a comment in the comment section below.
READ ALSO: