FIX: NVIDIA GeForce Experience not working
3 min. read
Updated on
Read our disclosure page to find out how can you help Windows Report sustain the editorial team. Read more
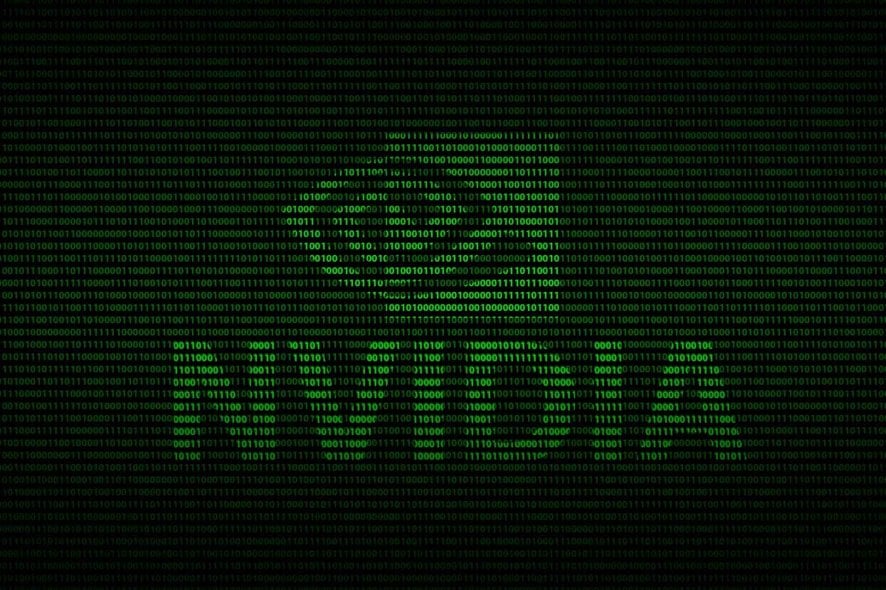
GeForce Experience is the main application for gamers using GTX and RTX graphics cards on their Windows 10 PC. It provides important information about your hardware, and helps you configure your GPU and game settings.
The popular software from NVIDIA can sometimes not work properly or open up at all, with the error Something went wrong. Try restarting GeForce Experience being displayed to the user.
How do I fix GeForce Experience not opening in Windows 10?
1. End the NVIDIA processes in Task Manager
- Head over to the bottom-left side of your Taskbar, then under the Search bar, and type in Task Manager
- Scroll down and look for any NVIDIA processes that are running, then click on End Task
- After you have closed all the processes, open up NVIDIA GeForce Experience again to check if the error has been fixed
2. Restart GeForce experience in Windows Services
- Head over to the bottom-left side of your Taskbar, and search for Services, then click the first option
- Search for the NVIDIA GeForce Experience service, then right-click on it and select Properties
- Set the Startup type to Automatic, then select the Start button if the service is stopped
- Click Apply, then select OK
- Back on Services list, select the other NVIDIA services, then repeat the same process described above
- After following the mentioned steps, start GeForce Experience normally, the error should now be fixed
3. Check your Firewall and Antivirus settings
- Type in Windows Defender Firewall on your Search bar, then select the first option
- Go over to Allow an app or feature through Windows Defender Firewall
- Click on the Change settings button
- Scroll down and look for any NVIDIA related app, and make sure the tick boxes are checked for all of them
- Open up NVIDIA GeForce experience normally, and check if the issue has been solved
- Alternatively, you should also temporarily turn off any third-party antivirus software to check if it stops GeForce Experience from running
4. Reinstall the GeForce Experience software
- Type in Add or remove programs in your Windows Search, then select the first result
- Search for NVIDIA GeForce Experience, select it, then click on Uninstall
- After the software has been uninstalled, head over to the official GeForce Experience download page and get the newest version of GeForce Experience
- Once you have downloaded the package, run it and install the application on your Windows 10 PC
5. Reinstall the graphics card driver in Device Manager
- Head to the bottom-left corner of your Taskbar, right-click on the Windows icon, and select Device Manager
- Lookup for Display Adapter, then right-click on your NVIDIA GTX or RTX graphics card and choose Uninstall device
- After the driver has been uninstalled, head over to the NVIDIA download page and get the latest graphics card drivers for configuration
- Now run the package installer and install your NVIDIA drivers
- After installation, open up your GeForce Experience application to check if the error has been solved
By following these steps you should be able to fix your PC of all GeForce Experience issues. We covered a similar issue in our GeForce Experience not detecting games article, so don’t hesitate to check it out.
Know of any other solution that we may have missed out on? Let us know by leaving a message in the comments section below.
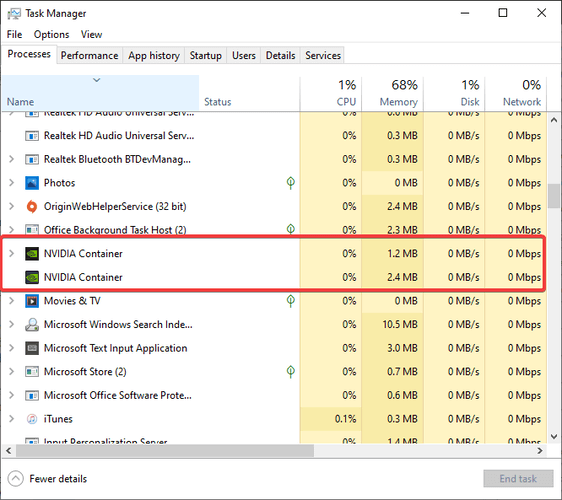
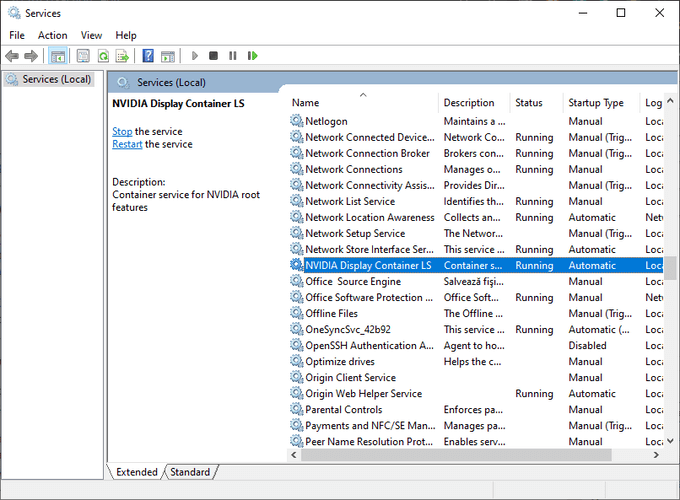
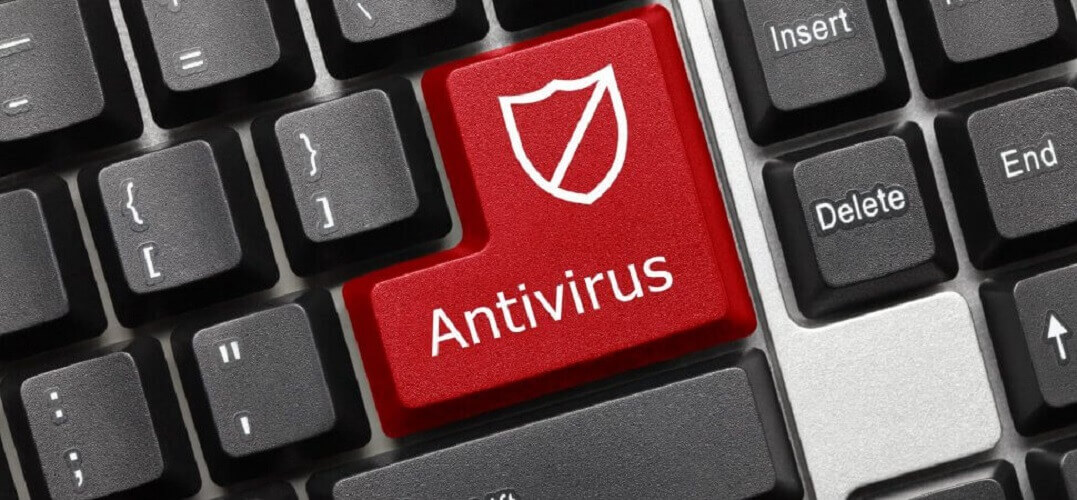

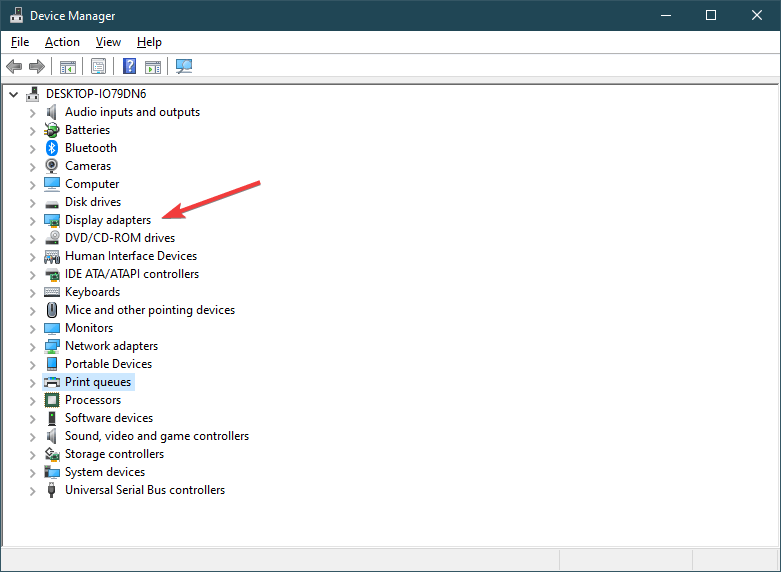







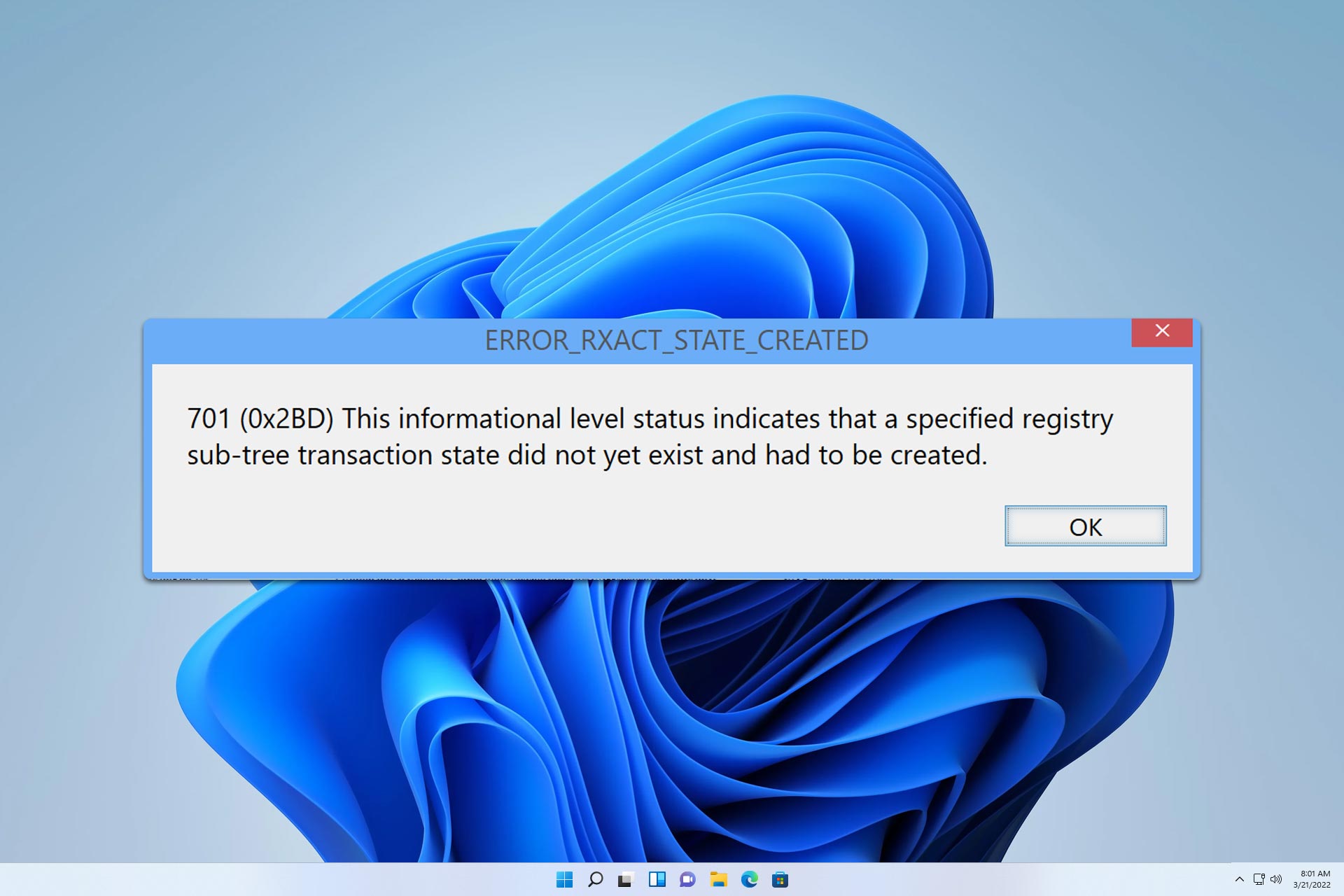
User forum
0 messages