How to Turn Google Sheets into a Translator
You can translate words from over 10 different foreign languages
2 min. read
Updated on
Read our disclosure page to find out how can you help Windows Report sustain the editorial team Read more
Key notes
- Google Sheets is a beloved app from Microsoft. If you are a Google Sheets user looking for ways to translate your text, you don't need to install any third-party apps to do the job.
- You can instead turn Google Sheets into a translate and let it do it, and we will show you how to accomplish this.
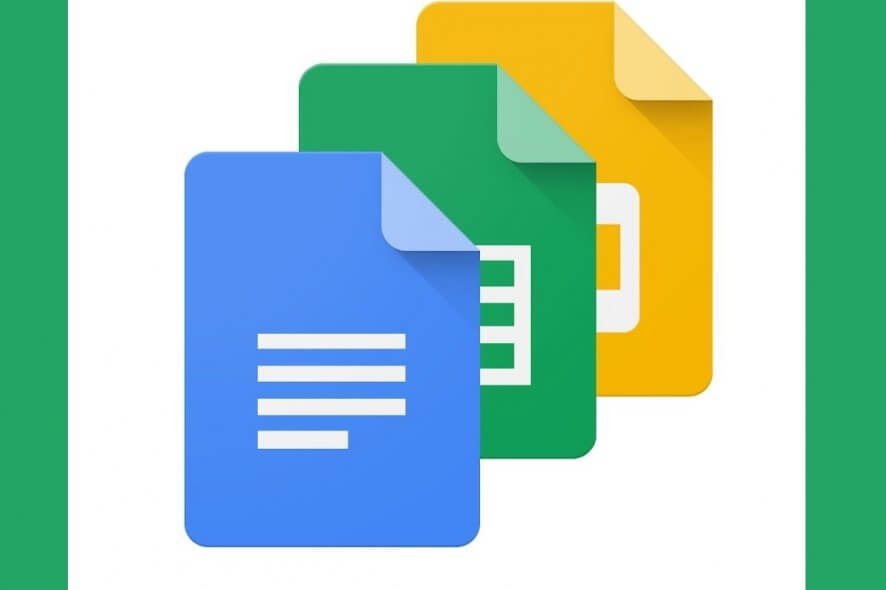
Many people love Google Docs, Sheets, and all the other free office services from Google because they are efficient and familiar.
They are also compatible with their Microsoft counterparts (Google Docs with Microsoft Word, Google Sheets with Microsoft Excel, etc.), making them great for personal use on a low budget.
Fewer people know just how cross-compatible Google Docs is with other services from Google. One good example is how you can transform Google Sheets into a multi-language translator.
This can be easily done by manipulating a few cells and giving them specific operating functions.
How can I turn Google Sheets into a translator?
In this step-by-step guide, we will show you how you can turn a simple Google Sheets document into a multi-purpose translator.
By doing this, you won’t need to go to the Google Translate app in a separate tab anymore.
If you are looking to turn Google Sheets into a translator, all you have to do is use a cell formula and apply it to the text you want to translate. The app will then translate the text according to your settings.
Basically, the formula allows you to translate a sentence or a word written on a row or column from one language to another. The first language inserted is the one in which the sentence or word is written. The second language inserted is the one you want to translate to.
One neat thing about this trick is that it supports dragging, meaning you can take the function and drag it along a column, and it will adapt accordingly.
Additionally, this trick works with all languages that are supported by Google Translate.
1. Go to https://docs.google.com/.
2. Press on the Main Menu button in the top-left corner (it looks like 3 horizontal lines).
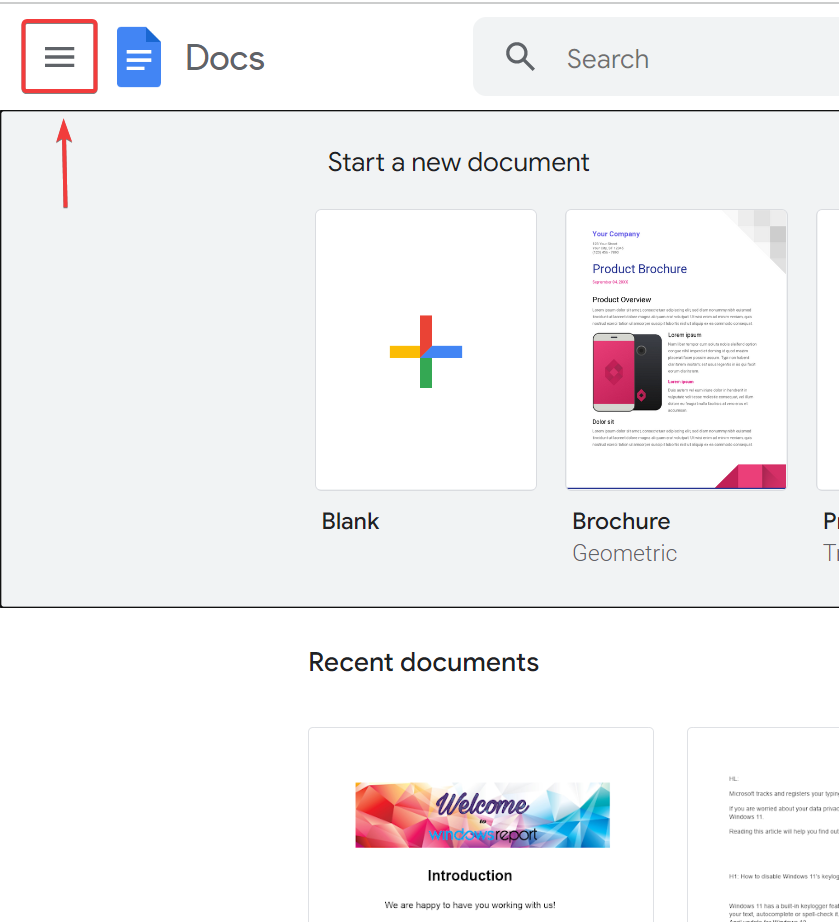
3. Select Sheets from the drop-down list.
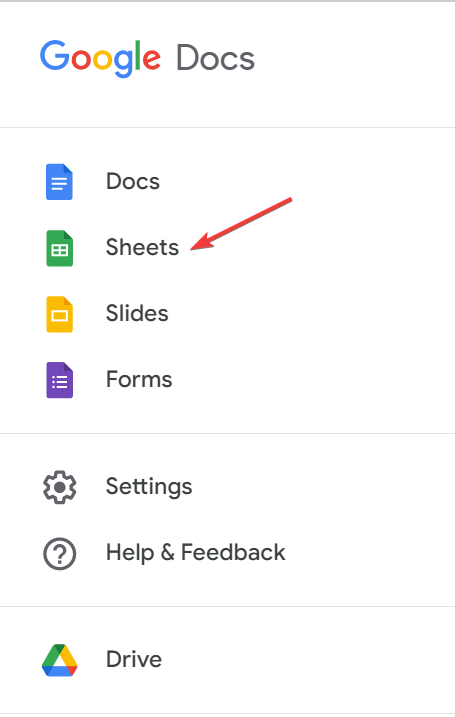
4. Press on the one labeled Blank to start a new spreadsheet.
5. Select a cell, and label it with the name of a language for easier recognition. In our example, we chose English.
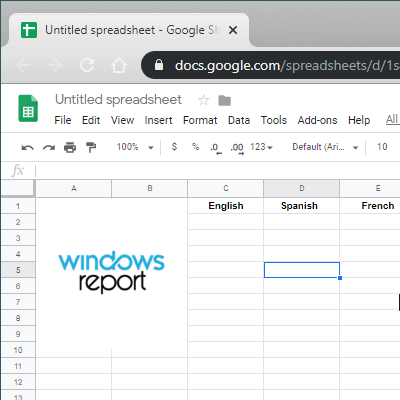
6. Select other cells, and label them with the names of other languages. Again, in our test, we chose Spanish and French, but you are free to use any languages you want.
7. Right under the cell where you wrote English, write an English word or a sentence.
8. Select another cell, such as right under Spanish, and write the following line in the functions bar (fx): =GOOGLETRANSLATE(C2,”en”, “es”). In our case, C2 is the cell where we wrote the English word or sentence. Change this according to your needs.
- “en” means that the source cell’s text is supposed to be detected as being an English word
- “es” means that the destination cells need the Spanish (Espanol) translation of that English word or sentence
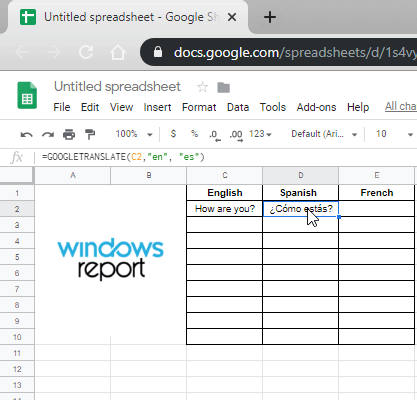
9. Press Enter to apply the formula.
10. After a brief loading time, the destination cell will contain the translation of the source cell.
What language abbreviations can I use in Google Sheets?
For a quick summary of all major language abbreviations, check out the list below:
- English – en
- Spanish – es
- French – fr
- German – ge
- Italian – it
- Portuguese – pt
- Russian – ru
- Arabic – ar
- Hindi – hi
- Chinee – zh
- Japanese – ja
- Korean – ko
- Vietnamese – vi
In case you are looking for the best kanji translator image, we recommend you check out this guide to learn more about them.
If you are wondering how to grant editing rights to a person or group on Google Sheets, we have a separate guide for you.
Did you find this trick useful? If you have any other questions or suggestions, leave them in the comments section below and we’ll certainly look at them.








