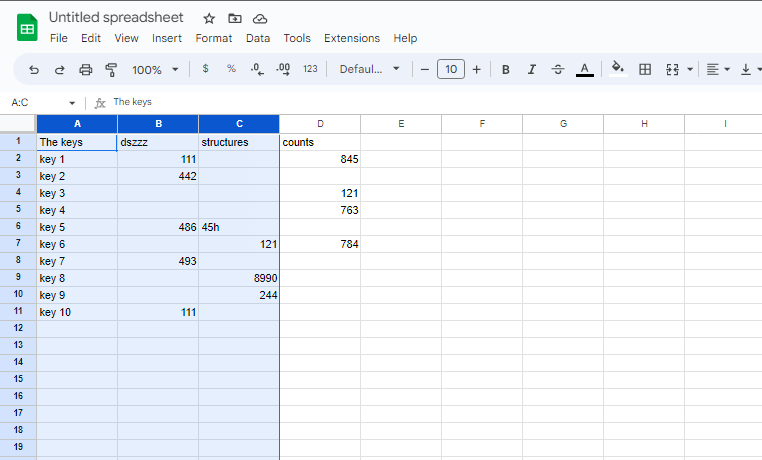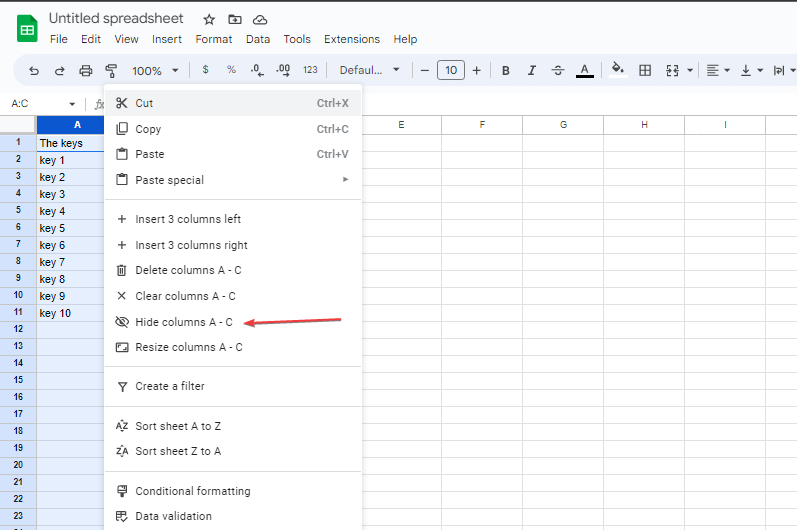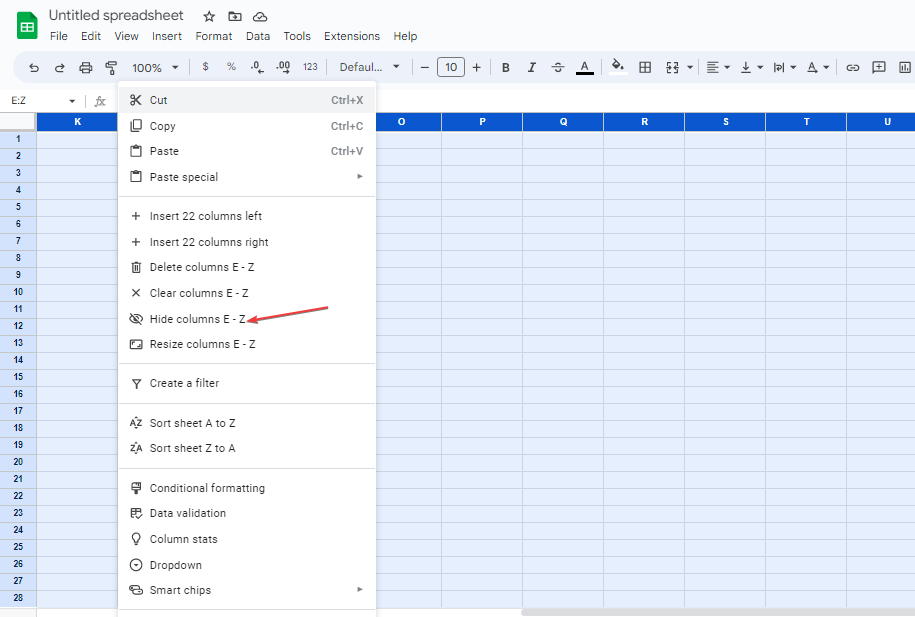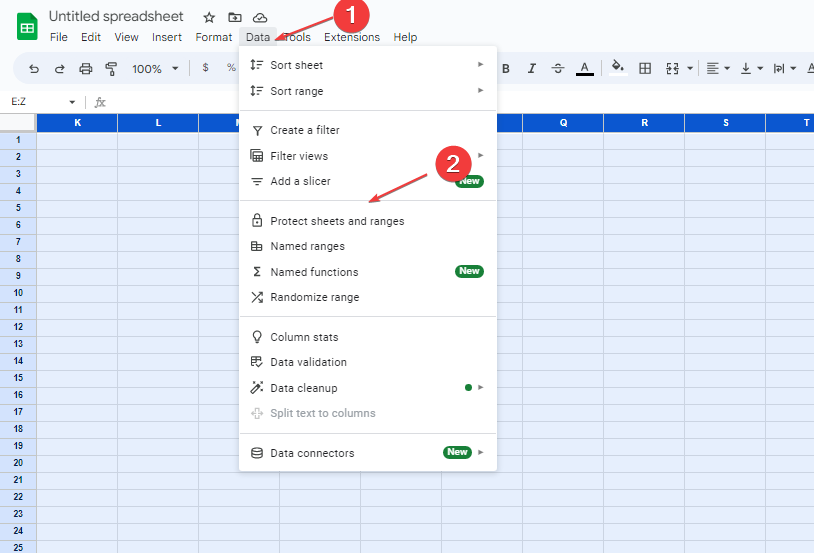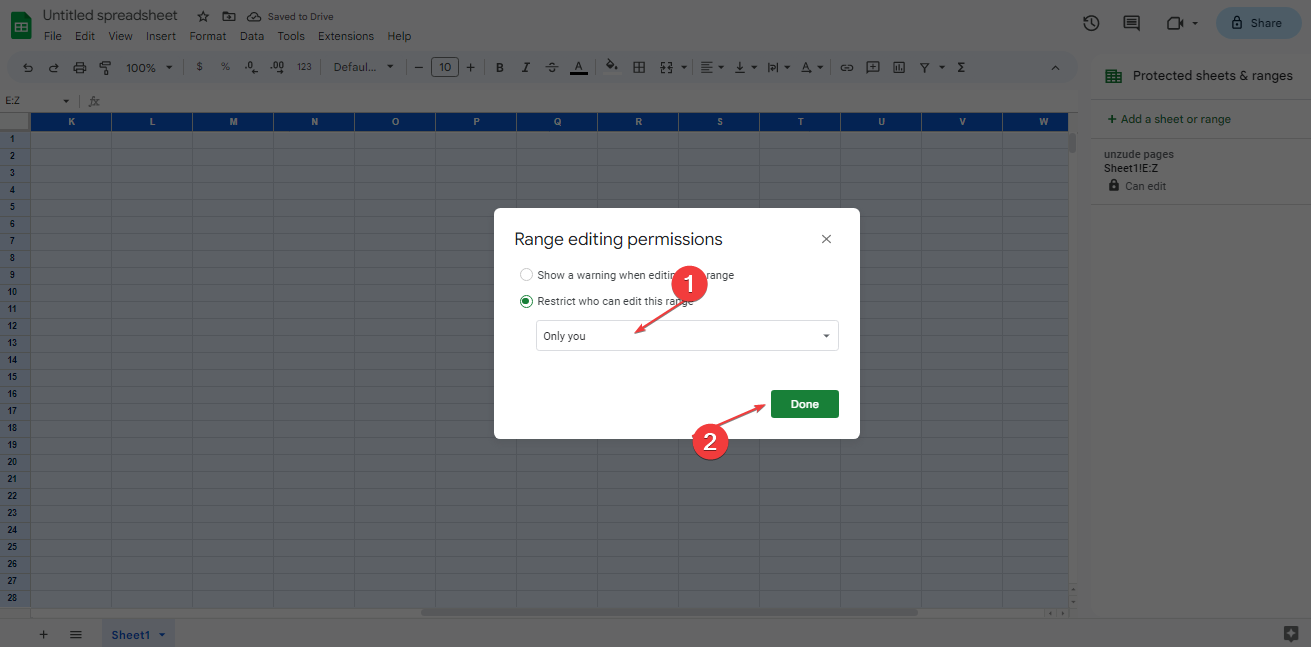How to Hide & Unhide Columns in Google Sheets [Quick Steps]
Frozen columns can not be tweaked or edited
4 min. read
Updated on
Read our disclosure page to find out how can you help Windows Report sustain the editorial team Read more
Key notes
- The Google Sheet is a spreadsheet that allows you to organize and manage your data like Excel.
- A protected file can cause difficulty with hidden and unhidden columns.
- There are various steps to using this feature that ranges from highlighting to tweaking the entire permission settings.
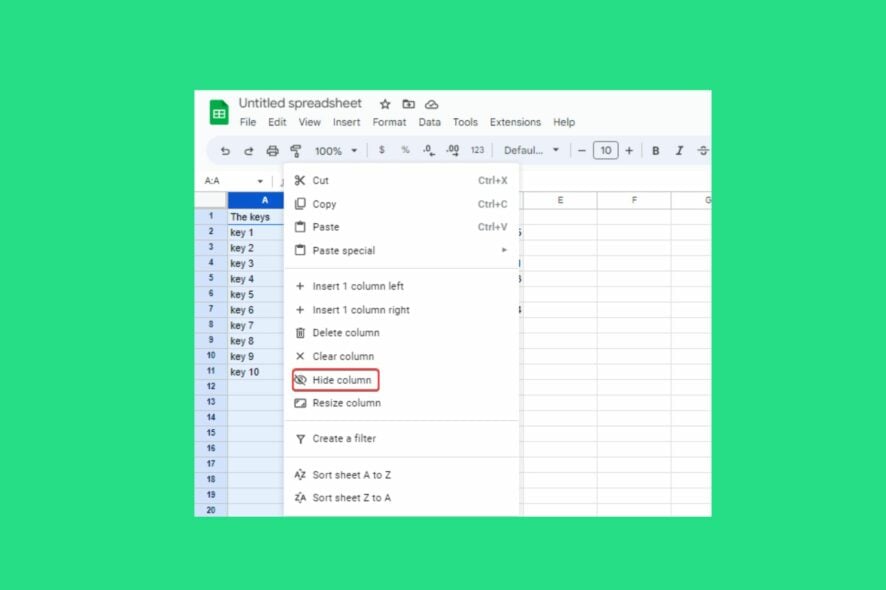
Google Sheets is a powerful spreadsheet tool that allows you to organize and analyze data. One good feature of Google Sheets is the ability to hide and unhide columns, which makes it easier to focus on specific data. Therefore, we’ll discuss how to hide and unhide columns in Google Sheets.
Alternatively, you can read about how to turn Google Sheets into a translator from Microsoft.
Why can’t I hide columns in Google Sheets? There could be a few reasons why you’re unable to hide columns in Google Sheets:
- Protected file – Google Sheets has a feature that makes it possible to encrypt files. Therefore, it makes file editing and removing columns from the Google sheet impossible for unauthorized users.
- Frozen column – If the columns you want to hide are part of a frozen section of the sheet, you won’t have access until you unfreeze them.
The reasons above may vary for different Google Sheet users. Nonetheless, we’ll discuss how to remove columns in Google Sheets.
How can I hide and unhide columns in Google Sheets?
1. Hide a single column in a Google sheet
- Right-click the letter at the top of the column you want to hide.
- Select the Hide column from the context menu.
- To unhide a single column: look for a box with two end arrows where the hidden column is.
- Click the box to unhide the column.
The procedure above will hide a single column and can be used to hide and unhide Rows just have to click on the column number.
2. Hide multiple columns
- Click the first column to highlight the area you want to hide.
- Press the Shift key and select the last column head you want to hide if the cells are continuous.
- If the cells are not continuous, click the first column header, press & hold the Ctrl key (Cmd key on Mac), and click on each column you want to hide.
- Right-click one of the highlighted columns and select Hide columns A-F from the dropdown menu. The letter A-F represents the range of column letters you want to hide.
The steps above are How to Hide Columns in Google Sheets on Mac and Windows operating systems.
3. How to hide unused columns
- Click the first unused column and press the Shift + Ctrl + Right (shift + command + Right Arrow key for Mac users) arrow key to select all the unneeded columns.
- Right-click the selected column and click the Hide columns Y-Y to hide the unused columns. Y-Y is the list of columns selected.
Hiding the used columns on a worksheet will make your work professional and organized.
4. Hide Columns from Certain Users
- Select all the columns you want to hide specific users.
- Click on the data tab and select the Protected sheets and ranges option.
- Click the Enter a description bar, type in the description for the range and select the Set permission button.
- Select the Only you option if you don’t want others to have access to the columns. You can click the drop-down arrow in front of Only you and select custom to give others access.
- Select all the columns in step 1 and hide the columns.
The hidden protected columns will not be accessible to users who don’t have the right to edit the sheet.
5. Hide Columns on iPad, Android, and iPhones
- Open Google Sheets and select the worksheet you want to hide the column.
- Tap the column letter to select the entire column.
- Touch and hold the selected column until the context menu appears.
- Click on the three dots and select the Hide column option from the menu.
The above steps allow users running the app on mobile devices and computers to share and edit files on any device.
In addition, you can read how to swap two cells in Google Sheets. Also, check out our guide on how to perform conditional formatting based on another cell in Google Sheets.
If you are wondering how to grant editing rights to a person or group on Google Sheets, we have a separate guide for you.
If you have further questions or suggestions, kindly drop them in the comments section.