Google Meet Uses Too Much CPU: 5 Ways to Reduce It
Lower your screen resolution settings to accommodate Google Meet
5 min. read
Updated on
Read our disclosure page to find out how can you help Windows Report sustain the editorial team Read more
Key notes
- Google is one of the most popular search engines in the world, and also one of the most resource-intensive programs on your computer.
- You may find that it uses up a large amount of CPU, especially when you're browsing multiple tabs or using other Google products such as Google Meet.
- When such services use a lot of CPU resources, they can slow down your PC significantly so let's look at how we can combat this behavior.
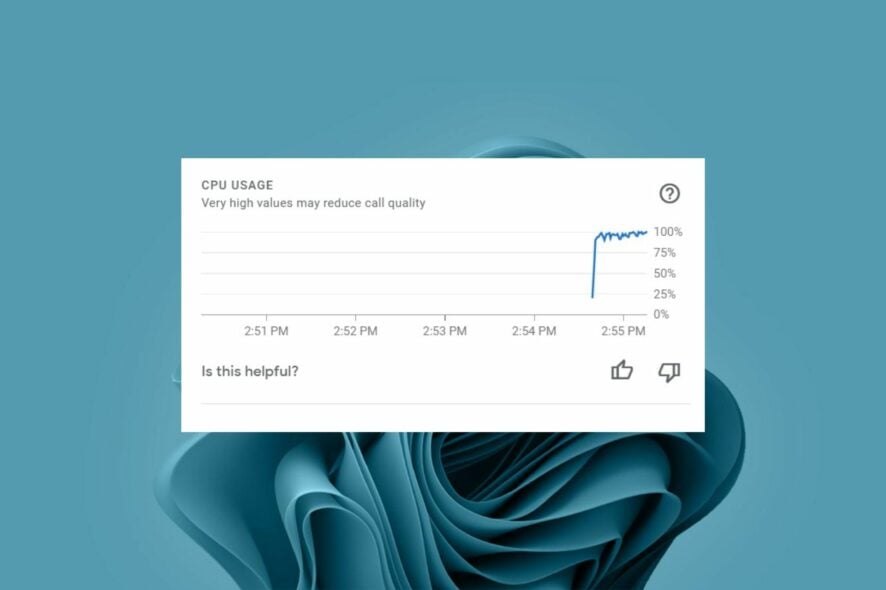
Google Meet is a video chat, but it’s more than just a simple video call. The app also lets you share your screen to show the other participants what’s on your computer, as well as share a document or presentation.
However, these extra features come at a cost. Users have reported that Google Meet sometimes uses more CPU than it should when running in the background. High CPU usage is a common occurrence in Windows devices so let’s troubleshoot this particular one.
Why does my Google take up so much CPU?
There are a few reasons why your CPU usage is off the roof when using Google services. Here are some potential causes:
- You don’t have enough RAM – If your programs are competing for the available RAM, some will struggle to keep up. If this is the case, you’ll need to add more RAM or limit RAM usage.
- Too many applications open – The more programs you have running on your computer at once, the more work each program has to do in order to keep running smoothly.
- Windows update – According to users, they noticed that the high CPU usage started immediately after updating their OSes. It could be a bug or glitch in the new update.
- Outdated drivers – If the problem is that your computer isn’t responding quickly enough, it could mean that your drivers are due for an update.
- Screen resolution settings – Google Meet will not use as much processing power if your resolution is set to a lower setting.
- Your computer might be underpowered – If you’re using an older computer it may not have enough power to run the program smoothly. It may be time to get your hands on a new PC.
- Virus/malware – It’s possible that malware could be causing issues with Google Meet and taking up too much of your CPU. Malware often uses up a lot of resources.
Does Google Meet use a lot of RAM?
Google Meet is a very light app, so it shouldn’t use much of your computer’s RAM. However, if you’ve set your video settings to high quality or are using a lot of video effects, installed extensions, and plugins, you could end up using a lot more than expected.
Basically, the amount of RAM that Google Meet uses is dependent on a number of factors that you can easily tweak if you notice it’s consuming a lot significant amount of CPU.
How do I fix high CPU usage in Google Meet?
A few checks that may be able to help include:
- Close down any unneeded tabs or Chrome extensions.
- Disable any background apps that aren’t necessary for the task at hand.
- Restart your PC. Do you keep hitting the Restart button, but nothing happens? Rest assured that our guide will help you.
1. Update the Google Meet app
If you’re running an older version of the app, you may see high CPU usage. You should always keep your apps up-to-date. This will ensure that they have the latest security patches and are running efficiently.
If there are no updates, you can uninstall and download the Google Meet app again so that any new updates will be registered immediately.
2. Adjust your screen resolution settings
- Hit the Start menu icon and select Settings.
- Click on System then select Display.
- Navigate to the Scale & layout section then under Display resolution, click on the drop-down menu and pick a lower resolution setting than your current one.
3. Update your display drivers
- Hit the Windows key, type Device Manager in the search bar, and click Open.
- Navigate to Display adapters and find your graphics card.
- Right-click on your graphics card and select Update driver.
- Select Search automatically for drivers.
If you’re not familiar with the process of updating drivers manually, it can be quite frustrating. Even if you’re an experienced PC user, updating drivers can be a time-consuming task that can lead to many problems.
This is where a third-party tool comes in. Outbyte Driver Updater is a tool that allows you to update your drivers automatically. It scans your PC for outdated drivers and offers solutions for updating them.

Outbyte Driver Updater
Try using Outbyte Driver Updater to easily update your outdated drivers with the latest versions.4. Disable hardware acceleration
- Hit the Windows key and select Settings.
- Click on System on the left pane then Display on the right pane.
- Scroll down and select Graphics.
- Select the Change default graphics settings option.
- Now, toggle off the Hardware Accelerated GPU Scheduling option.
Disabling hardware acceleration will only benefit an older processor. Multi-core processors need the hardware acceleration turned on so that it will reduce the load on the CPU. If this doesn’t work you can look for other ways to boost your PC’s performance.
5. Check for Windows updates
- Hit the Windows key and click on Settings.
- Select Windows Update and click on Check for updates.
- Download and install if available.
Supposing none of these come to your aid, you can try running a virus scan or switching to a more comprehensive antivirus program. Rolling back Windows updates may also be an option, especially if the spike in CPU usage happened after an update.
If you experience frequent high CPU usage from your apps, you should consider installing CPU usage cleaner software. These work in the background and clean up any processes that are resource-intensive.
We also may be able to help if your Windows Explorer is a culprit in consuming too much CPU.
Your feedback is important to us, so start us off in the comment section with how you have been able to save your CPU resources.

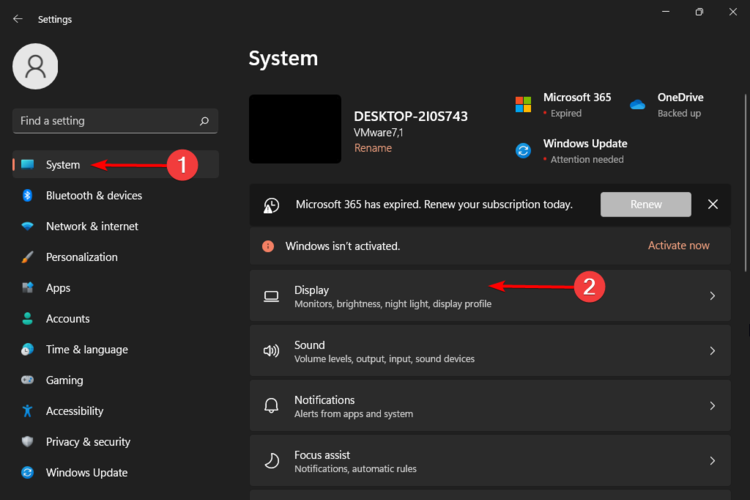
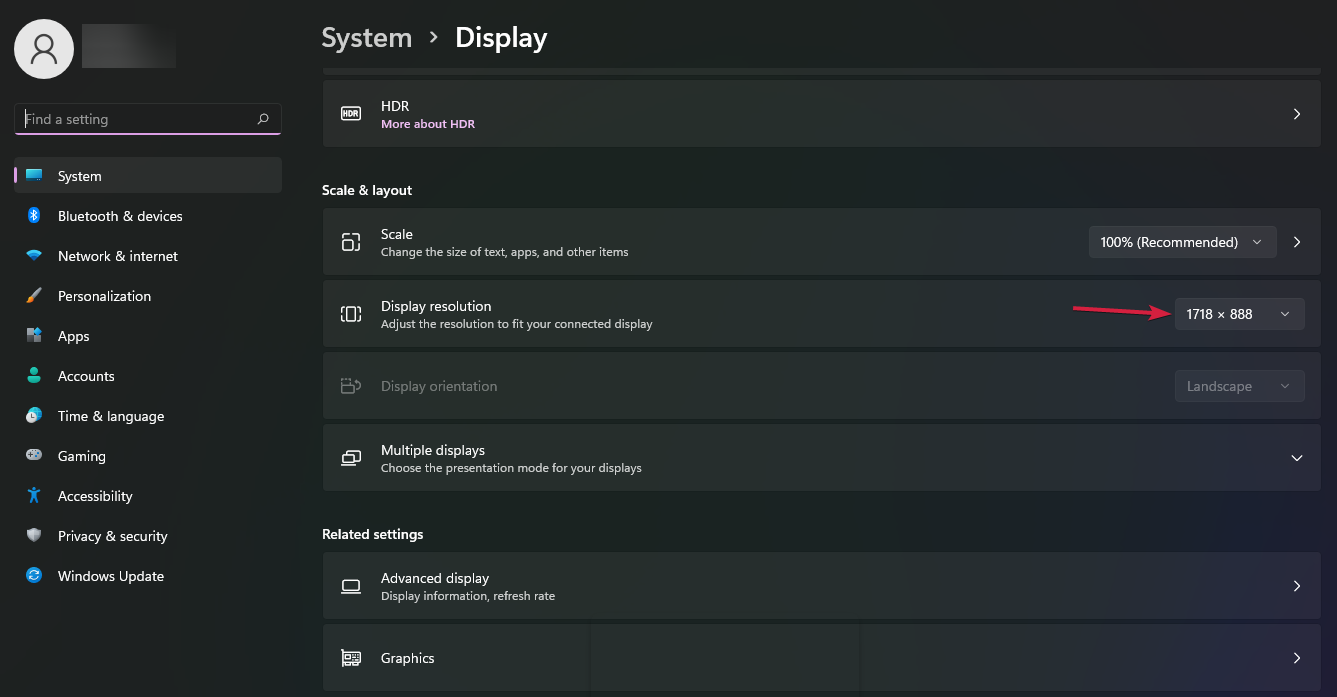

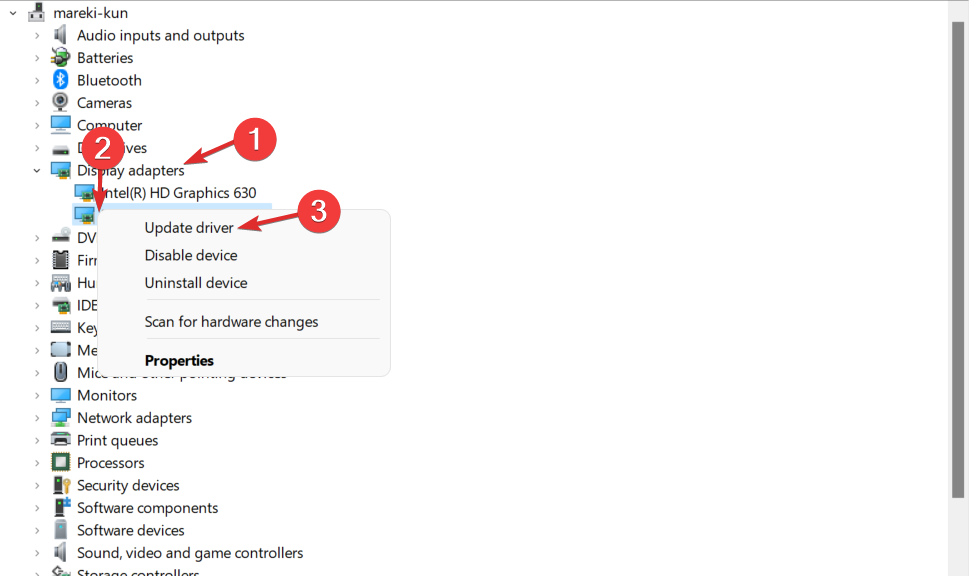
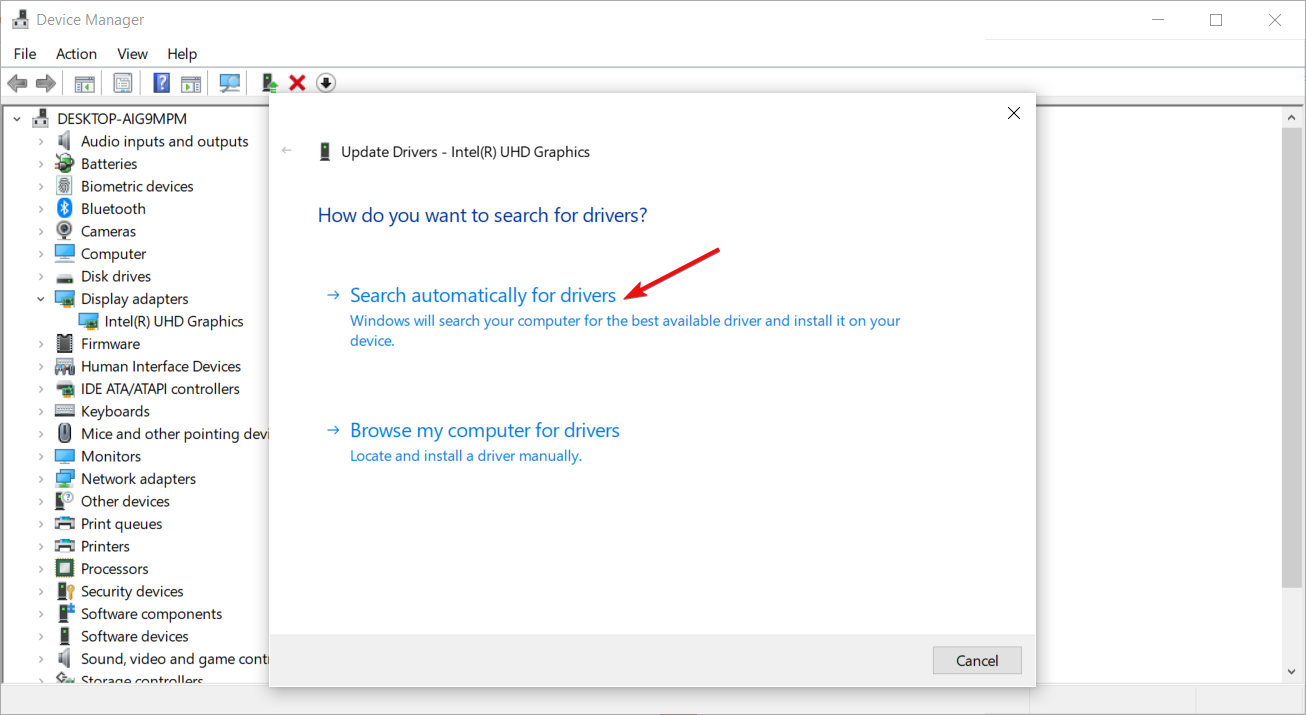
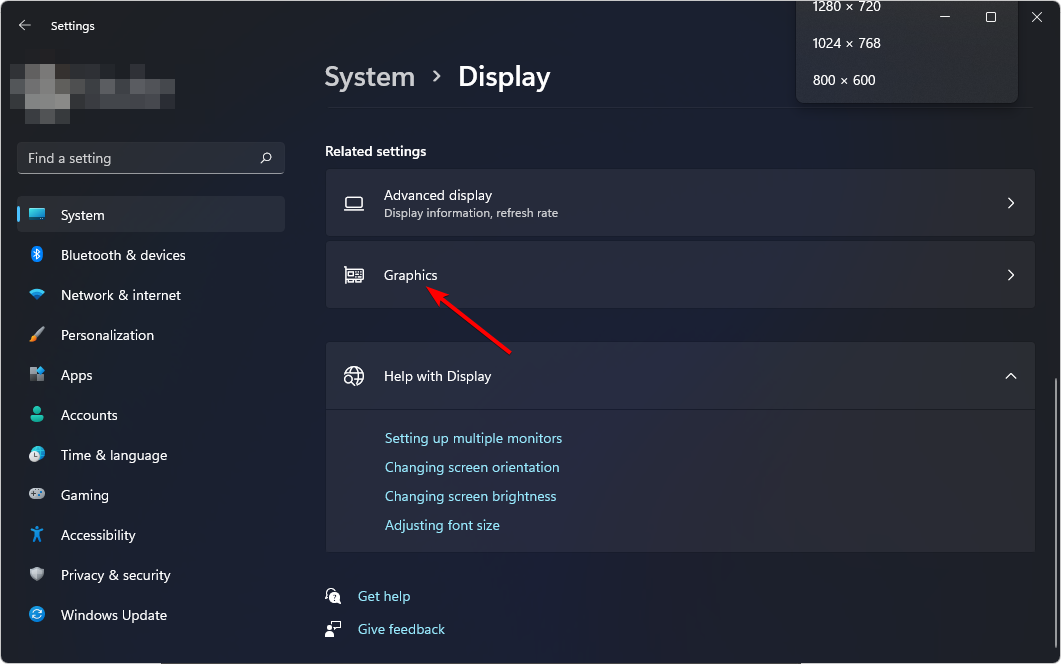
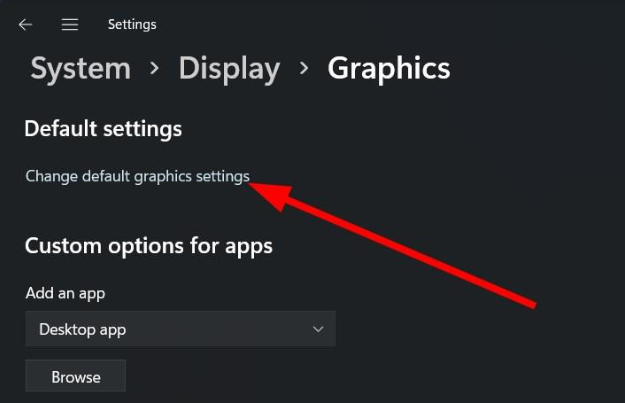

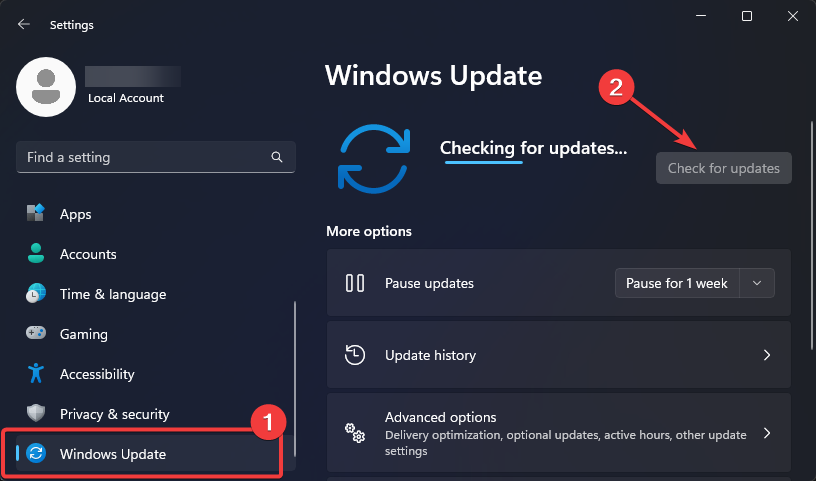

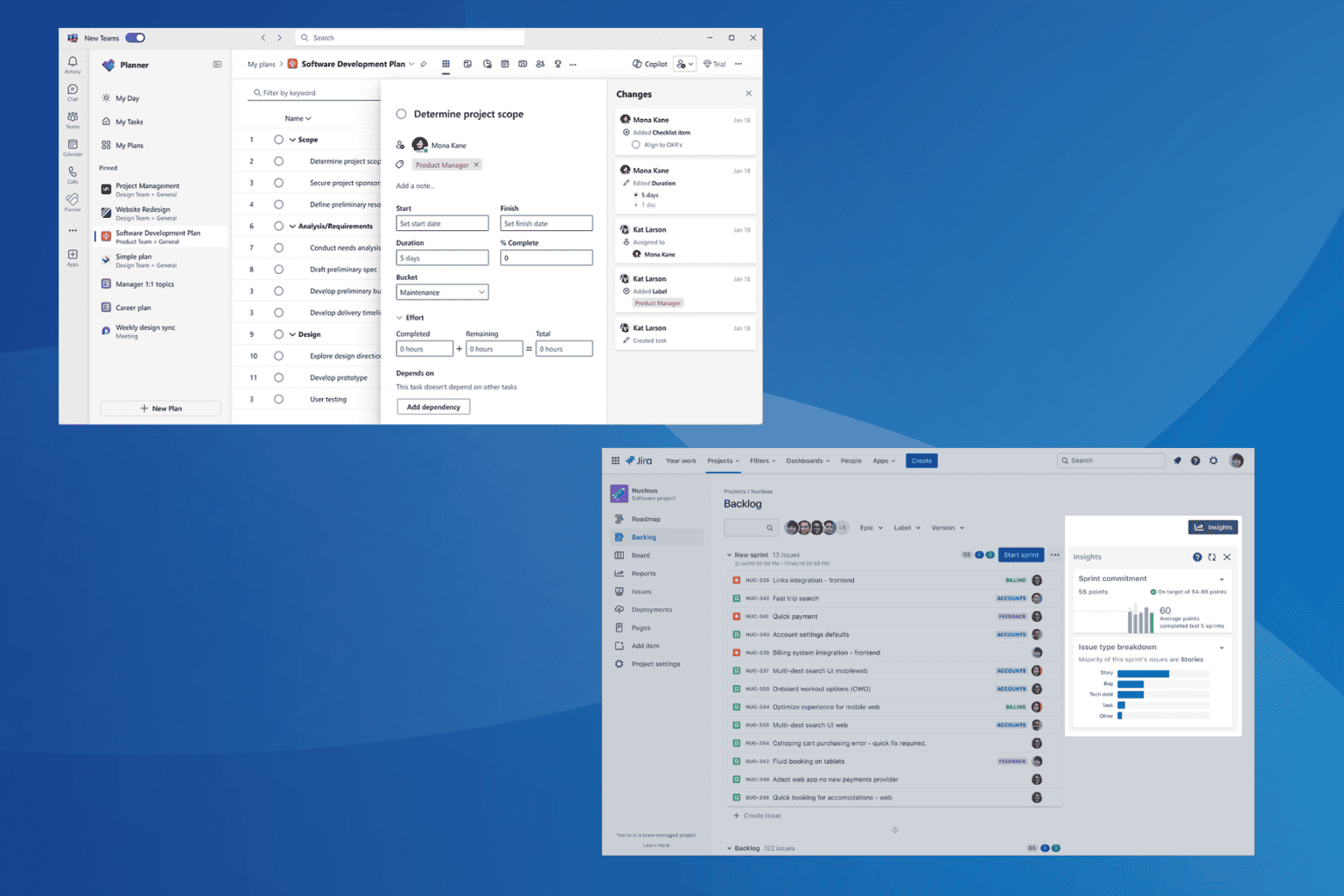
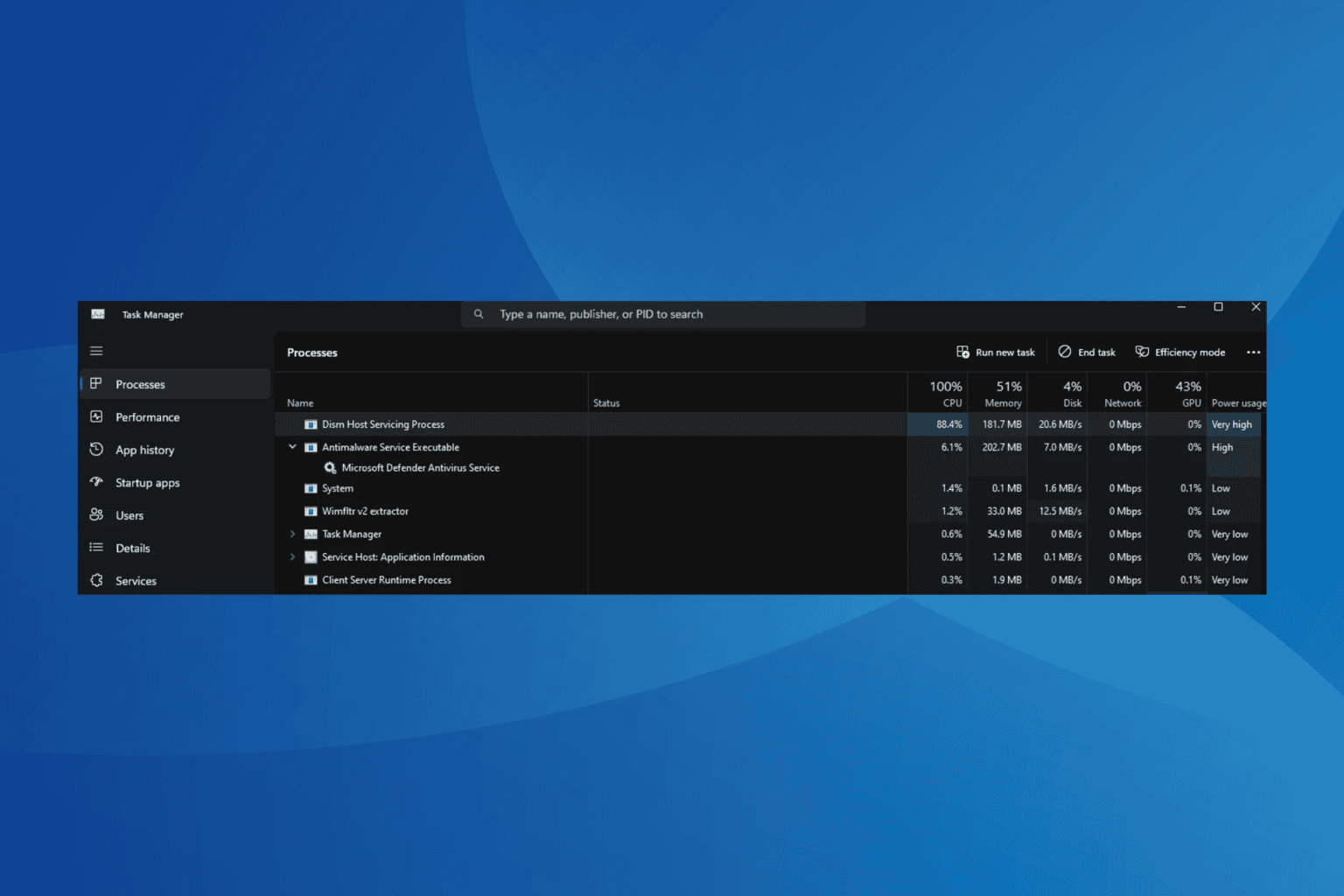

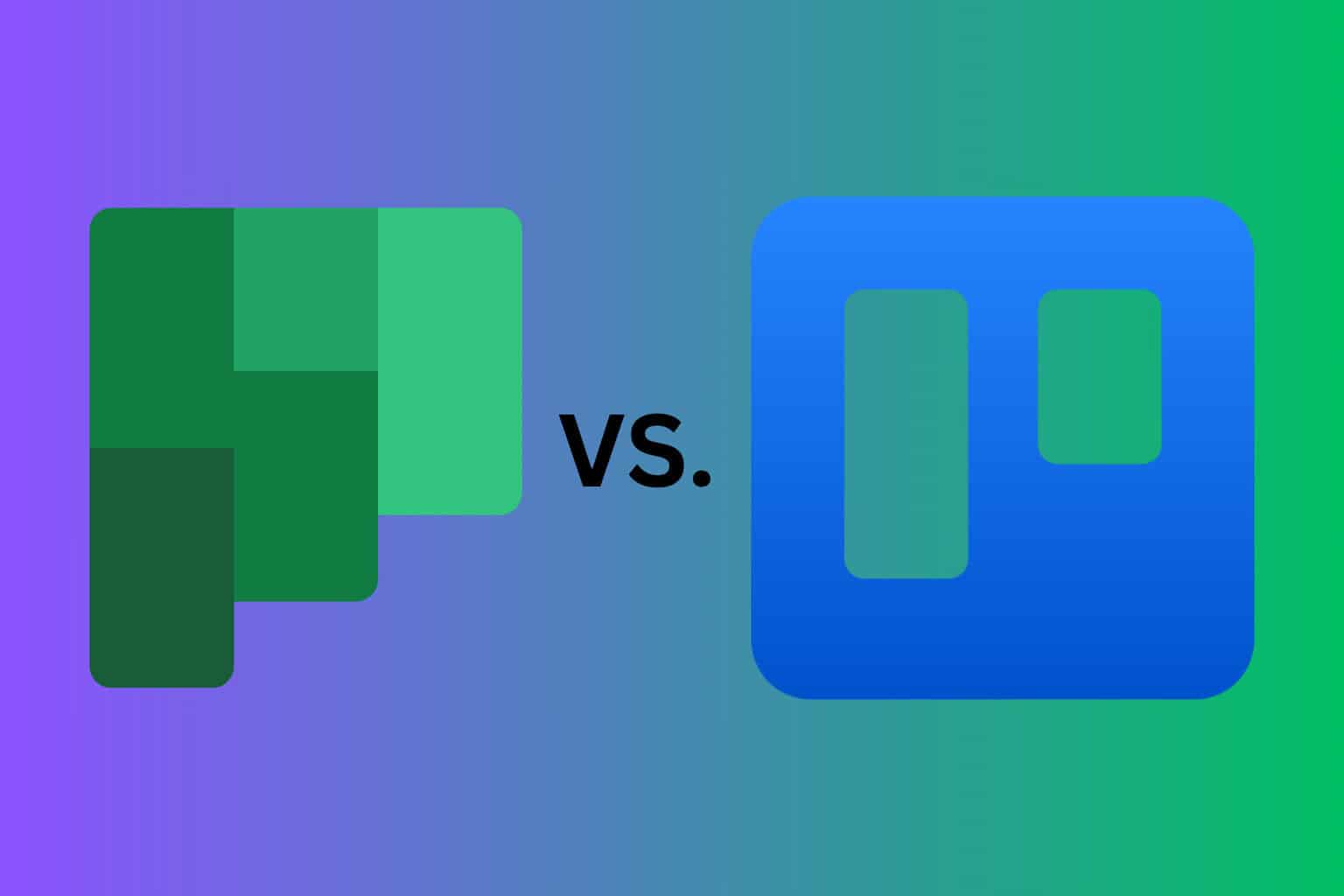
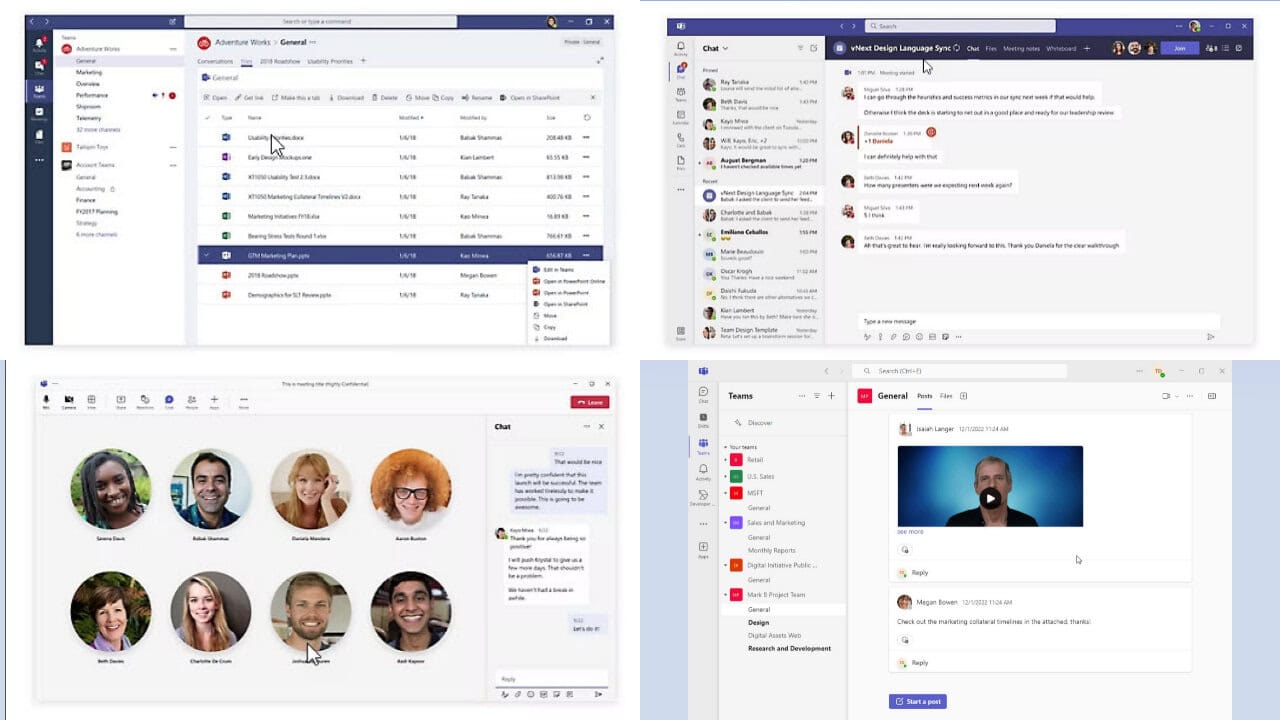

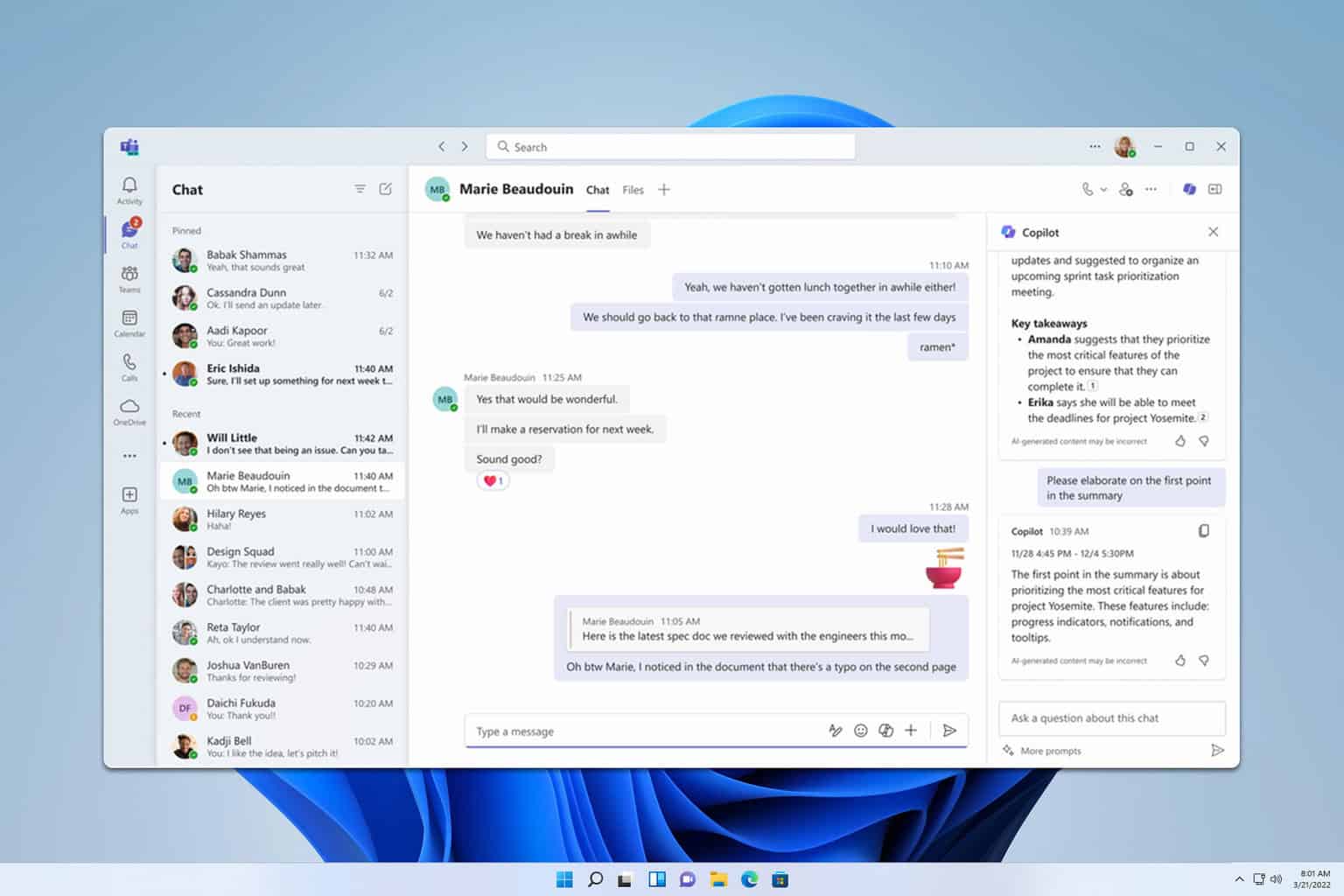
User forum
0 messages