Stop Google Searches from Appearing on Other Devices
Chances are you synchronized the accounts
5 min. read
Updated on
Read our disclosure page to find out how can you help Windows Report sustain the editorial team. Read more
Key notes
- Your browsing history tells a lot about you so this article is all about how to stop syncing Google search history.
- Using a different browser can prevent Google searches from appearing on other devices.
- Another solution to this problem would be to get rid of the search history altogether.
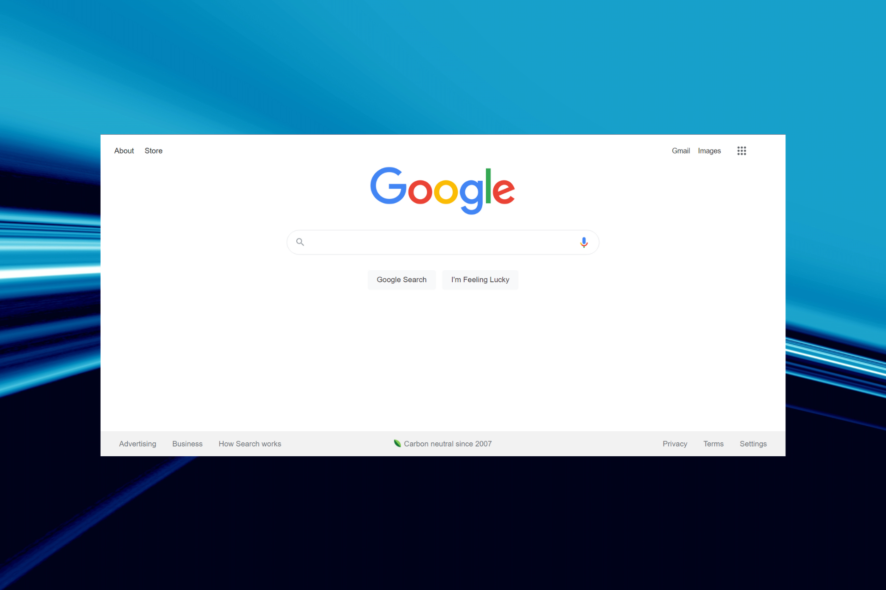
Google searches appearing on other computers are a common occurrence, especially if you operate a shared device or at some point, have accessed your Google account on another computer.
By default, your browsing history is automatically backed up on a registered Google account, mainly if you use the Google Chrome browser.
Typically, Google searches start appearing on other devices that have, at one point or another, been used to access certain Google services that operate in sync with your Google account.
If you are stuck in this situation and looking for a way out, this tutorial will significantly help.
Why is my Google search history showing up on other devices?
The Google search or browsing history and bookmarks will appear on other devices if the browsers are synced. Or, you are using the same Google account for both devices.
This could happen on Google Chrome or other browsers, but Opera One is probably the best.
Is browsing history shared between devices?
Browsing history is shared between devices only if you use the browser with relevant settings in place or the same Google account. But this is the default setting for most browsers, and you must disable it manually.
If you don’t want Google searches to appear on other devices, try the solutions listed next to reconfigure things and fix the problem.
How do I stop my Google search history from showing on other devices?
1. Try an alternative browser
Google has its sneaky ways to ensure that you’re always on your account and that all your activity is meticulously registered. Including, of course, Search history.
If you log in with, say your YouTube account, it’ll automatically log you on the Google search engine. That’s why we suggest switching to a different browser to avoid tracking.
If you want to prevent Google searches from appearing on other devices, switch to Opera One.
This nifty browser is extremely privacy-oriented and it comes with a full-scale native VPN solution that not only keeps your data confidential but also anonymizes your browsing history.
That way, you’ll never be stuck with Google and the reoccurring Google searches on any other PC you once logged on.
In addition, Opera One keeps trackers and cookies at bay thanks to a built-in ad blocker, so its loading speeds are much better than the competition.
A worth-mentioning fact is that Opera One is rebranded with an outstanding chromatic for its interface and tab islands to make multitasking more efficient.
Let’s quickly look at its key features:
- In-built VPN tool to unblock restricted content and anonymize your online activities
- Integrated snapshot tool to capture your desktop without leaving your browser
- Adblocker solution to speed up loading times even more and avoid disruptions, as well as third-party data tracking
- Redesigned interface
- Tab islands
- In-built instant messaging to streamline communication

Opera One
Enjoy private, secure, and fast browsing without any unrequested Google searches.2. Erase search history
 NOTE
NOTE
- Launch Google Chrome, and click Ctrl + Shift + Del to open the Clear browsing data window.
- Select All time from the Time range dropdown menu.
- Next, tick the checkboxes for all the three options here, and then click on Clear data.
If your Google searches keep appearing on other devices, you might be able to fix the problem by clearing the search history. Once this is done, proceed to the next stage.
3. Remove additional Google accounts
- Open any web browser, go to the Google Account page, click on the profile icon at the top-right, and select Sign out of all accounts.
- Click Continue.
- From all the accounts listed here, click on the one that you want to use.
- Enter the password for it, and click on Next.
To stop Google searches from showing up on other devices, this stage is essential. Here, you would have to remove all the other accounts (that are not yours) from your device. Once this is done, you would have only one (proprietary) account operating on the PC.
How do I turn off Google Sync?
- Launch Chrome, click on the ellipsis near the top-right corner, and select Settings.
- Next, click on Sync and Google services.
- Click on the Turn off button to disable sync.
- Finally, click Turn off in the confirmation prompt that appears.
To stop any other computer from accessing your searches, you have to disable the Google synchronization service to ensure your Internet searches/history/activity remains available only on your PC. Any changes made to it from now on won’t reflect on other devices.
So, if Google history showed searches you didn’t do, the methods listed here would help resolve things. Besides, if you want to perform searches quicker with minimal interference, consider disabling trending searches.
Also, find out what to do if your Gmail account is not receiving emails.
Let us know if you solved this issue using one of the suggested fixes, and of course, if you know any other possible resolutions, feel free to share them with us via the comments section below.


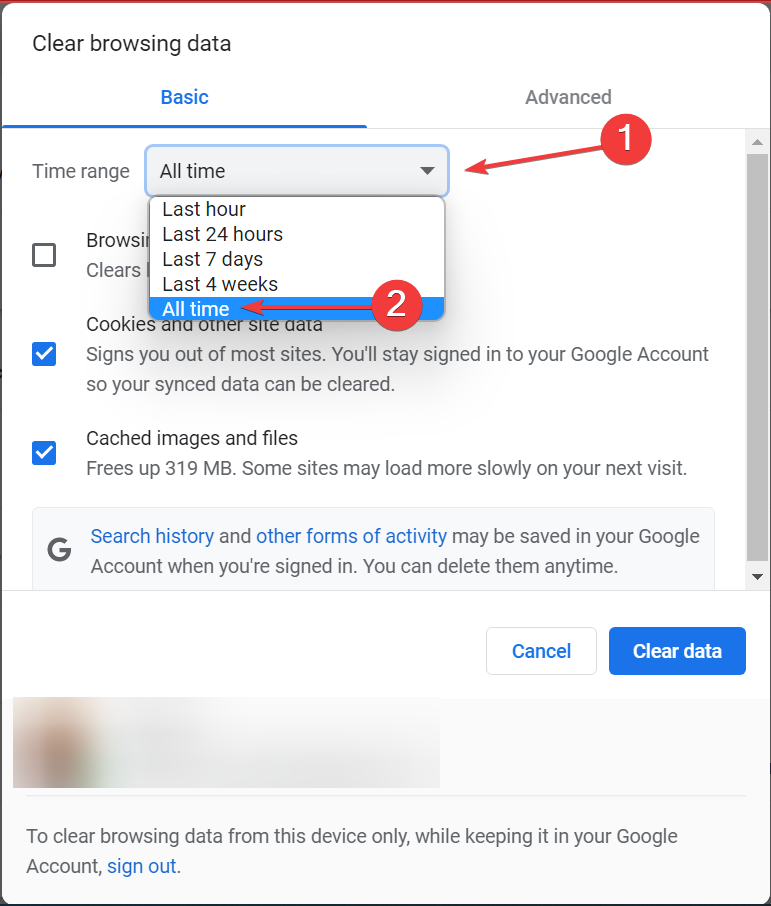

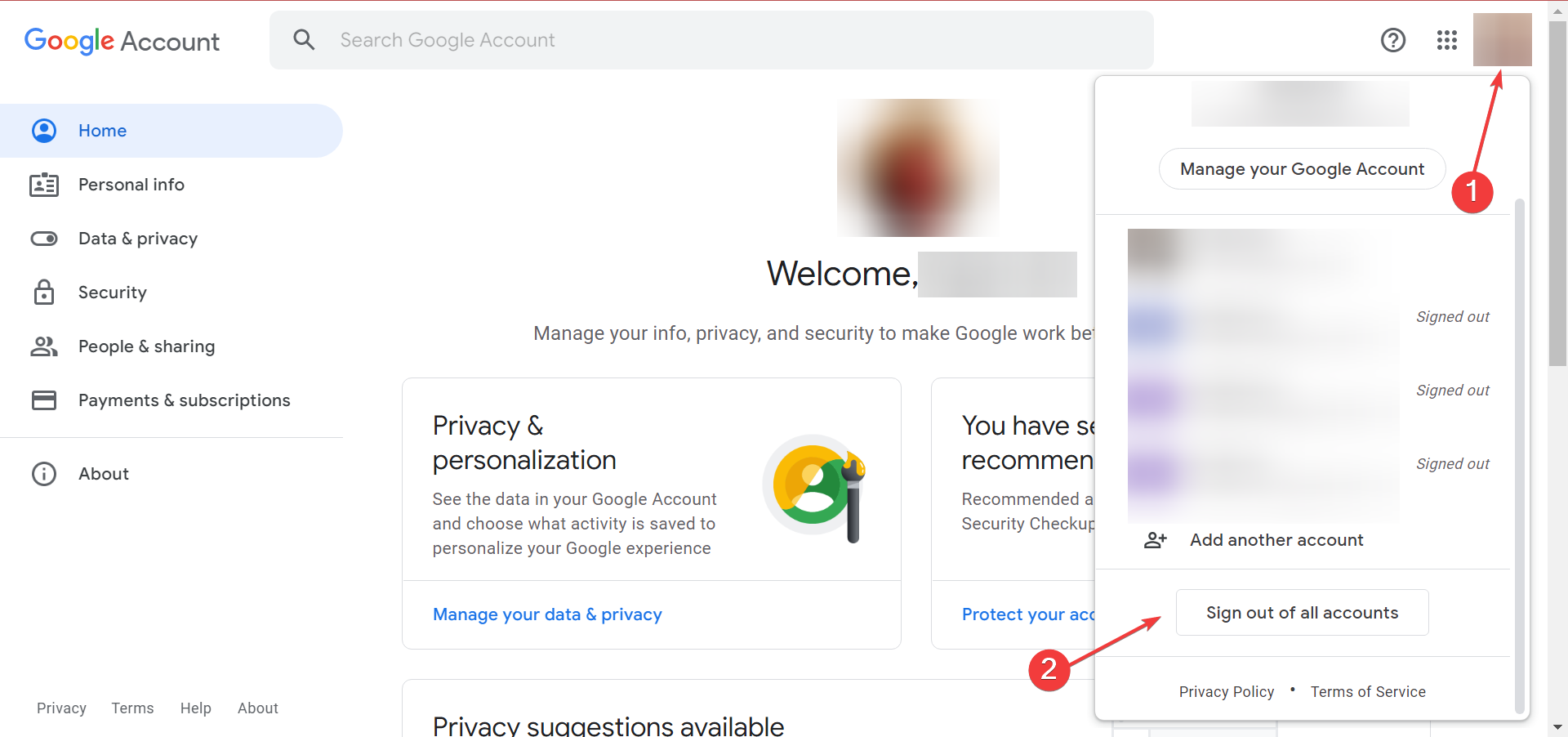
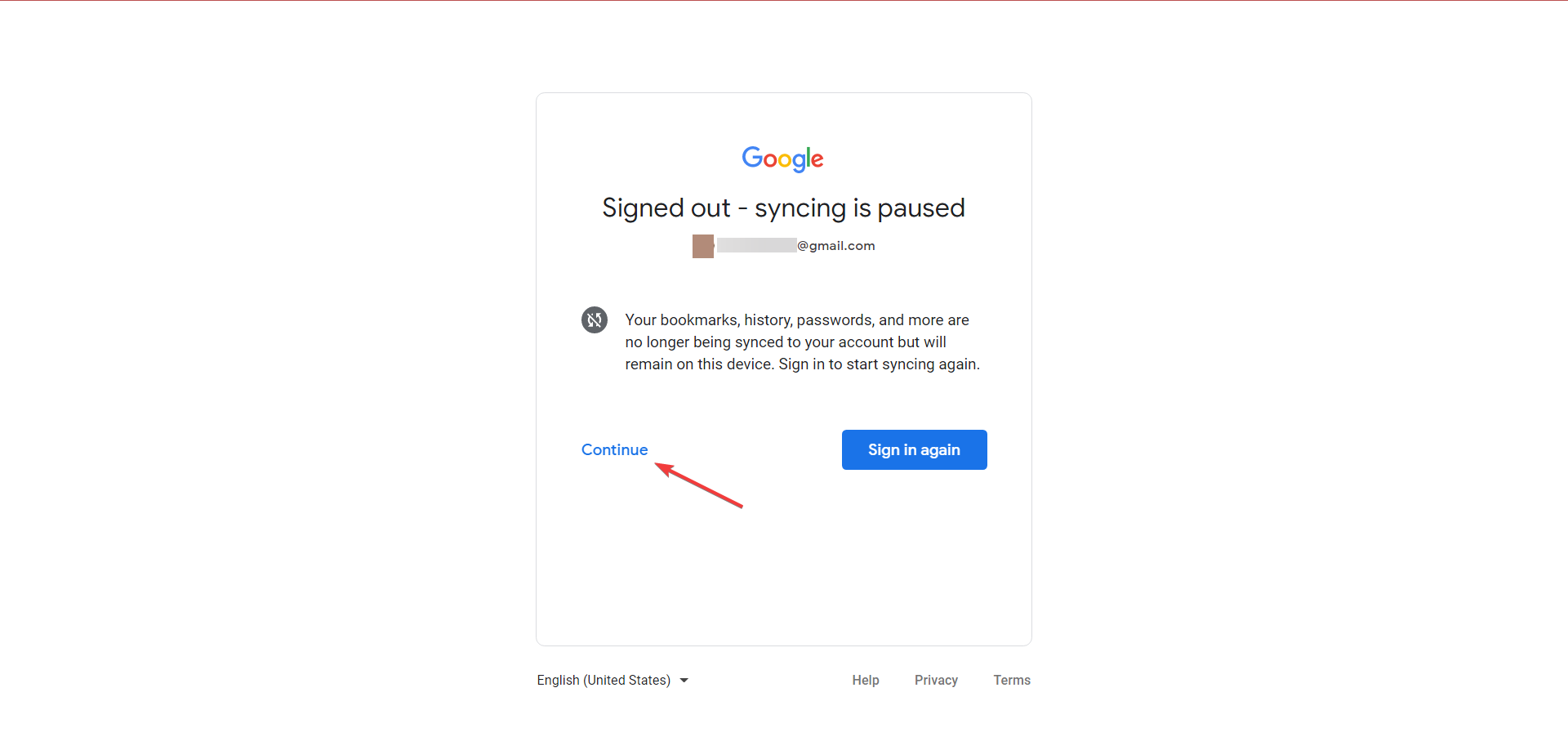
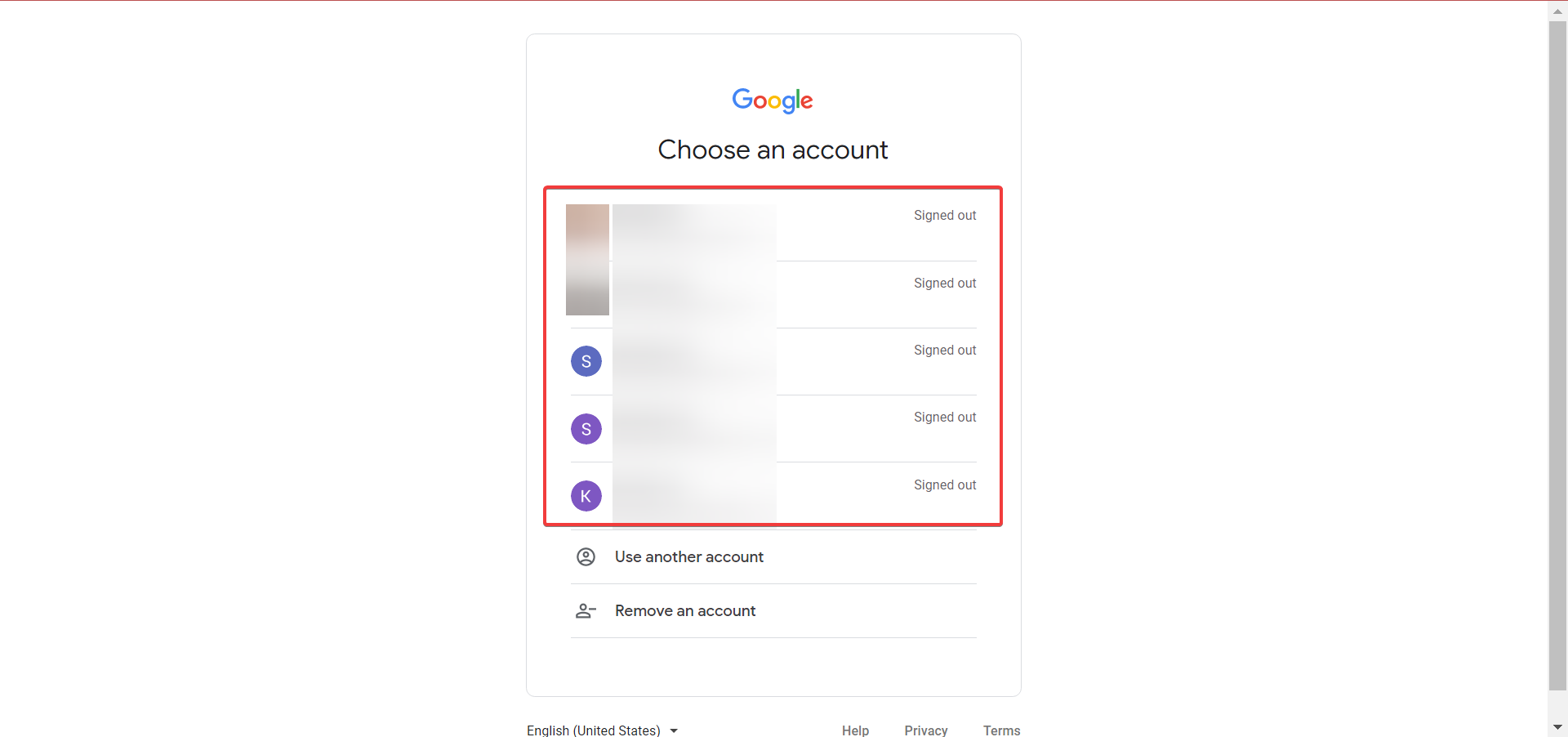
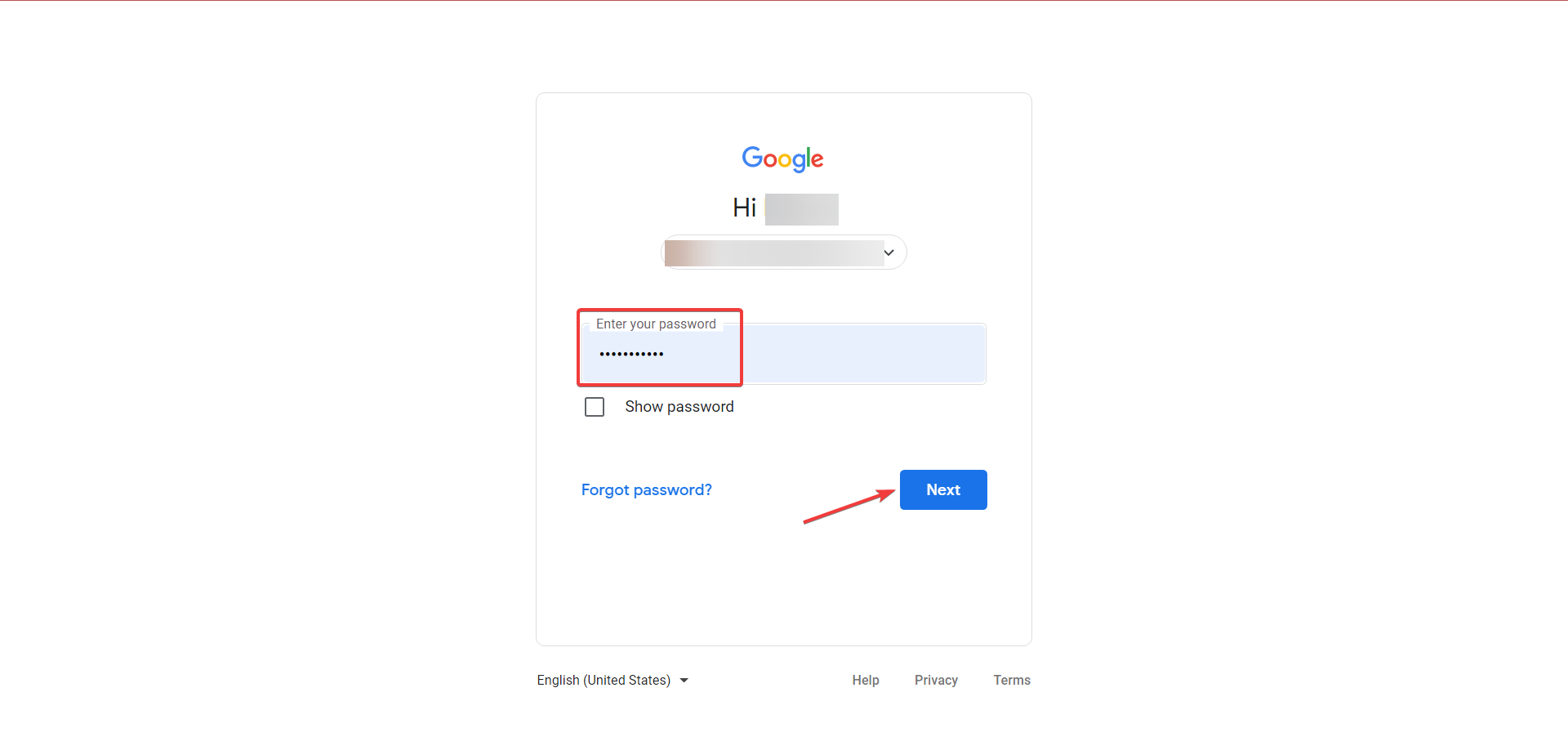
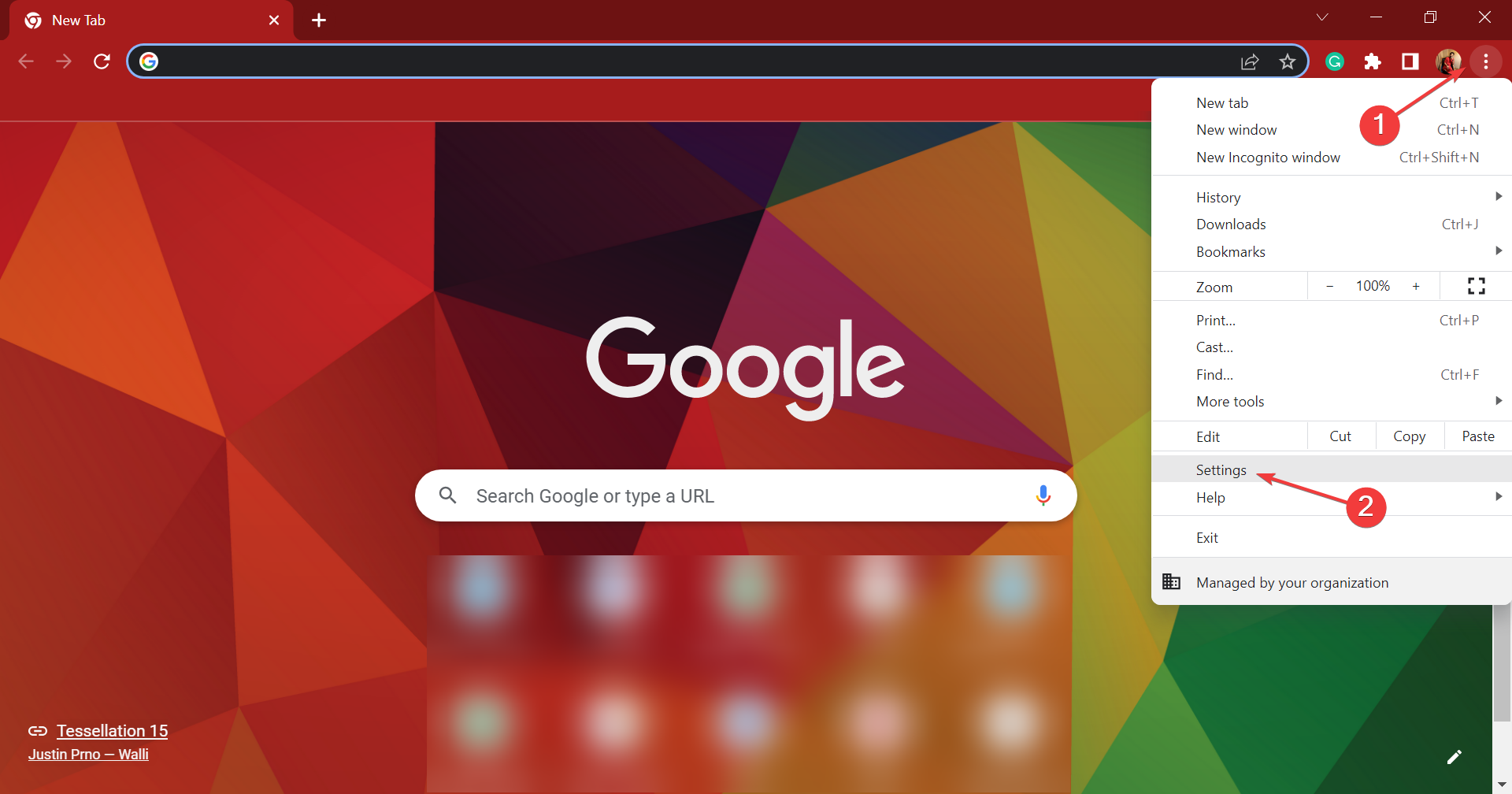
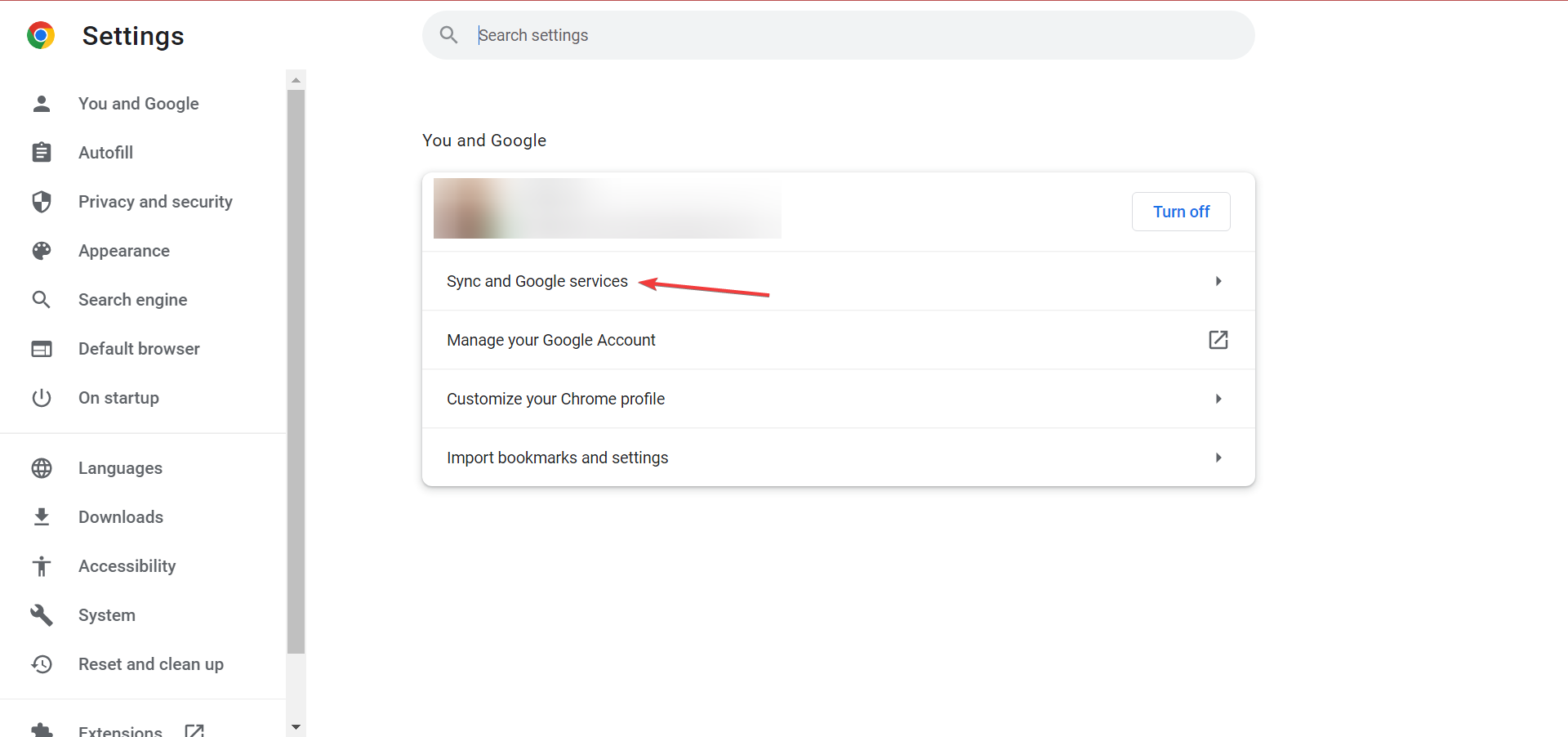

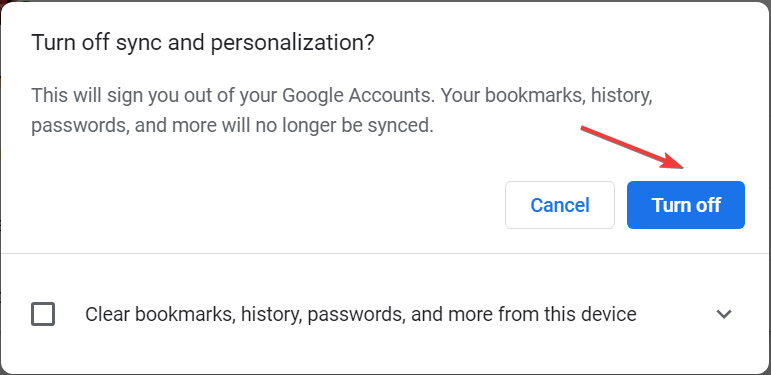








User forum
3 messages