How to Fix the GPU if It's at 0% Usage In Idle or Gaming
GPU at 0 is a common PC problem that may be fixed in no time
4 min. read
Updated on
Read our disclosure page to find out how can you help Windows Report sustain the editorial team. Read more
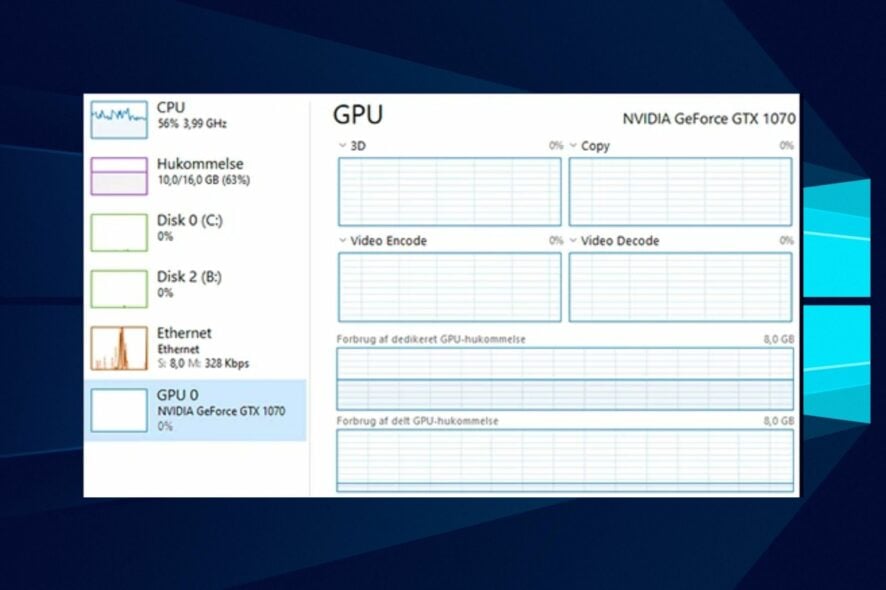
GPU usage at 0 is one of the multiple errors when your device has an issue. The GPU handles intense graphic applications and processes to reduce the CPU load.
The GPU utilization 0% issue is usually due to driver problems and sometimes, the system uses the built-in GPU as a consequence. Incompatible discrete GPUs can also cause this problem.
How do I fix GPU utilization 0?
1. Disable third-party apps active in the background
- In the Windows Search bar, type msconfig, and open System Configuration.
- In the Services tab, check the Hide all Microsoft services box.
- Click Disable all to disable all active third-party services.
2. Update display drivers
- Press the Windows + R keys to launch the Run dialogue box and input devmgmt.msc.
- Locate Display adapters and expand them.
- Right-click on the GPU device and select Update driver.
- Choose Search automatically for drivers.
You should fix the GPU at 0% problem by updating the driver. Alternatively, you can use a specialized driver updater to download all the latest drivers for your PC without going through the stress of manual downloads.
3. Adjust graphics card settings
- Right-click on the desktop and select Nvidia Control Panel.
- Click Use the Advanced 3D Image Settings, adjust image settings, and click Take Me There.
- Change CUDA-GPUs to All and edit the Low Latency mode to On.
- Under OpenGL Rendering, select GPU.
- Change Power management mode to prefer maximum performance.
- Adjust the texture filtering quality to high performance and turn on the Shader Cache.
- After adjusting all these settings, click apply.
These are the core settings that can affect performance usage. Adjusting all these should fix the GPU at 0% issue.
4. Change BiOS graphics settings
- Power on the computer and press the f10, F12, f2, or DEL to load the BiOS.
- Search for a primary graphics adapter or onboard VGA.
- Change it from Auto to your GPU.
While this is the last resort, be careful not to tamper with the BiOS unless you know what to do.
5. Adjust startup settings in Task Manager
- Press Ctrl + shift + ESC to launch the Task Manager window.
- Select the Startup tab.
- Locate all the third-party apps and Disable them.
- Restart your PC.
Any third-party app that prevents your GPU functionality will be disabled from working in the background. Hence, the GPU low usage error will be fixed.
Why is my GPU usage at 0 while gaming?
Consider these two options:
- CPU Bottleneck: If the GPU is too powerful for the CPU, it may not process enough data that complement the GPU’s needs. Hence, the GPU may become non-functional.
- The game may not be optimized to harness the GPU and the CPU: Hence, it may use the integrated GPU in the CPU. As such, this would make dedicated graphics cards useless.
How do I force GPU usage?
- Press the Windows + I keys to launch the Settings app.
- Go to System > Display.
- Locate Related Settings and select Graphics.
- Select the app from the list and click Options.
- Select High performance, and click Save.
How do I switch from CPU to GPU?
- Power on the computer and press the f10, F12, f2, or DEL to load the BiOS.
- Search for a primary graphics adapter or onboard VGA.
- Change it from Auto to your GPU.
These are the ways to fix your GPU at 0 problems. Although the problem is not common, that doesn’t mean you may not encounter it. Hence, equipping yourself with knowledge may be useful.
If you have issues with high CPU usage and low GPU usage, you can learn how to fix them by checking our guide here.
Further, if your GPU memory is full, we also have a guide on that. Likewise, if you encounter the problem, you can check out the Desktop Windows manager’s high GPU usage on Windows 10/11.
Leave your questions and suggestions below in the comments section. We’d like to hear from you.
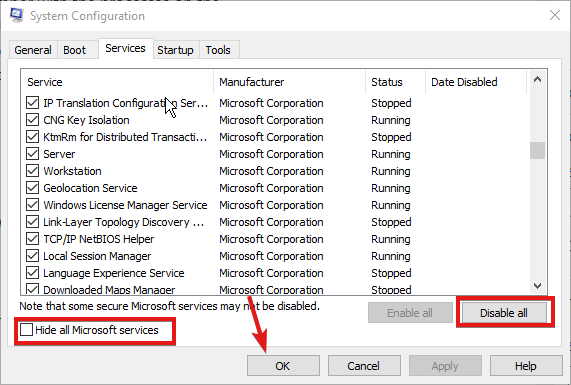
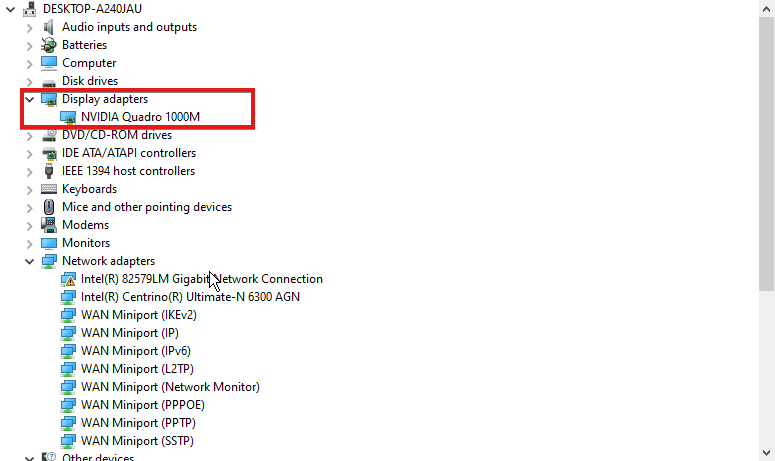
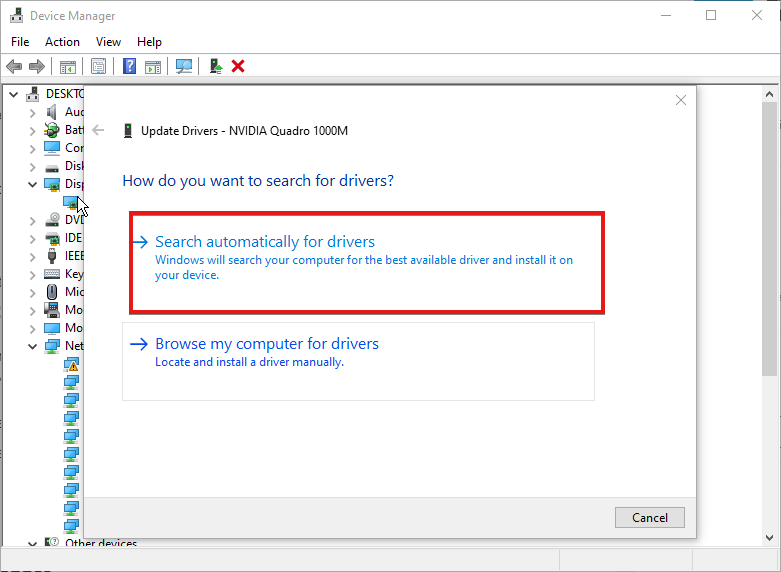
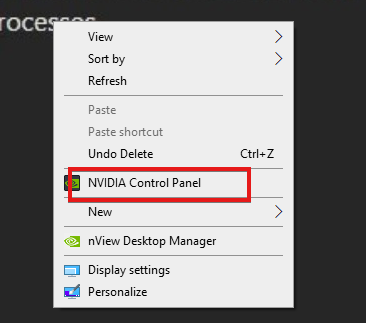
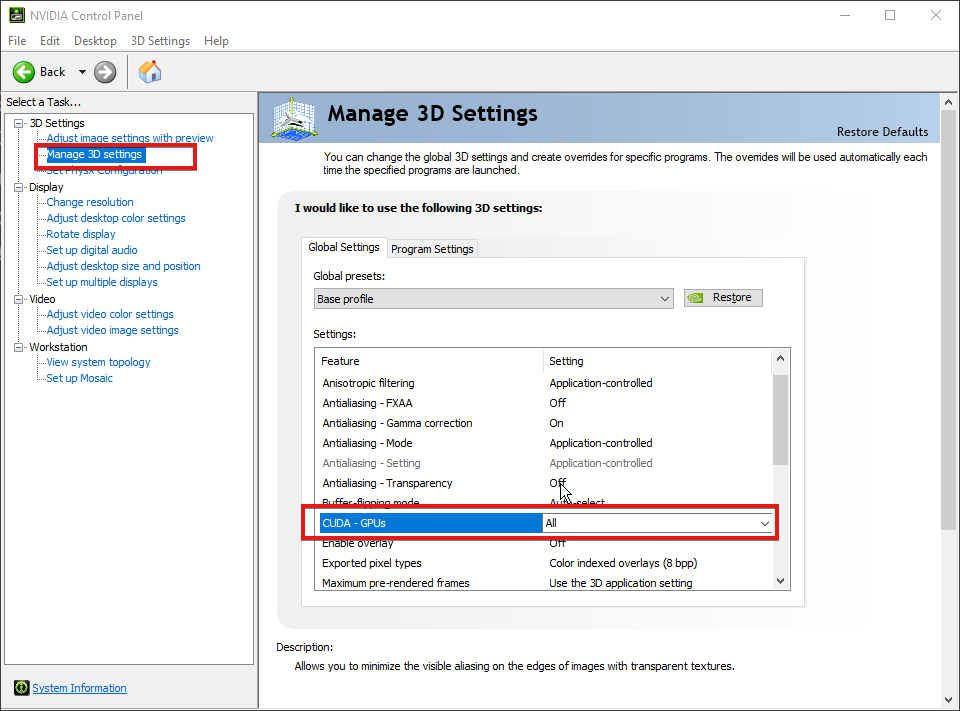
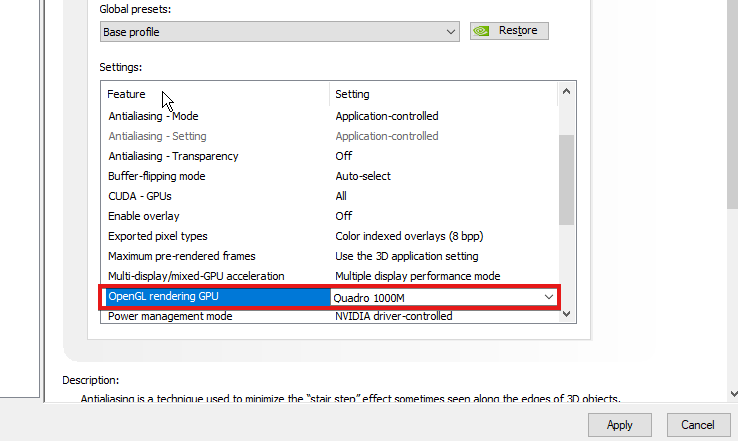
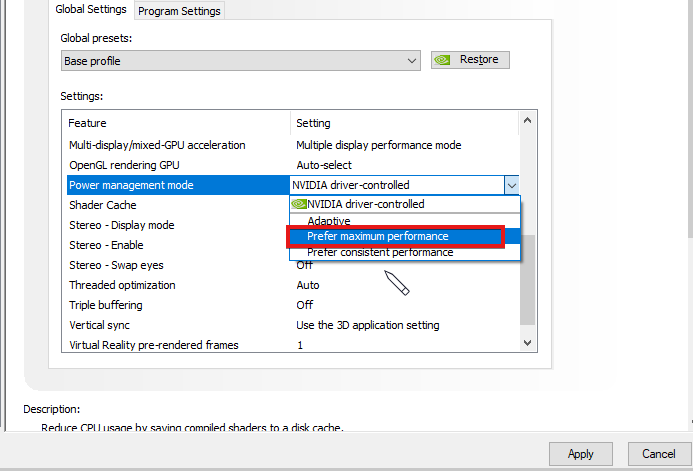


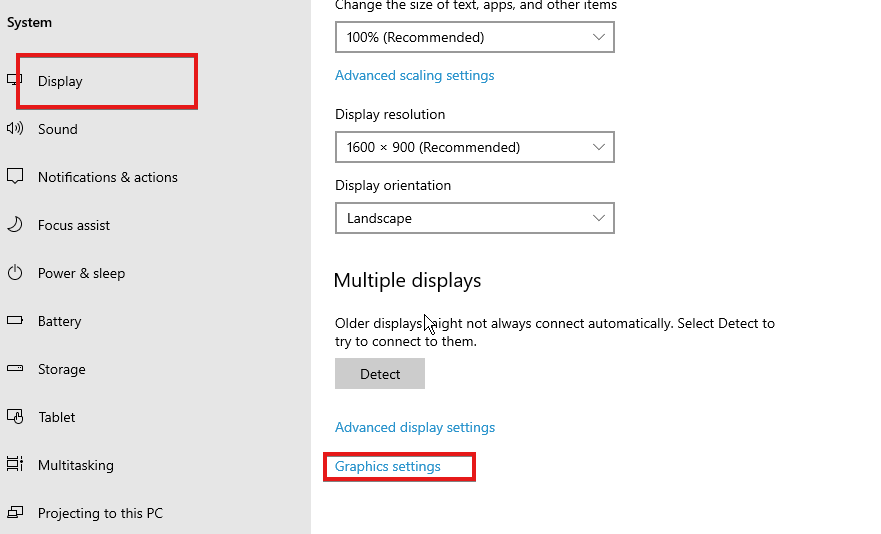
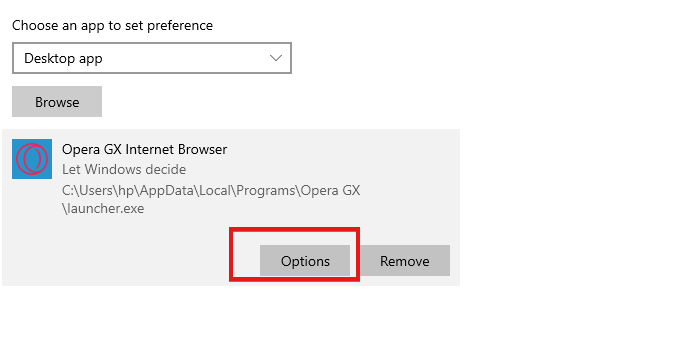
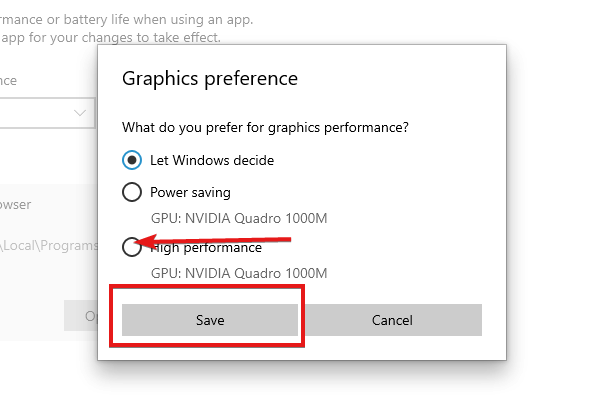
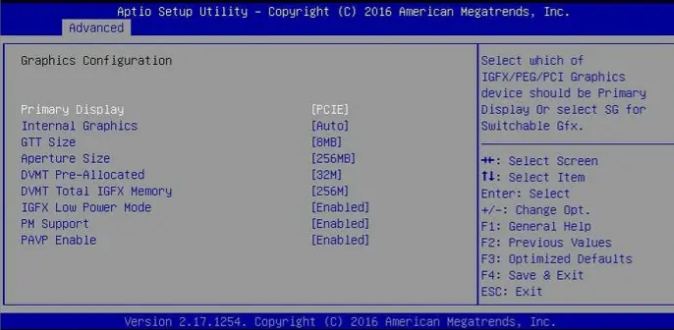

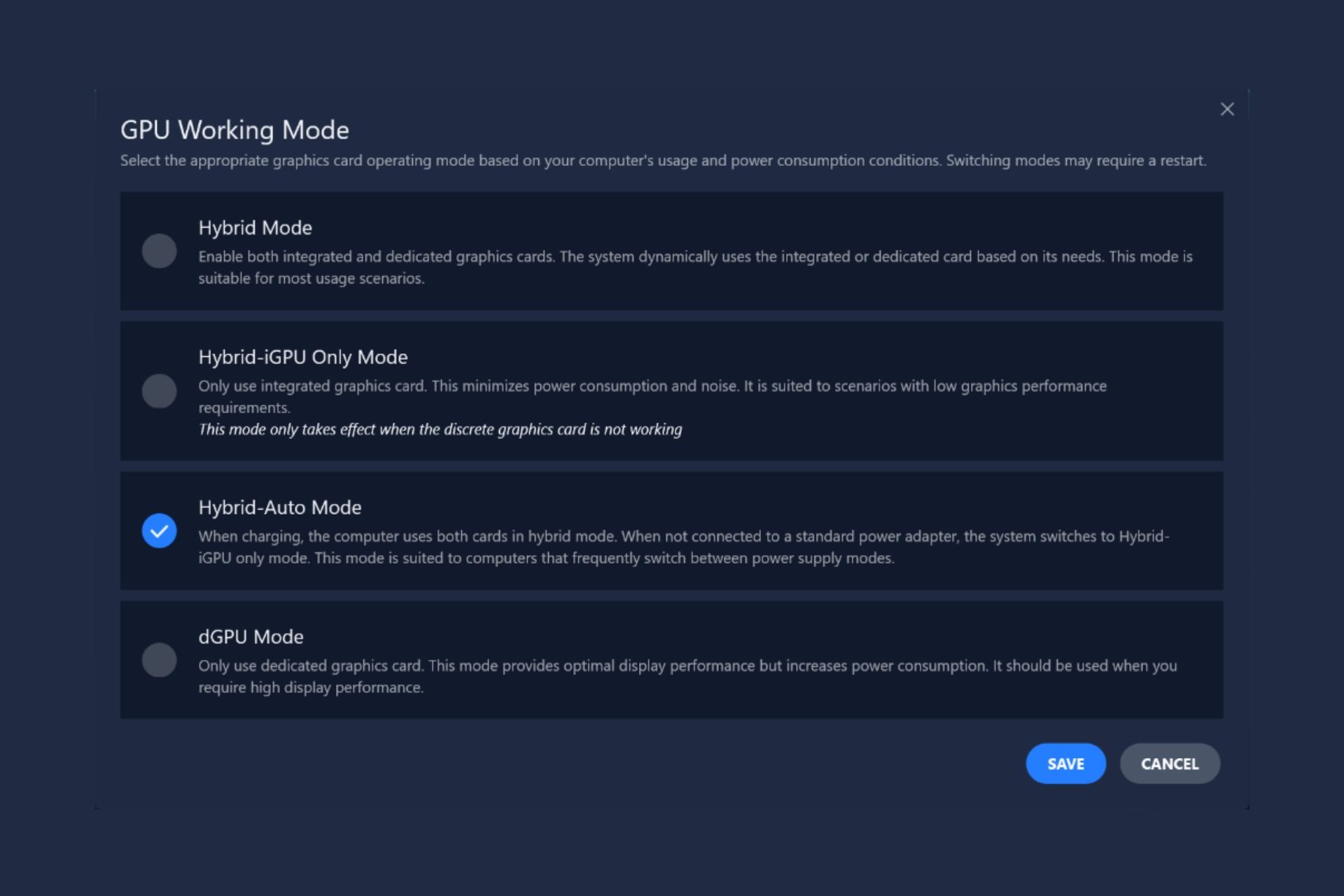
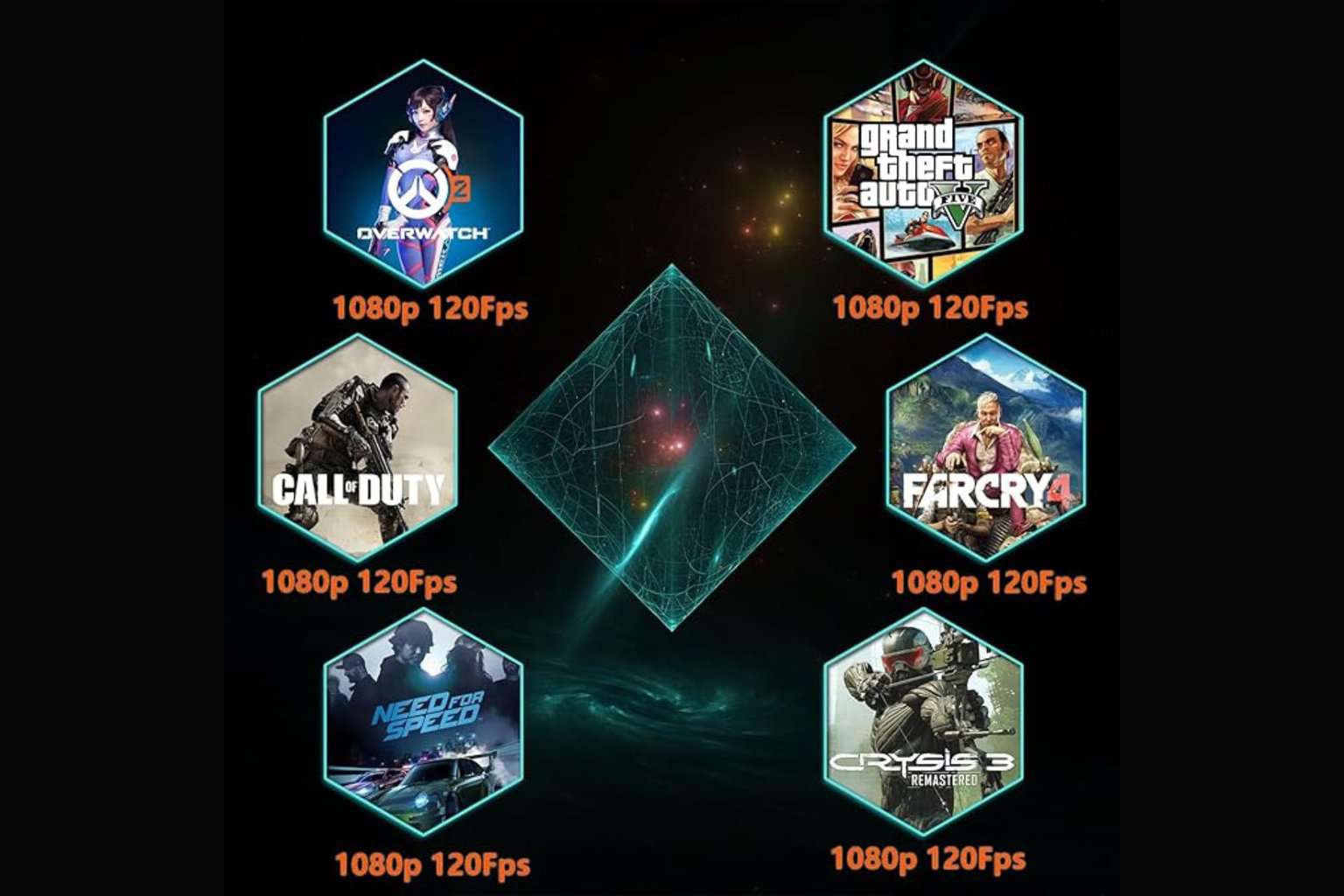





User forum
0 messages