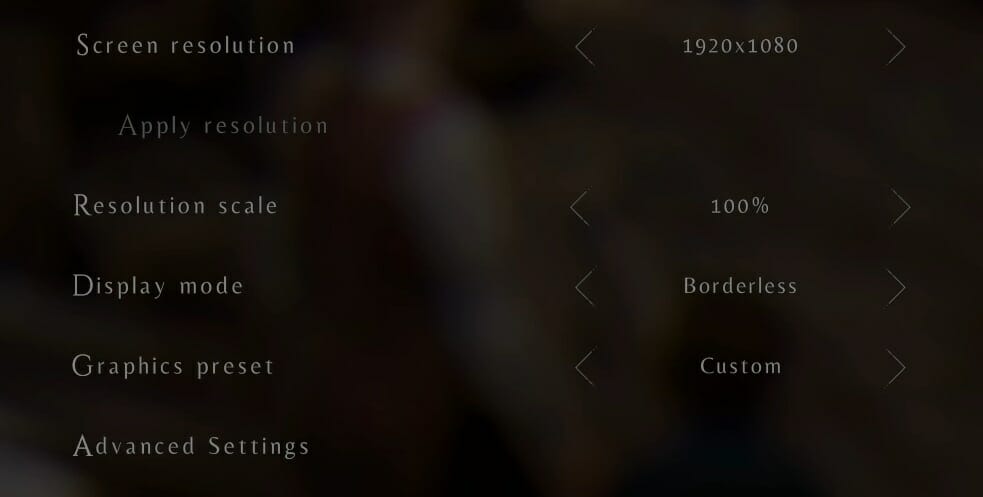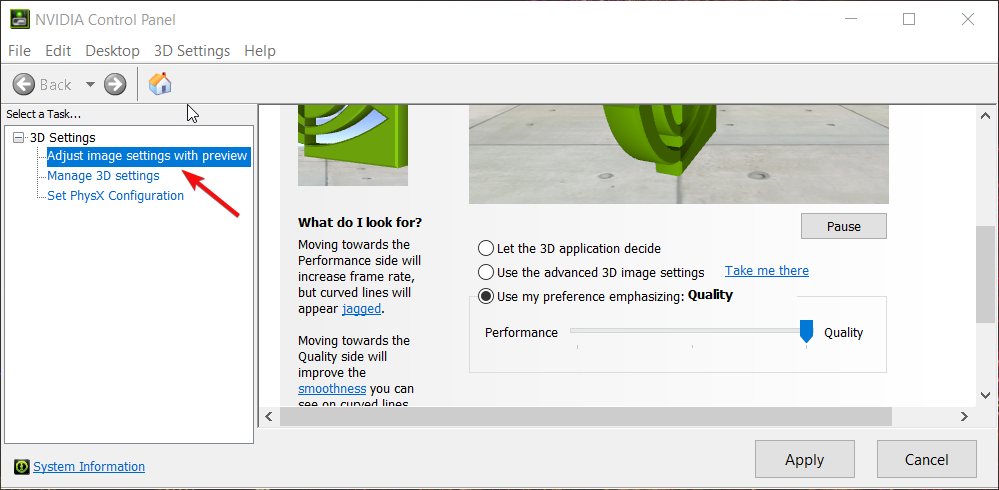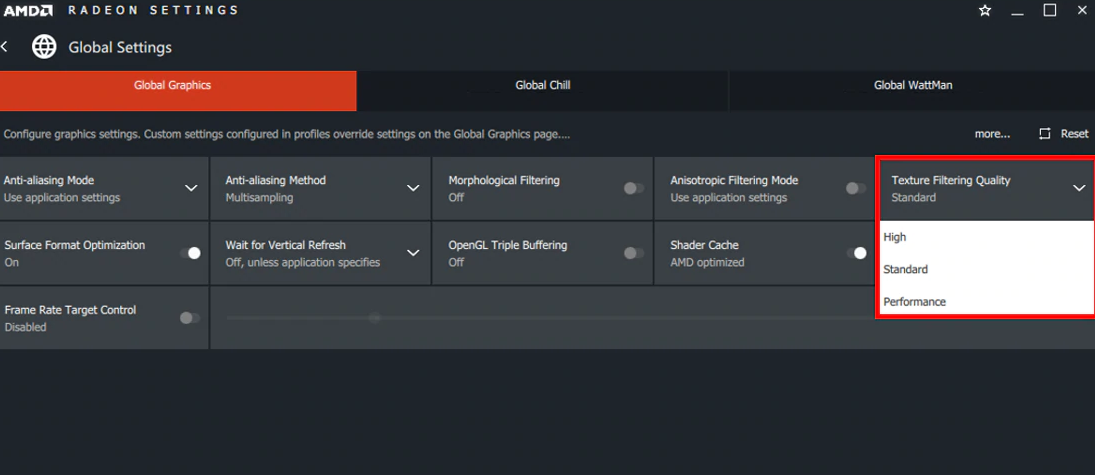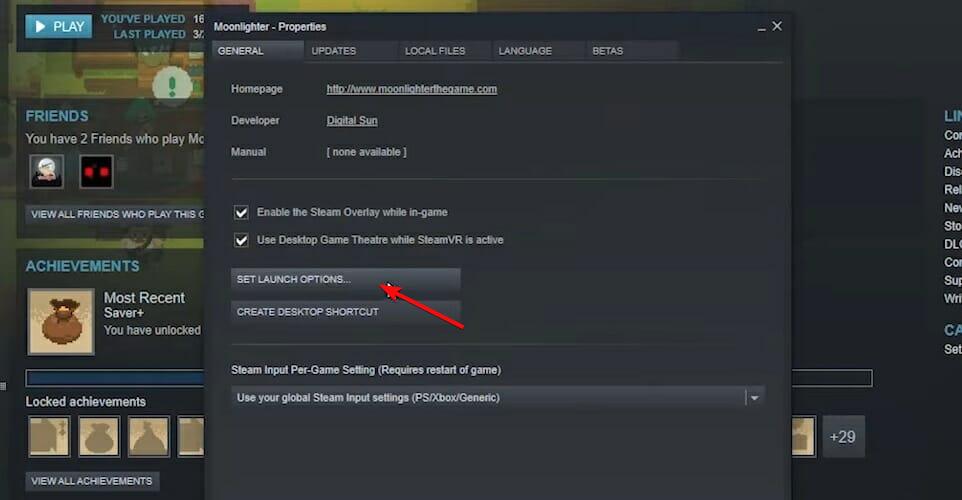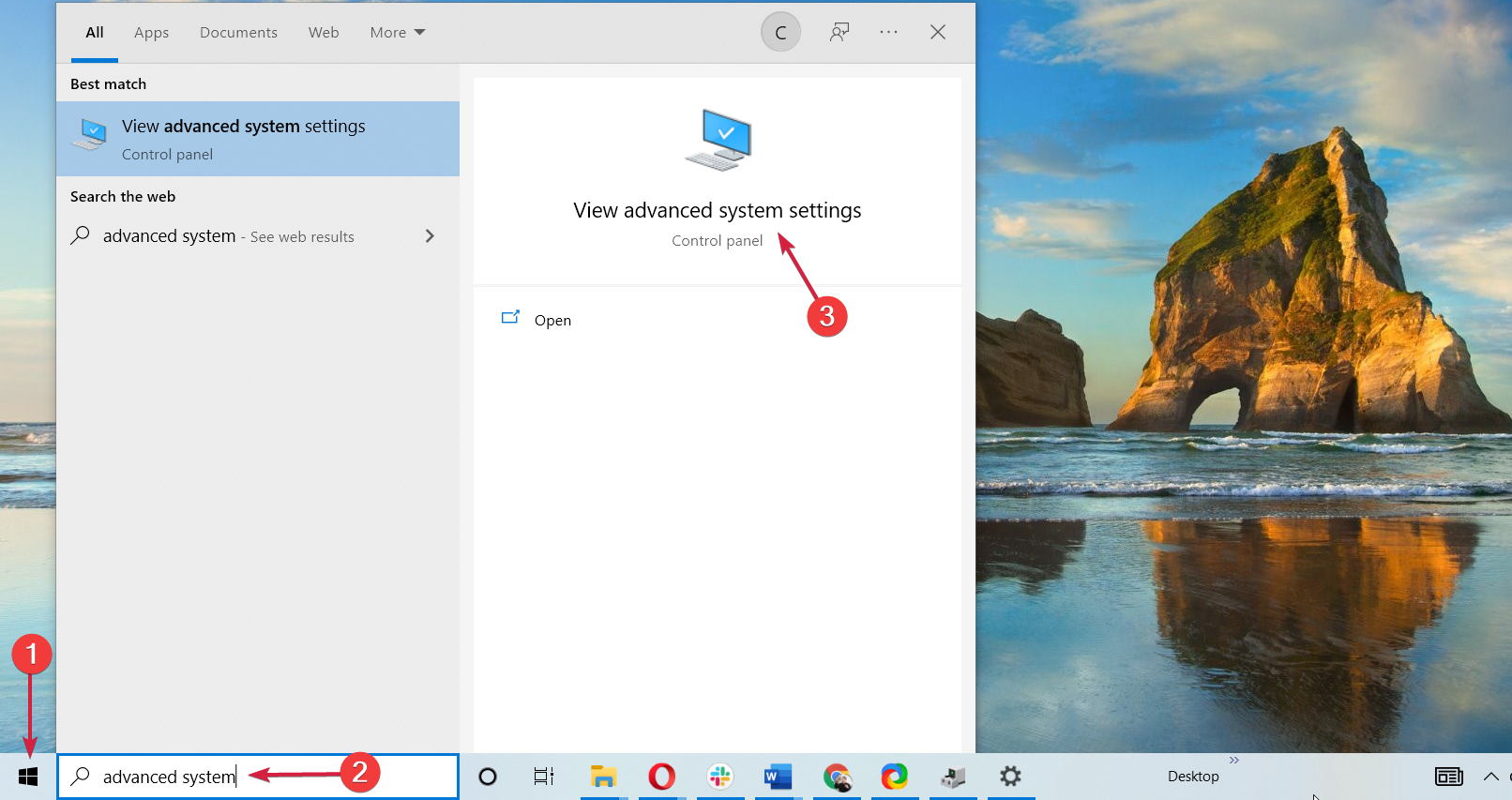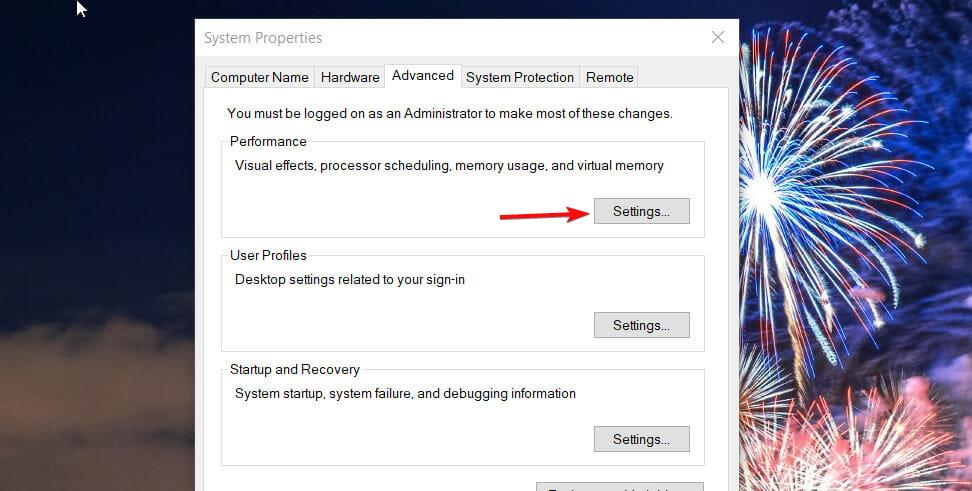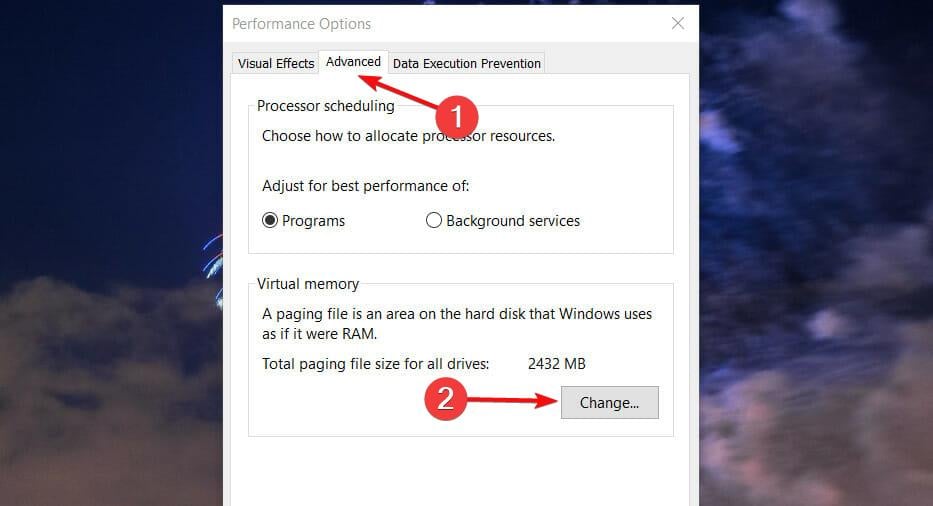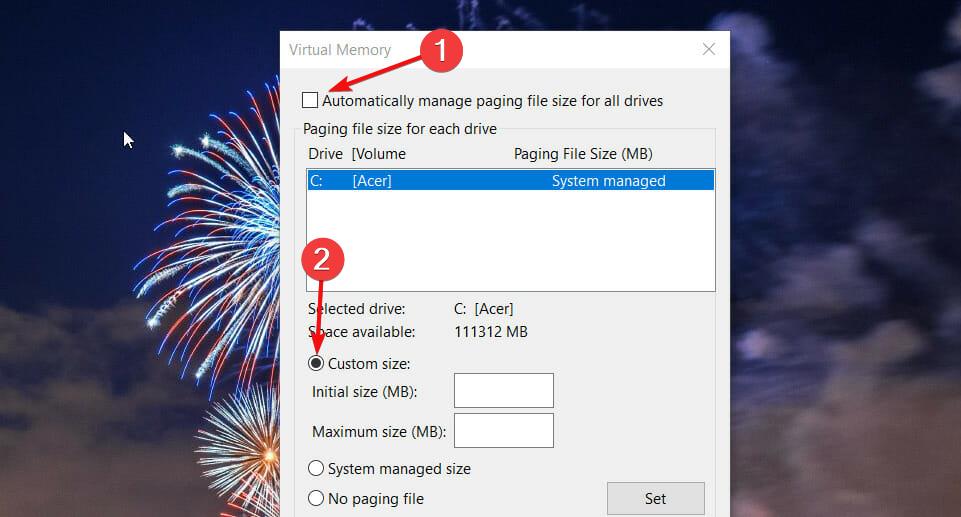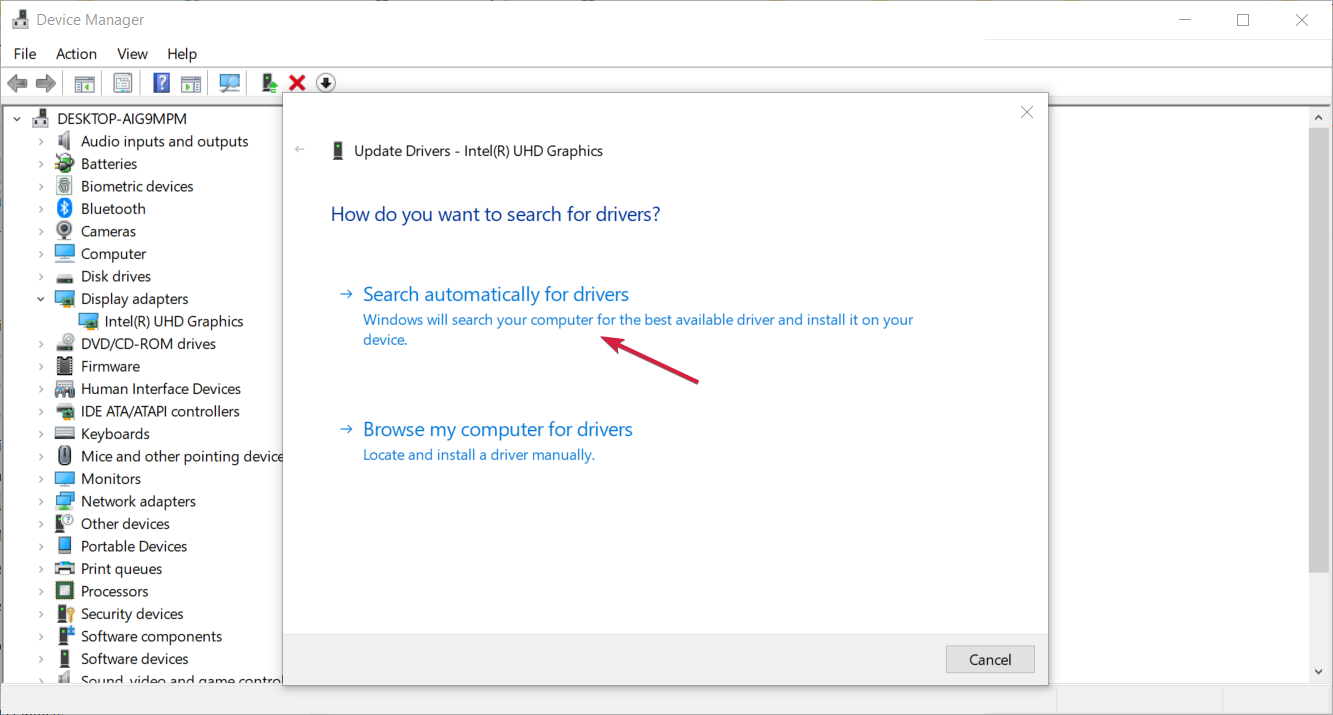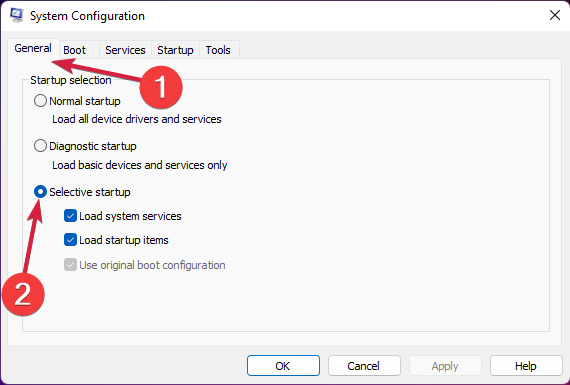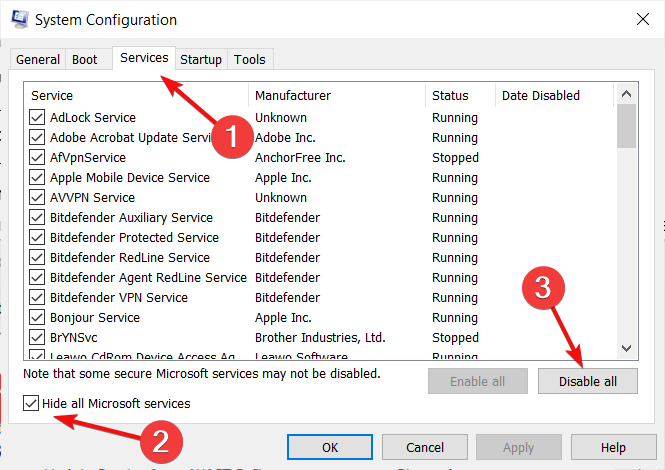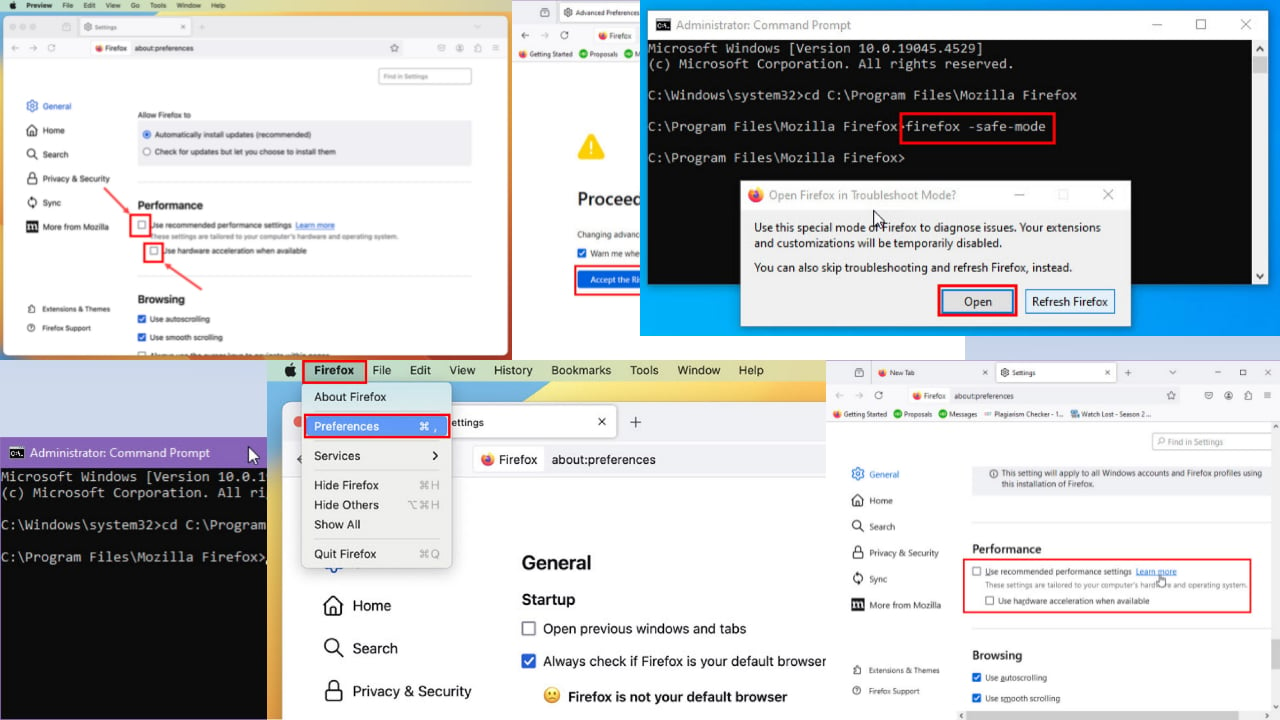How to Fix GPU Memory Leak Issues for Windows Games
GPU memory leaks are connected to the graphics card VRAM memory
6 min. read
Updated on
Read our disclosure page to find out how can you help Windows Report sustain the editorial team Read more
Key notes
- GPU memory leaks occur when software holds back too much VRAM, which leads to excessive memory utilization.
- You might need to fix these errors, such as the Out of video memory issue, by adjusting the paging filing settings.
- Lowering certain graphical settings for games can ease GPU memory spike issues.

Memory leak issues are not entirely uncommon on Windows PCs. When there’s a memory leak, software packages utilize excessive memory. Different types of memory leaks can arise for standard system RAM and graphics cards’ VRAM. Such leaks can have a notable impact on PC performance.
What’s VRAM?
VRAM (Video Random Access Memory) is a specific type of graphical RAM for temporarily storing graphics data. Dedicated graphics cards have their own VRAM for handling advanced graphics. Some NVIDIA and AMD graphics cards (GPUs) boast up to 16 GB VRAM.
What are GPU memory leaks?
A GPU memory leak is one that more specifically pertains to graphics cards’ VRAM. Such leaks typically arise because games and other graphics-intensive software don’t correctly release memory. Consequently, VRAM utilization can reach up to, and even eclipse, 100 percent for affected programs.
Such GPU memory leaks most commonly arise for Windows games, which are the most graphics-intensive software. When games utilize almost all available VRAM, notable frame rate drops can occur. Such frame rate drops result in stuttering and slow gameplay.
In the worst cases, GPU memory leaks can crash games. For example, the Out of video memory error is a widely reported one for games. When that issue arises, games crash when starting; and the error message shown directly below pops up.
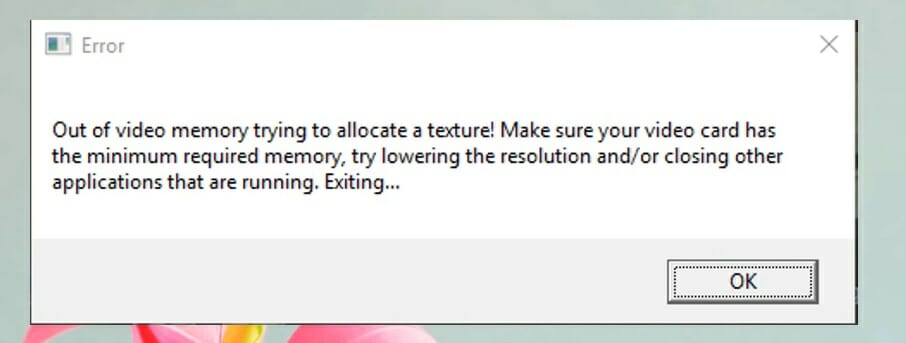
Such issues will more commonly arise on PCs equipped with lower-specification graphics cards. The less VRAM a graphics card has, the more likely games will outstrip available VRAM when GPU leaks occur. Therefore, lowering graphical settings can often reduce the impact of GPU memory leaks.
If you ever need to fix a GPU memory leak for a game, various potential solutions might help reduce the excessive VRAM utilization. These are some of the more proven resolutions for fixing VRAM memory issues.
How can I fix GPU memory leaks in Windows?
1. Reduce in-game graphical settings
- Launch the game the GPU memory leak occurs for, and open the graphics or video settings tab for the game.
- Select a lower general graphical preset setting than the current one.
- If you can’t find any general graphics preset setting, manually lower the resolution, texture, FPS, and shadow graphical options instead.
- Thereafter, make sure you save the settings.
This resolution is primarily for fixing GPU memory leaks that don’t crash games. When a game doesn’t start up because of a VRAM issue, try adjusting graphical settings outside it as outlined in the next resolution.
2. Reduce your graphics card’s graphical settings
NVIDIA
- Open the NVIDIA Control Panel app.
- Next, click the Adjust image settings with preview.
- Select the Use my preference emphasizing quality radio button.
- Now drag the bar’s slider to the left performance end.
- Click Apply to save the new graphical settings.
AMD
- Right-click the desktop and select AMD Radeon Settings.
- Select the Gaming tab, then click Global Settings.
- Next, select Performance for the Texture Filtering Quality option.
- Lower the Frame Rate Target Control setting.
- Turn off the Vertical Refresh and Anisotropic Filtering Mode settings if any are enabled.
- Select the Apply option to confirm the new settings.
3. Run Steam games on DirectX 12
- Open the Steam app.
- Select Library at the top of Steam’s window.
- Right-click a game in your library you need to fix a GPU memory leak for and select Properties.
- Press the Set Launch Options button.
- Type the following in the text box:
-force-d3d12 - Then click the OK button.
- Thereafter, restart Steam to start the game, which will now run with a DirectX 12 configuration.
You can also adjust in-game DirectX settings for many games. If you don’t need to fix GPU memory leaks for Steam games, try selecting DirectX 12 via in-game graphical options.
4. Increase virtual memory allocation
- Click the Start button, type advanced system settings and click View advanced system settings.
- Press the Settings button to bring up a Performance Options window.
- Select the Advanced tab, then click the Change button.
- Deselect the selected Automatically manage paging file size for all drives checkbox and click the Custom radio button.
- Enter the value 12000 within the Initial box, then input the value 30000 in the Maximum box.
- Click the Set button and restart your desktop or laptop when prompted to do so.
5. Update your graphics card’s driver
- First, right-click the Start menu button to select Device Manager.
- Click on Display adapters to open that category, right-click your adapter and select Update driver.
- Then select the Search automatically for drivers option to initiate a search. Windows might detect and install a new graphics card driver.
However, the Update Driver utility isn’t always entirely reliable for updating drivers. So, it might also be worth running a scan with a third-party driver updater utility.
This driver updater software will better identify if your graphics card has an outdated driver and enable you to update it. Plus, due to its automatic scanning feature, it will notify you when your drivers go out of date.
⇒ Get PC HelpSoft Driver Updater
6. Clean-boot Windows
- Press the Windows key + R to start the Run console, type msconfig and press Enter to launch the System Configuration applet.
- Click the Selective startup option.
- Uncheck the Load startup items checkbox, select the checkboxes for Load system services and Use original boot configuration if those options aren’t selected.
- Click Services to switch to that tab, click the Hide all Microsoft services option and choose Disable all.
- Press the Apply and OK to close the MSConfig utility.
- Select Restart on the dialog box that opens.
If your graphics card has only a small amount of VRAM, it might be a good idea to get a new graphics card. GPU memory leaks aren’t necessarily hardware issues, but a graphics card will less likely run out of VRAM for games when it has more of it. However, give the resolutions above a try first.
The potential resolutions above might make games’ GPU memory leaks arise for somewhat more playable. To resolve standard system RAM leaks for software, check out our Memory leaks in Windows 10 guide.