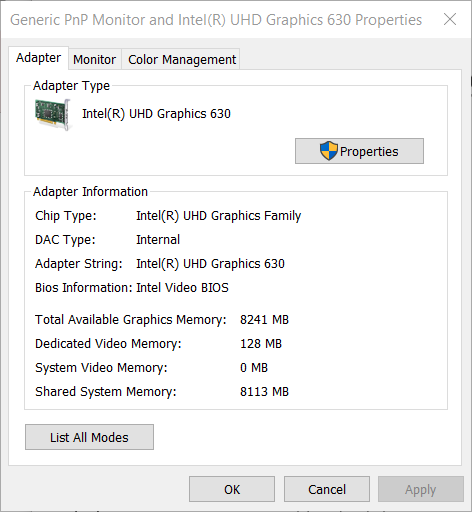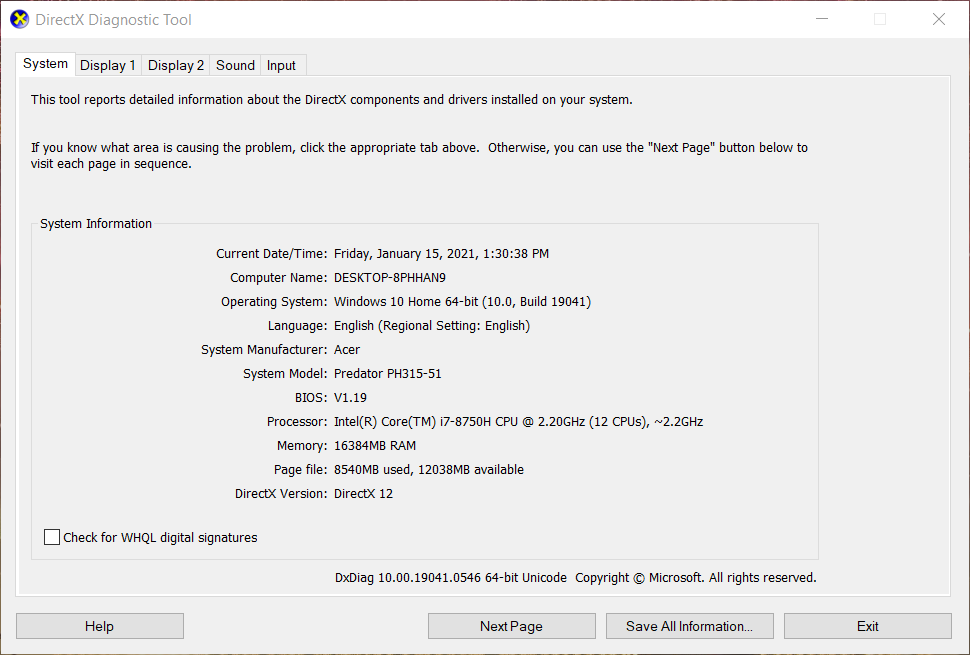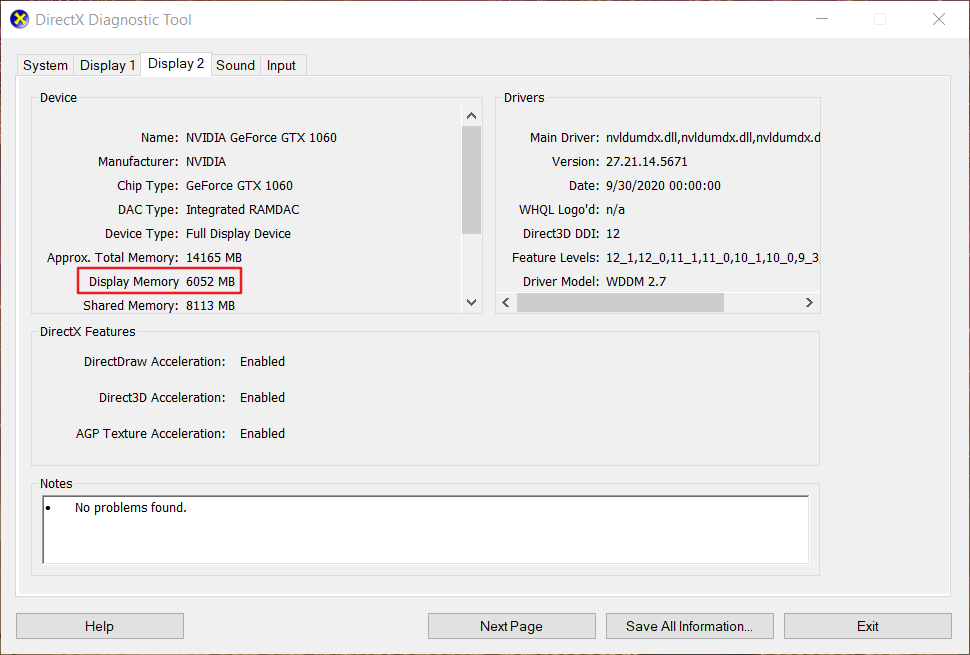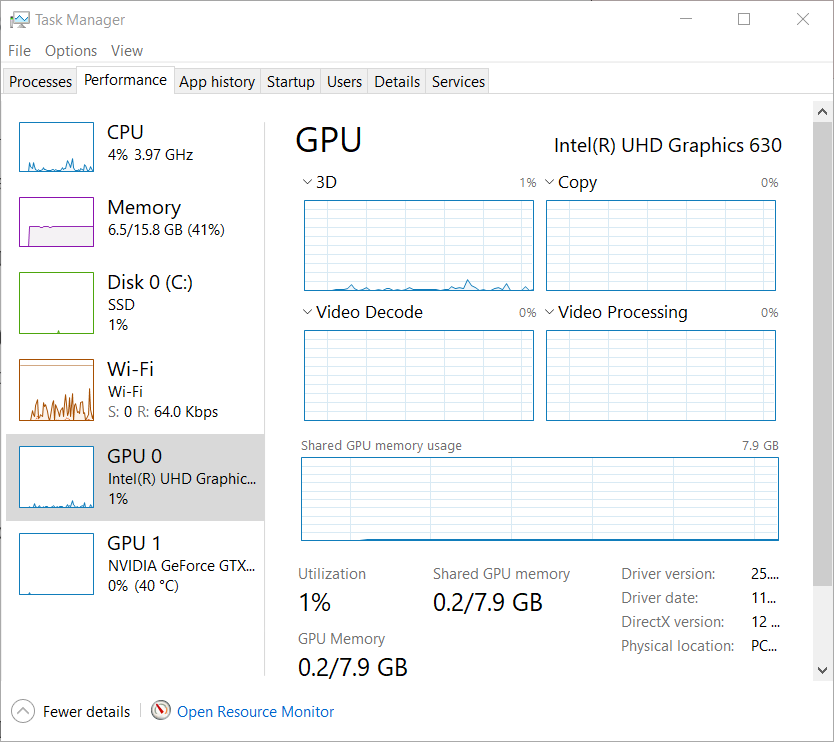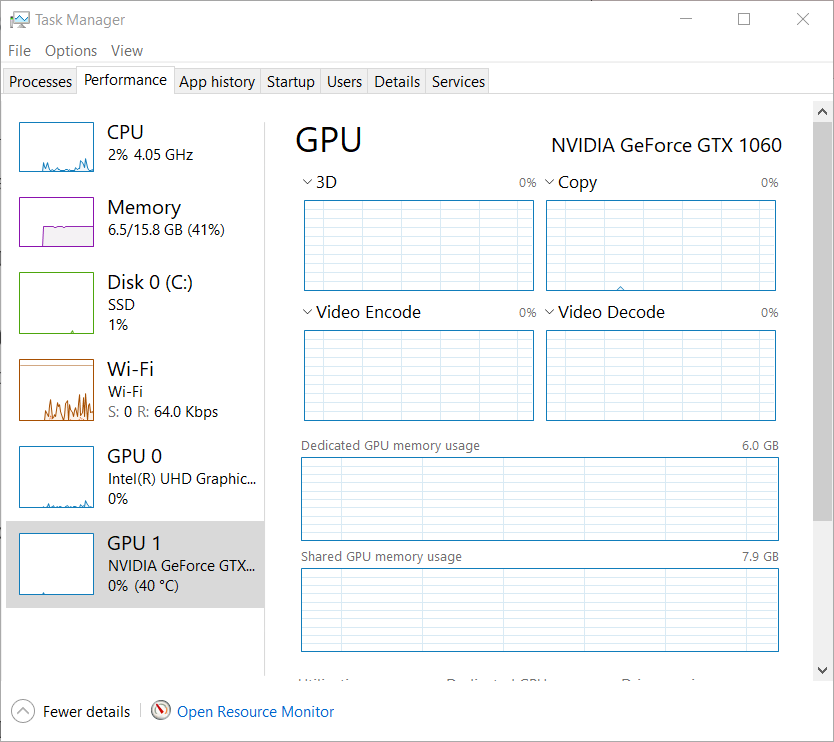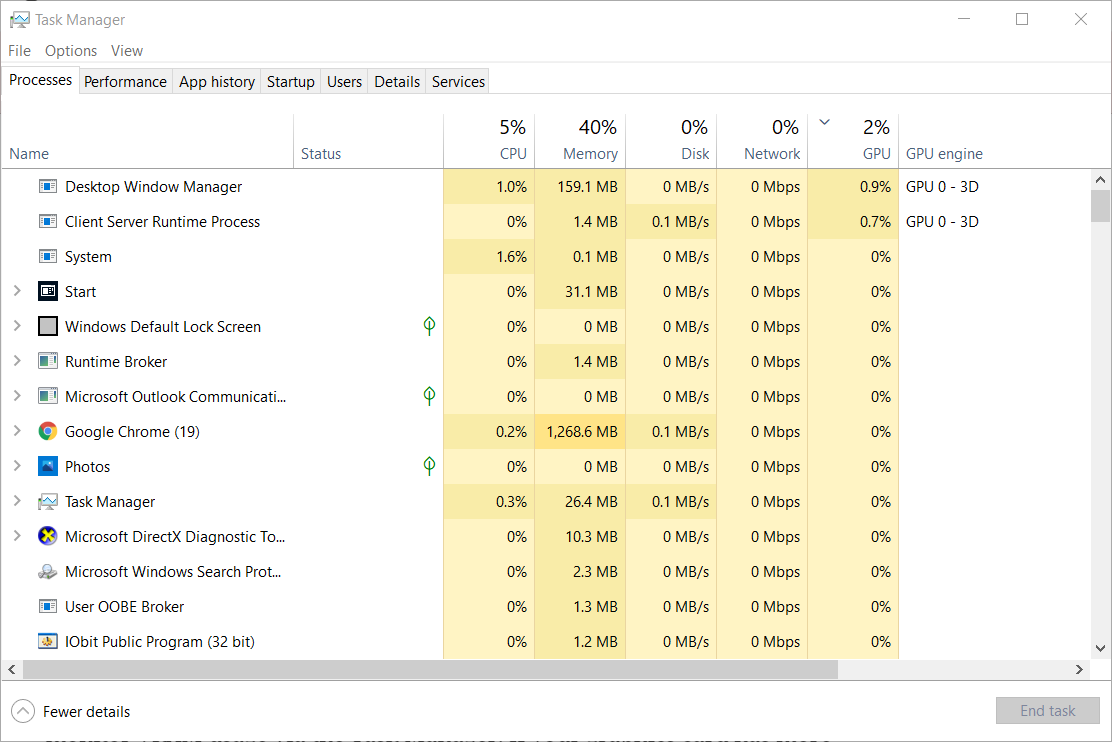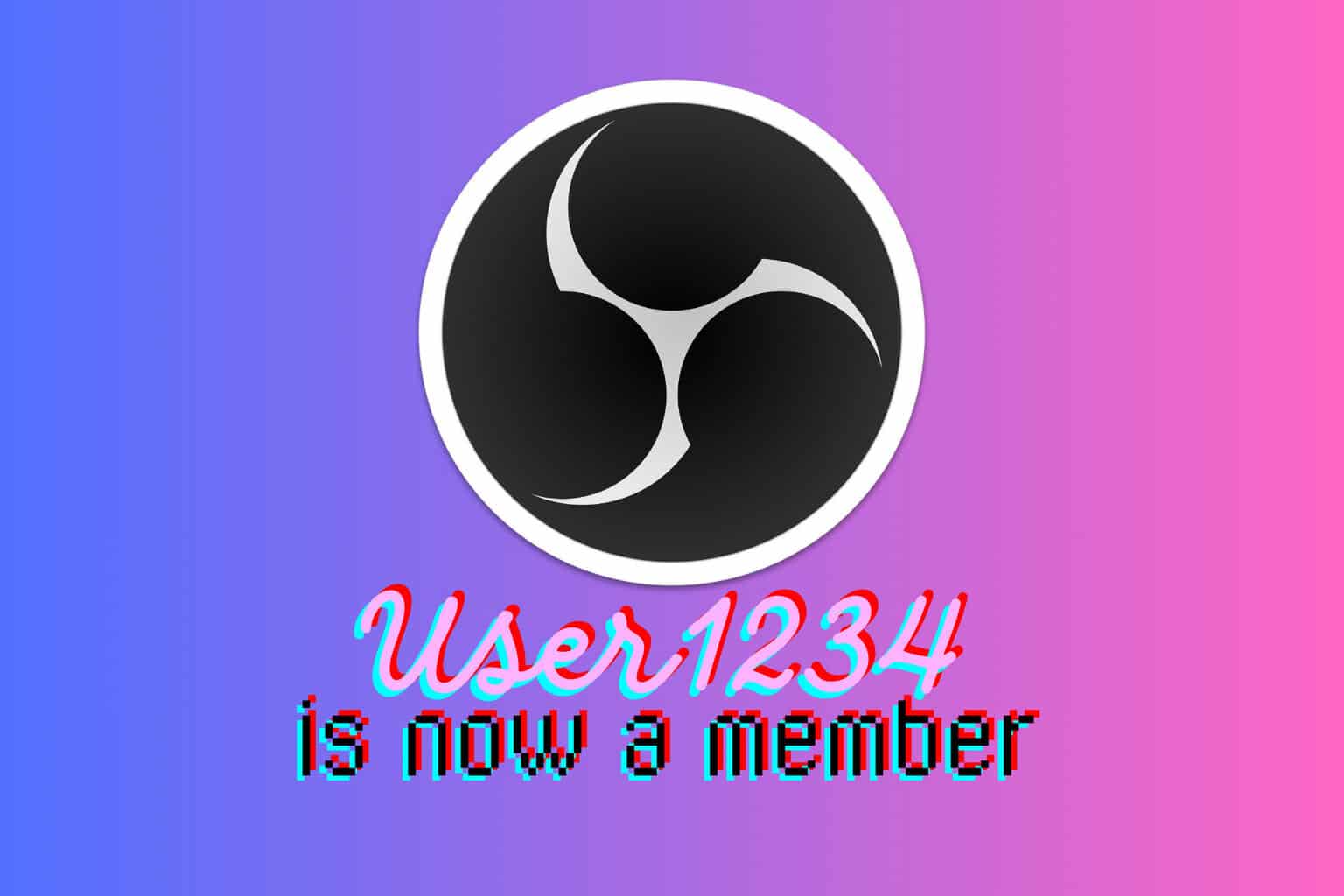Find out how much VRAM you have & VRAM usage on Windows 10/11
3 min. read
Updated on
Read our disclosure page to find out how can you help Windows Report sustain the editorial team Read more
Key notes
- In case you’re wondering how much VRAM does your Windows 10 use, you’ll find the answer in this guide
- Figuring out how to see how much ram you have on your Windows 10 device can help you make informed decisions.
- You can check the amount of VRAM a graphics card has via Advanced display settings.
- If your PC incorporates two GPUs, you can find VRAM details for the discrete graphics card within the DirectX Diagnostic Tool window.

Many graphics cards incorporate VRAM (otherwise virtual memory), which is a type of RAM (Random Access Memory) specifically for graphical data.
VRAM is primarily needed for graphics-intensive software, such as Windows games and 3D graphics design applications.
PCs can include integrated or discrete GPUs (Graphical Processing Units). An integrated GPU shares standard system memory (RAM).
Separate discrete graphics cards are those that have their own VRAM, which isn’t shared with processors.
So, you only really need to find out how much VRAM your laptop or desktop has if it includes a discrete graphics card.
There are a couple of ways you can check what your discrete GPU’s total VRAM amounts to. You can also monitor VRAM usage with Windows 10’s system tools.
How do I check how much VRAM I have in Windows 10?
1. Open Advanced display settings
- Click Windows 10’s Type here to search button, which is on the left side of the taskbar.
- Type advanced display settings in the search utility.
- Click View display info to open Settings as in the snapshot directly below.
- Then click Display adapter properties to open the window in the shot directly below.
- The Adapter tab on that window specifies your GPU’s VRAM as Dedicated Video Memory. You can click OK to exit the window.
Note: If your PC includes two GPUs, the Adapter tab will only show you details for your integrated GPU. Users with PCs that include two GPUs can find VRAM details for their discrete graphics cards as outlined for the second method.
2. Open DirectX Diagnostic Tool
- Right-click your Windows 10 Start button, and select Run to open that accessory.
- Next, type this command into Run:
dxdiag - Then click OK to open the DirectX Diagnostic Tool shown directly below.
- Select the Display 2 tab in the snapshot directly below.
- There Display Memory specifies the amount of VRAM your discrete GPU has in megabytes (1,000 MBs = 1 GB). You can click Exit to close the window.
3. How to check VRAM usage
- To check VRAM usage, right-click your taskbar and select the Task Manager option.
- Select the Performance tab.
- Then select the GPU box there.
- If your PC includes two GPUs, select GPU 1 to view VRAM dedicated graphics card memory usage.
- You can view shared memory usage for a secondary integrated GPU by selecting GPU 0.
- You can also view apps’ GPU usage within the GPU column of Task Manager’s Processes tab.
- Click the GPU column on the Processes tab to view app GPU utilization from highest to lowest.
So, that’s how you can see how much VRAM your graphics card has and monitor VRAM usage via the Task Manager. If your graphics card has more than 4 GB VRAM, you can play more system demanding games at higher resolutions.
Before you leave, we have a great guide on how to clear VRAM on your PC, so don’t miss it.