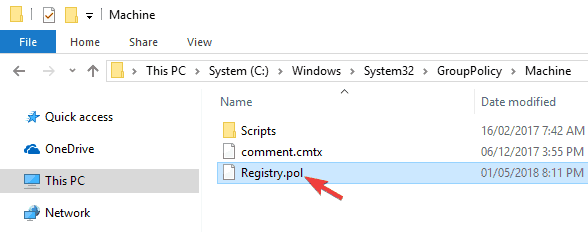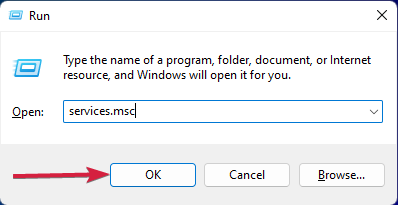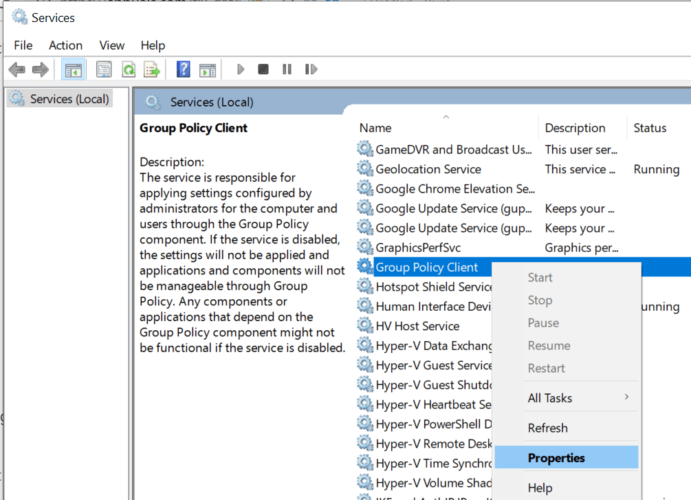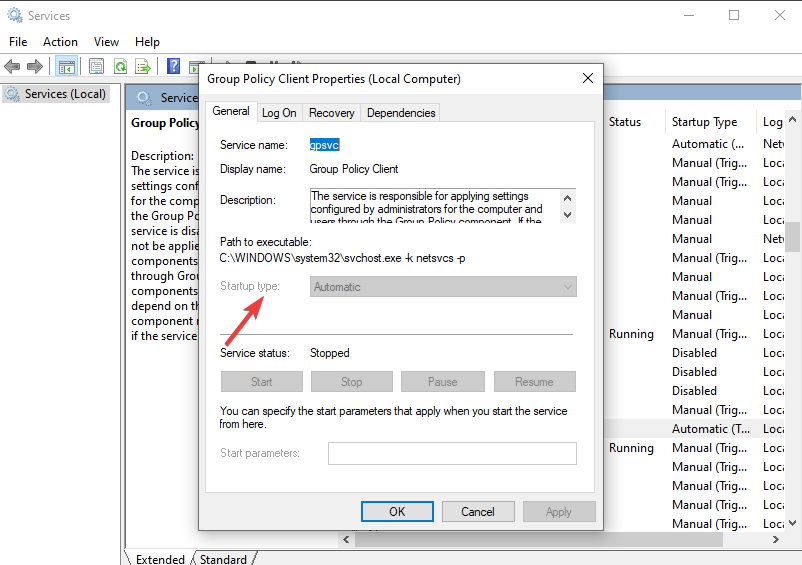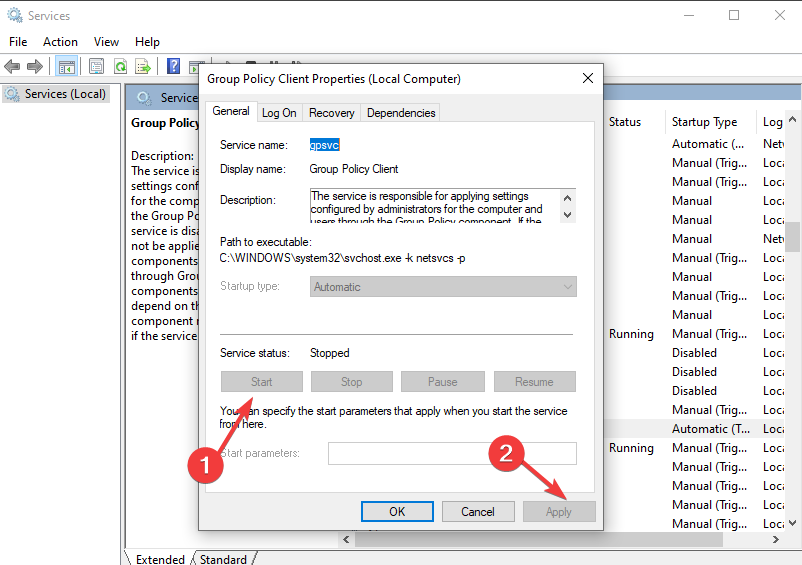GPUpdate /Force Not Working? 5 Ways to Quickly Fix it
Reset your Group Policy Editor then apply the command
5 min. read
Updated on
Read our disclosure page to find out how can you help Windows Report sustain the editorial team Read more
Key notes
- GPO is a great way of applying settings to users on your network. But sometimes, there are situations where GPO won’t apply.
- If you're getting stuck while trying to apply or force the new settings, changing your user profile might help if your current one is corrupted.
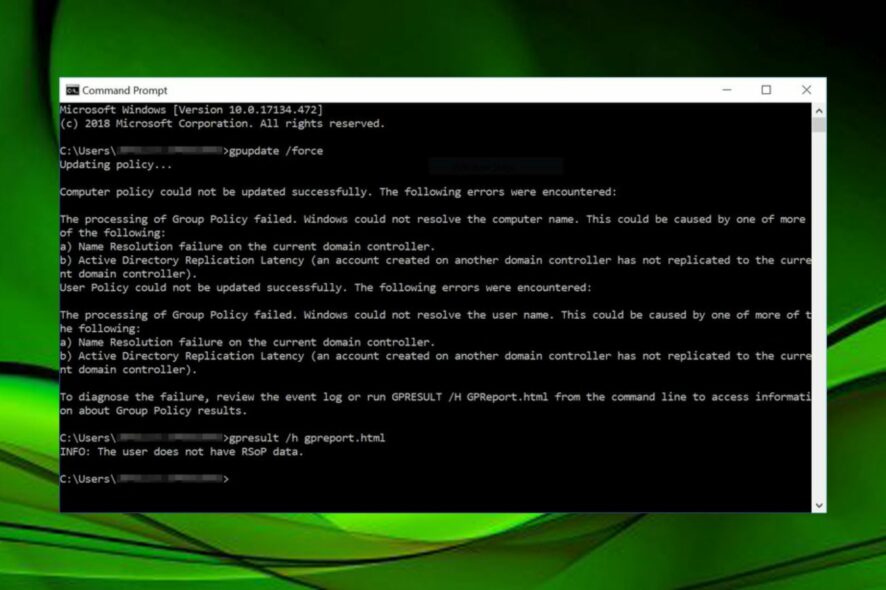
Gpupdate force is a command designed to forcefully apply updates on Windows machines. This means that if you have updates waiting to be installed but you haven’t applied them yet, this utility will force them to be installed immediately.
The main reason why people use this tool is that it helps to update their machines as quickly as possible. It can also be used when you want to make sure that a policy setting is not applied or you want to troubleshoot why a particular setting is not working as expected.
Why is my GPO not being applied?
GPOs are applied on a computer-by-computer basis and can be applied in one of two ways:
- Group Policy refresh – This occurs every 90 minutes by default and is the most common method for applying policies. You can easily change the time interval through the policy settings.
- Group Policy update – This occurs when someone logs into a computer or starts it up for the first time after a policy change has been made.
However, sometimes, your gpupdate/force command may not be working on your Windows 10 or 11 device. This is because:
- No GPOs to be applied – Gpupdate will not work if there are no GPOs currently in effect for the user or computer in question.
- Incorrect/missing registry entry – An incorrect or missing registry setting can prevent the GPUpdate command from applying changes made to your computer’s group policy settings.
- Virus/malware – If your system has been infected by malware or a virus, it can prevent this command from working properly. With a comprehensive antivirus, you can avoid such errors.
- Corrupt user profile – A corrupted user profile can prevent certain operations like gpupdate force from completing successfully.
- Computer not connected to the domain – If your PC is not connected to the domain, then this could be causing the problem. GPUpdate only runs on computers that are joined to a domain.
- Insufficient privileges – It is also possible that the user account you’re using to execute the command does not have sufficient privileges to run the command.
How do I force the Gpupdate command to apply?
Before anything else, check off the following:
- Ensure your computer is not offline from the network.
- Check that you’re using an account with administrator privileges to execute the command. Here’s more insight into the difference between a standard and an administrator account.
- If the gpupdate /force command is taking a long time to apply on your Windows, check your internet speeds.
1. Delete the registry.pol file
- Hit the Windows + E keys to open File Explorer.
- Navigate to the following location by pasting it on the address bar:
C:\Windows\System32\GroupPolicy\Machine\ - Now, locate Registry.pol file and move or delete it. A safer option would be to move it to your desktop because you might want to restore this file if any new issues occur.
- Restart your PC and try running the command again.
2. Perform DISM and SFC scans
- Hit the Windows key, type cmd and select Run as administrator.
- Type the commands and hit Enter after each one:
DISM /Online /Cleanup-Image /RestoreHealthsfc /scannow
3. Restart Group Policy
- Press the Windows + R keys to open the Run command.
- Type services.msc in the dialog box and click OK.
- Locate the Group Policy Client and right-click on it to open its Properties.
- Select the General tab and change the Startup type to Automatic.
- Click the Apply button and OK to save changes.
4. Create a new user profile
There are times when you may have to create a new user profile and then use it to log on to your computer. This can be done for many reasons, but the most common is that there is an issue with your current user profile.
When creating the new user profile, don’t forget to assign administrative privileges that will enable you to make changes to the Group Policy Editor.
5. Reset Group Policy
- Hit the Windows key, type cmd and select Run as administrator.
- Type in the following commands and press Enter after each one:
RD /S /Q "%WinDir%\System32\GroupPolicyUsers" && RD /S /Q"%WinDir%\System32\GroupPolicy"gpupdate /force - Restart your PC.
If all these fail, consider using GPMC to troubleshoot your Group Policy issues. It is a powerful and intuitive tool that can help you resolve most of these issues including gpupdate/force command not working.
As a last resort, a clean install or in-place upgrade may be on the horizon if the command line is still not working.
We also have answers on what to do if your group policy keeps reverting so feel free to check out our detailed guide on the same.
Let us know if you have been able to resolve this issue in the comment section below.