Graphics Card Overheating and Shutting Down? 4 Ways to Fix
Our experts were able to resolve things with the solutions here
5 min. read
Updated on
Read our disclosure page to find out how can you help Windows Report sustain the editorial team. Read more
Key notes
- The graphics card heating and shutting down is a significant issue and can damage the other components.
- It’s usually the dust buildup, overclocking, or running outdated/incompatible drivers to blame.
- Many fixed things by installing the latest GPU drivers, removing any dust buildup, and by replacing the thermal paste, amongst other solutions.

The PC’s temperature is a critical aspect that cannot be ignored owing to its direct implications on the computer’s health. But, even many who took good care reported that the graphics card was overheating and shutting down the computer.
The temperature at which the PC shutdown is different for every manufacturer, but it’s usually in the 90-105°C range for GPU. So, if you are facing shutdown issues due to overheating, the temperature has reached that range. Though, it can easily be fixed.
Why do graphics cards overheat?
Some of the most likely causes for graphics cards overheating are:
- High graphical settings: You might be playing games with graphics settings that are too high for a more limited GPU to handle.
- Broken GPU fan: The fan on your graphics card might be broken or not running at the designed speed.
- Dust buildup: Dust buildup in the fan, case, or even inside the CPU can lead to overheating.
- Overclocking: Though meant to improve the PC’s performance, overclocking software can sometimes lead to increased temperature. An overclock stress test software can help in this case.
- Degraded thermal paste: Another common reason behind high graphics card temperature is a bad thermal paste. Over time, the paste can dry up and will not effectively aid air release.
How can I check my GPU’s temperature?
The easiest way to check the GPU temperature is through the Performance tab in the Task Manager. Simply press Ctrl + Shift + Esc to open the Task Manager.
Some gaming PCs also come with pre-installed temperature monitoring apps users can check GPU temperatures with. Besides, you could use an effective third-party tool to monitor the CPU and GPU temperature.
What can I do if the graphics card is overheating and shutting down the PC?
Before trying the slightly complex solutions, here are a few quick tricks that might help:
- Open up the case and use a can of compressed air to clear any dust buildup. An effective way to identify whether dust buildup (in the GPU case) triggers the issue is to run the PC without the case. If the temperature now drops, you know the culprit.
- In a humid climate, the dust accumulation may turn solid, and, in this case, you will have to use a sharp object to remove it.
- Make sure the graphics card is properly connected. An issue with the connection can also cause overheating in the graphics card and, subsequently, the PC shutting down.
- Disconnect the power supply and press and hold the power button for 30 seconds to drain off any charge in the capacitors. Now, turn on the computer, and the problem should be resolved.
- If you have overclocked the PC without putting in much consideration, it’s time you revert the changes.
- If you’re having a problem while playing resource-intensive games, try reducing the FPS (Frames per Second).
- Also, you could lower the resolution and make other changes that decrease the load on the GPU.
If these didn’t work, the ones listed next probably would.
1. Update your GPU’s driver
- Press Windows + R to open Run, type devmgmt.msc in the text field, and hit Enter.
- Expand Display adapters, right-click on the graphics card, and select Update driver.
- Now, select Search automatically for drivers and wait for the best one to install.
Your graphics card’s driver will have a direct impact on the GPU’s temperature. If Windows is unable to find a better version, you can always update the drivers manually though it’ll be a tricky and time-taking process.
This is where an effective tool comes into the picture. A driver updater utility scan will tell you if your GPU’s driver is old or faulty. Then you can install a new GPU driver with the driver updater software.
2. Disable Cortana
- Press Windows + I to open Settings, choose Apps from the navigation pane, and click on Installed apps.
- Click on the ellipsis next to Cortana, and select Advanced options.
- Now, disable the toggle under Runs at log-in.
Once done, restart the computer for the changes to come into effect and verify whether the graphics card is still overheating and shutting down. If that is the case, head to the next solution.
3. Change the thermal paste
The thermal paste is a critical part of the GPU and helps keep the temperature under check by aiding heat transfer. Check if it’s dried up. Though the thermal paste usually works fine for about 5 years, there are times when it goes bad sooner.
You can purchase a thermal paste off the web or get one from a nearby store. These are readily available. Once you have it, replace the one on your PC, and the graphics card will no longer be overheating and shutting down.
4. Get the hardware inspected
If nothing else works, the last option is to get the hardware inspected by an expert. However, before you do that, try running MemTest86+, an open-source tool that looks for issues with the RAM and fixes them. It most likely won’t yield results but is worth a shot.
The hardware specialist will be able to identify what’s causing the overheating, whether it’s the connection, malfunctioning components, or the GPU, and provide you with a solution.
Remember that playing GPU-intensive games can also cause overheating. This, in turn, can lead to a BSoD on that particular game.
With these solutions, you can easily fix things when the graphics card overheats and shuts down. While you are here, also find out how to make Windows run faster without modifying the hardware.
Tell us which fix worked for you in the comments section below.
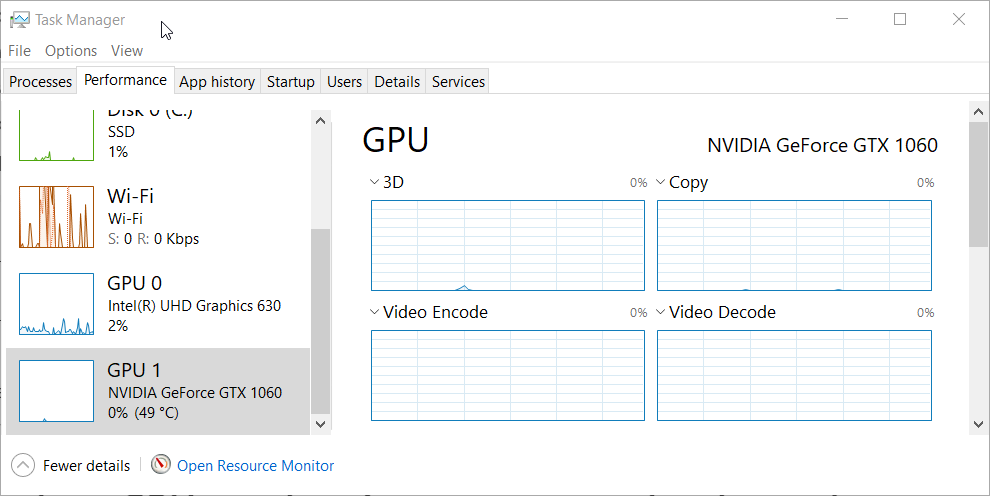
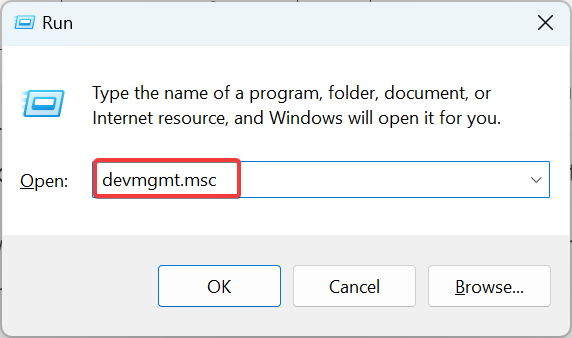
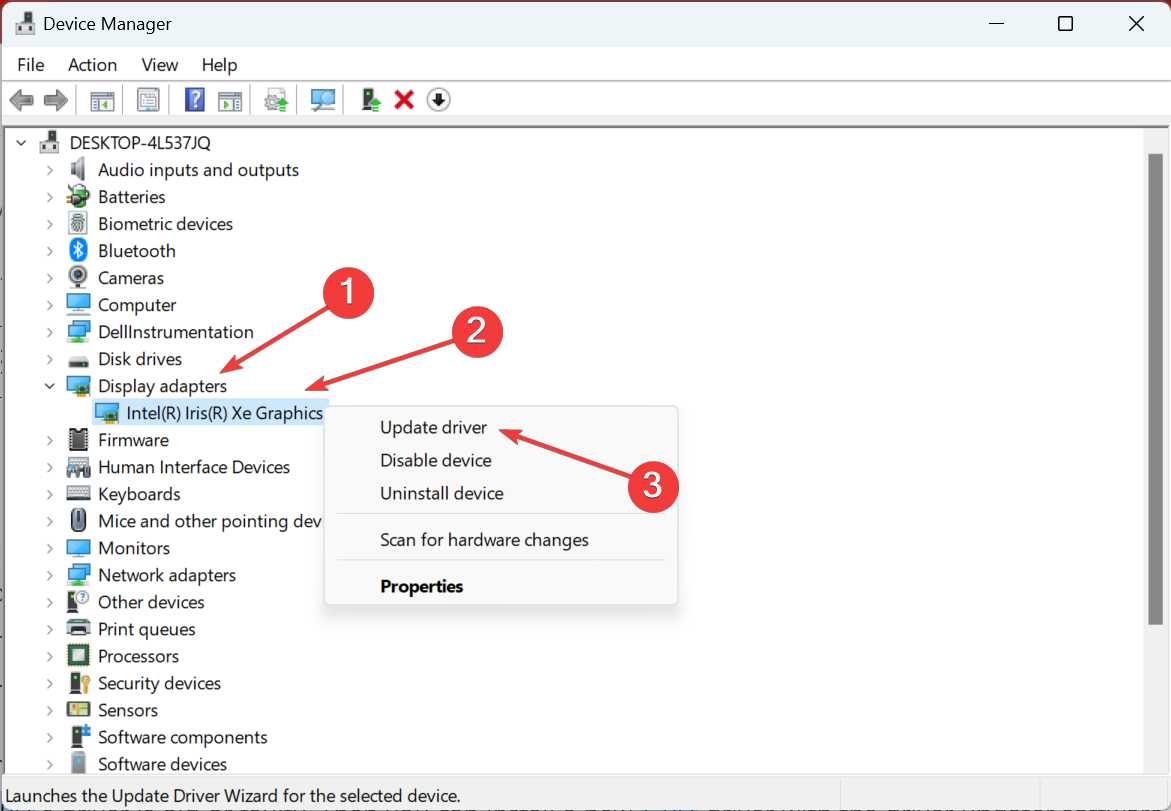
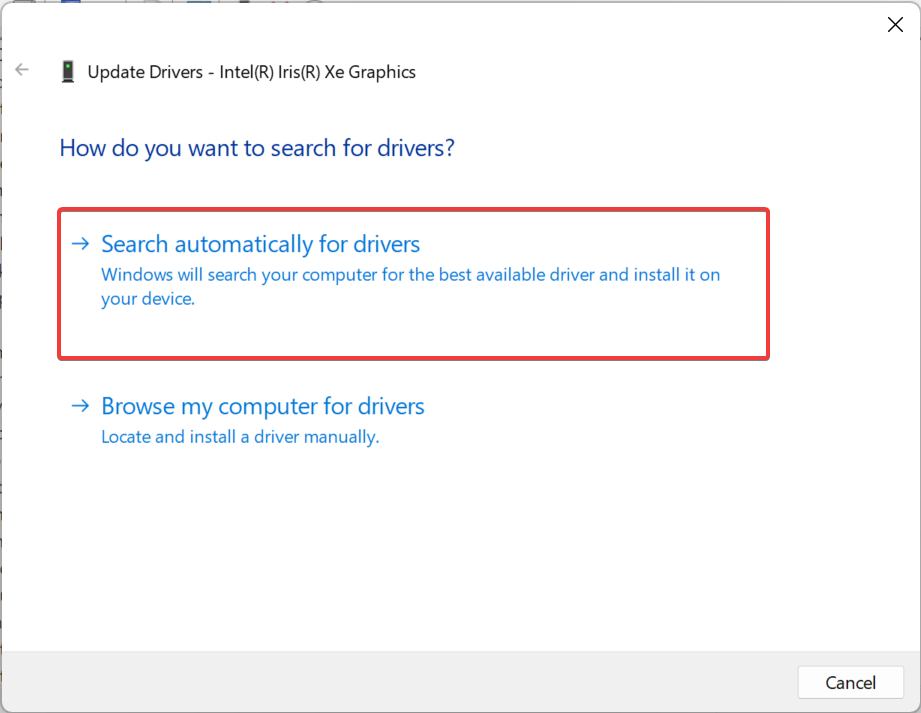
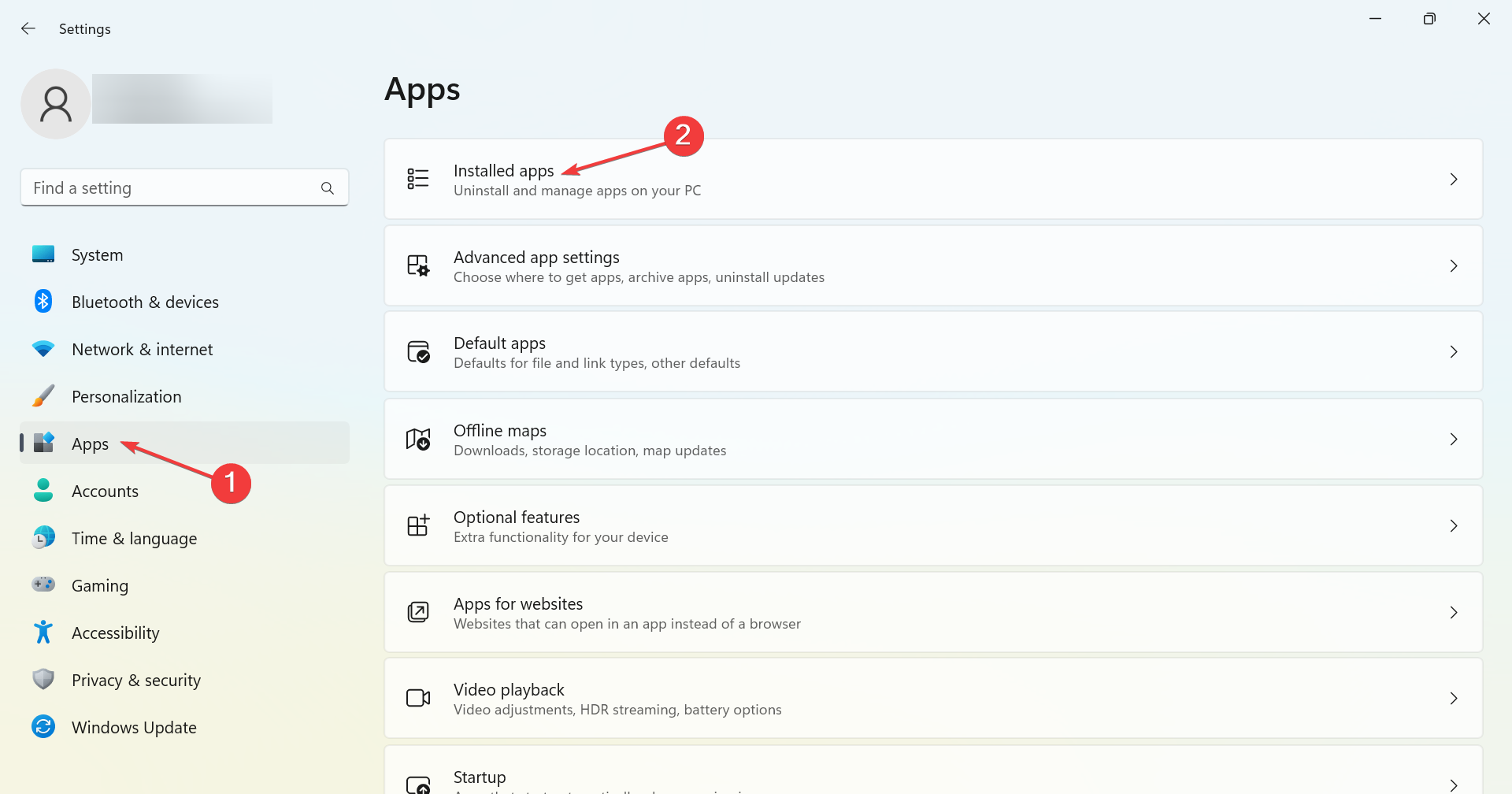
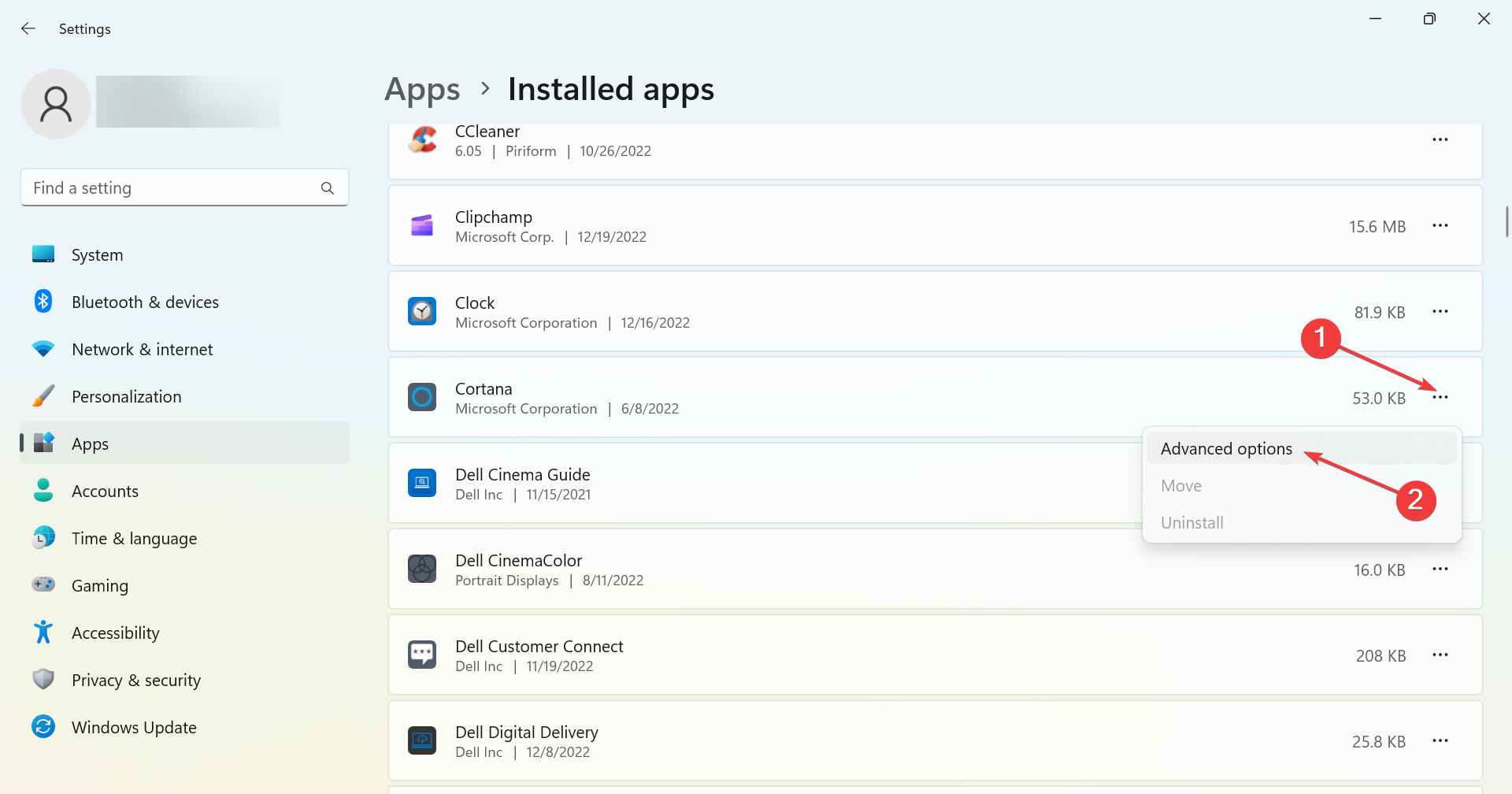
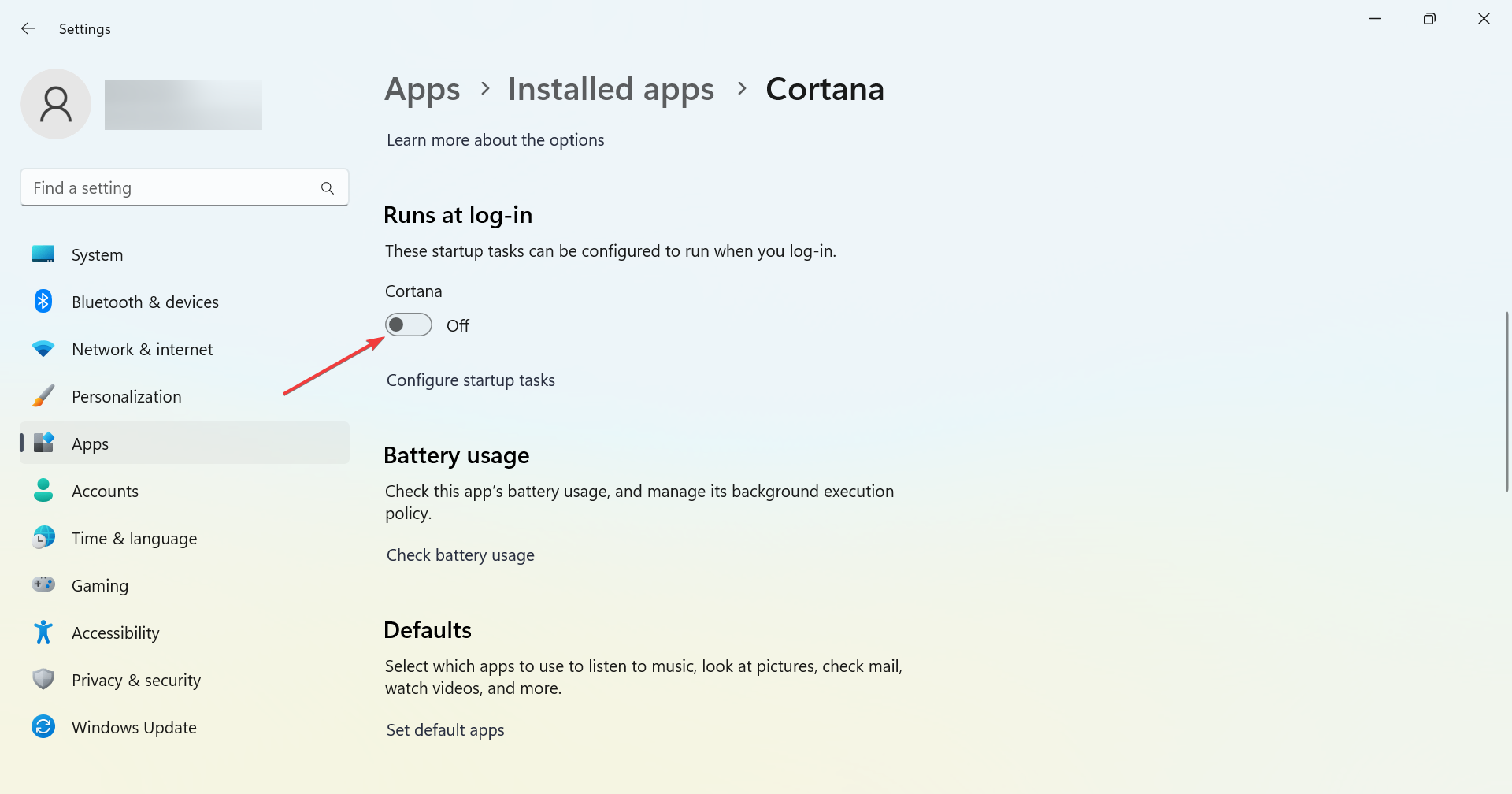









User forum
0 messages