Green Check Marks on Desktop Icons: How to Remove Them
Get rid of the green check marks on your Desktop folders
4 min. read
Updated on
Read our disclosure page to find out how can you help Windows Report sustain the editorial team. Read more
Key notes
- The desktop icons on your computer often launch programs or folders quickly without opening multiple folders.
- Sometimes, they will have a green check mark indicating that the file or program has been successfully backed up.
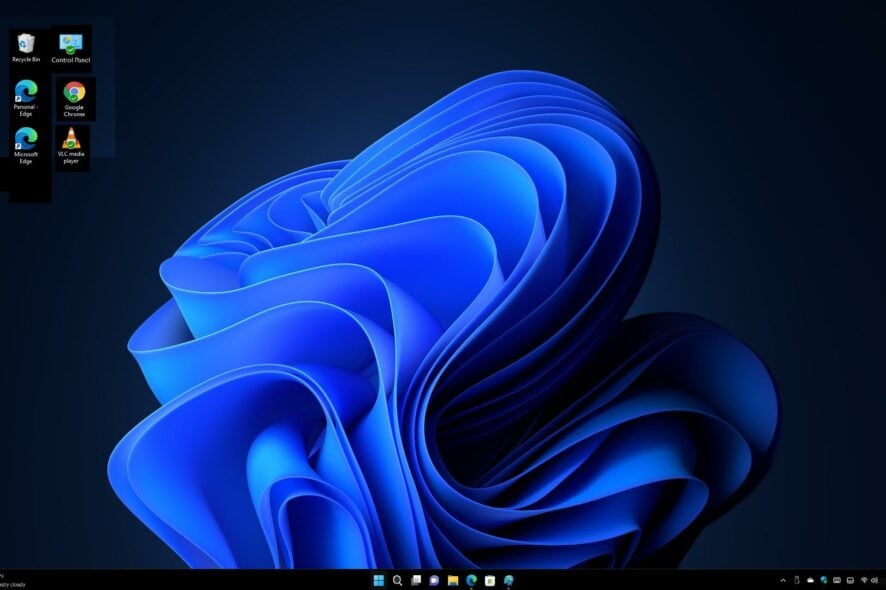
Disappointed by seeing green check marks on desktop icons? Why do you see these check marks on your desktop icons? Well, there’s no need for an alarm as they are not harmful.
Nevertheless, some users find it helpful, and others do not. This article is for you if you fall in the category of users who don’t like the check marks. We will explore why they appear and how to get rid of them successfully.
Why do my desktop icons have green check marks?
You may have noticed that some of your desktop icons have a green checkmark, and some do not. The reason for the green check mark is:
- This a visual reminder that your files are backed up on OneDrive in case something happens to your computer or hard drive.
- It also indicates that your local copy of the file is synchronized with the cloud version.
- You can also share the files with others in your organization or collaborate on projects with coworkers.
- It gives you the go-ahead to delete the local files as they are already on OneDrive, so that they won’t take up space on your computer.
Backing up your files is extremely important because of the following reasons:
- Secures files – Having multiple copies of your files ensures that you still have others stored elsewhere if one copy is lost, damaged, or destroyed.
- Recovery and restore – A backup allows you to recover a deleted file even if there is no other copy of it elsewhere on your computer or an external drive.
- Saves storage space – If you have limited space on your PC, you can always transfer files to OneDrive and delete the local file to free up disk space.
How can I get rid of the little green check marks on my desktop icons?
First off, try the following before proceeding to the multiple-step solutions:
- Right-click on your Desktop and refresh.
- Close and open OneDrive.
- Try restarting your PC.
1. Don’t backup the Desktop folder
- Launch OneDrive and go to Settings.
- Click on the Backup tab, then locate the Desktop folder.
- Hit Stop backup.
Stopping backup means all files on the Desktop will no longer be backed up on OneDrive.
2. Pause sync
- Launch the OneDrive icon by clicking on the system tray.
- Click on Help & Settings in the pop-up menu.
- Select Pause syncing and choose a suitable time option for you.
3. Disable OneDrive
- Launch the OneDrive icon by clicking on the system tray.
- Select Settings.
- Click on the Account tab, then select Unlink this PC.
- Confirm by clicking Unlink account in the dialog box that pops up.
4. Remove OneDrive from Startup
- Hit the Windows key, type Task Manager and click Open.
- Navigate to the Startup tab and locate OneDrive.
- Right-click on it, then select Disable.
You can also delete the folder from your desktop as it has already been backed up in OneDrive. It’s always a good idea to free up disk space as it can make your PC run faster and improve performance.
Alternatively, you can stop using OneDrive as your backup solution and switch to other local backup software that won’t leave any green check marks on your folders.
In another similar occurrence, for users who like the check mark, sometimes you’ll find that the green check mark is missing in OneDrive. If so, we have the perfect article to help you resolve this issue.
We also have a detailed article on how to get rid of the red x mark on folders on OneDrive, so be sure to check out our guide.
In the comment section below, let us know which method worked best for you.
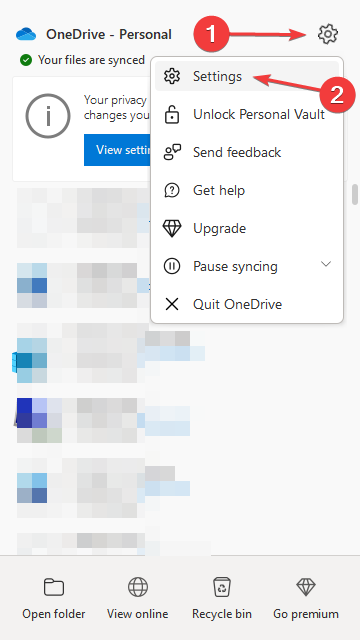

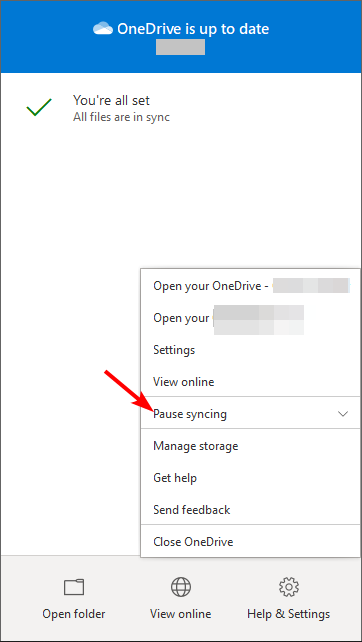
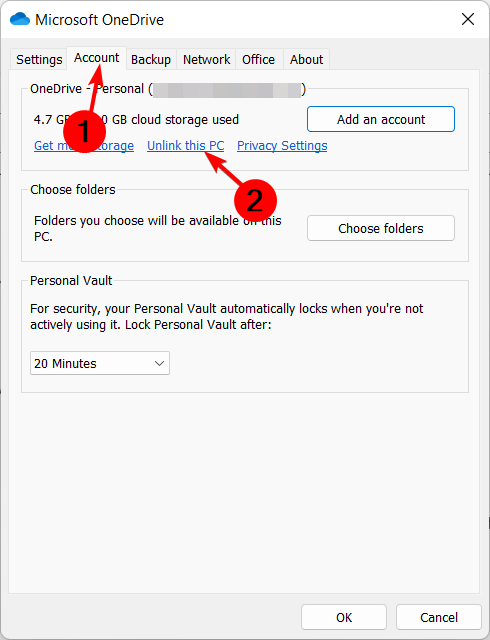
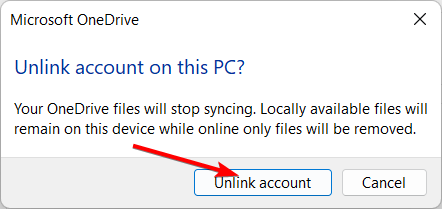
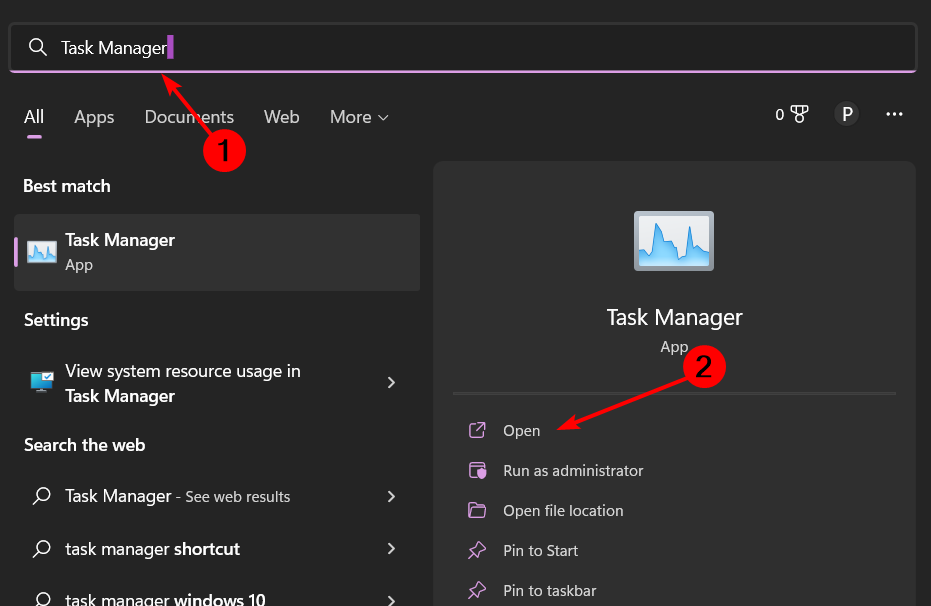
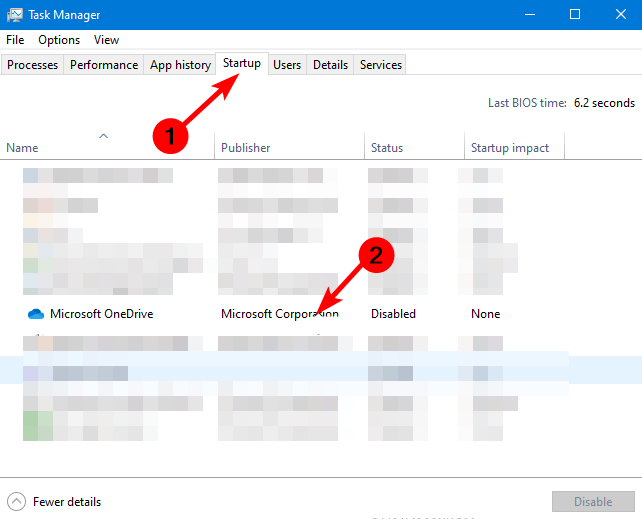
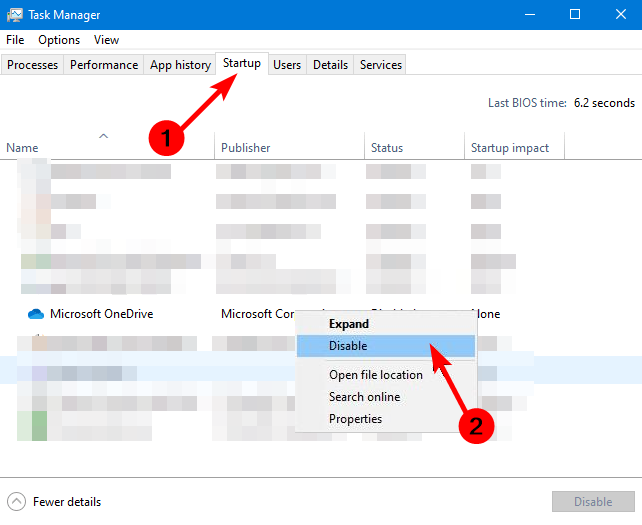








User forum
0 messages