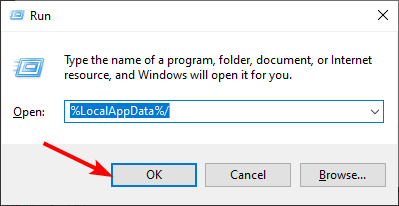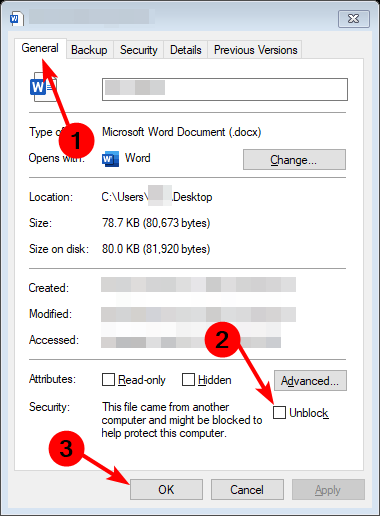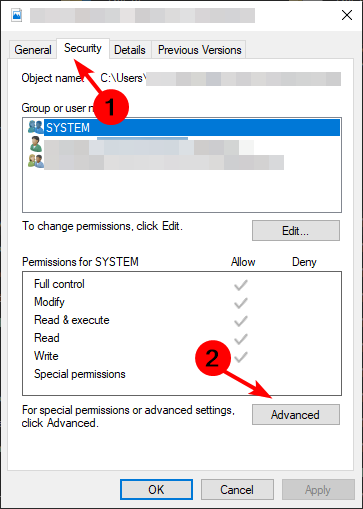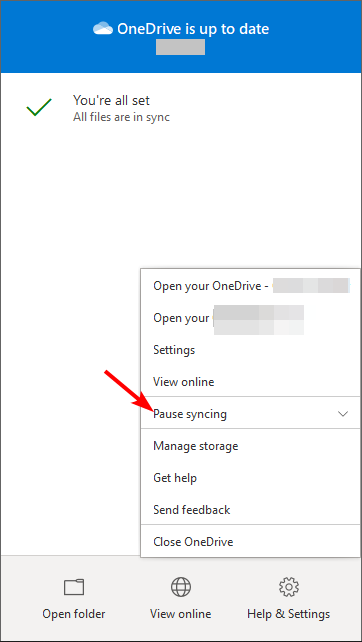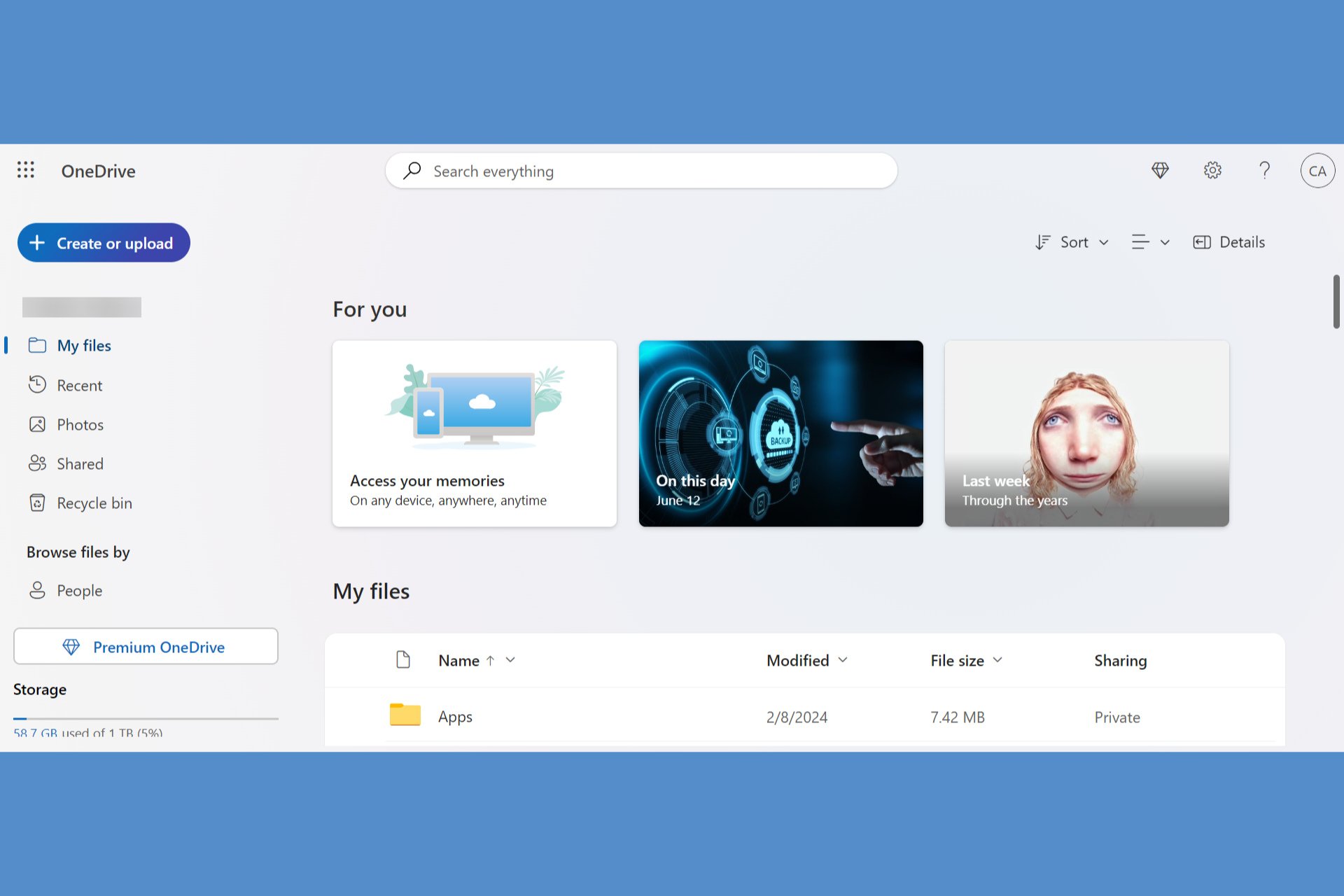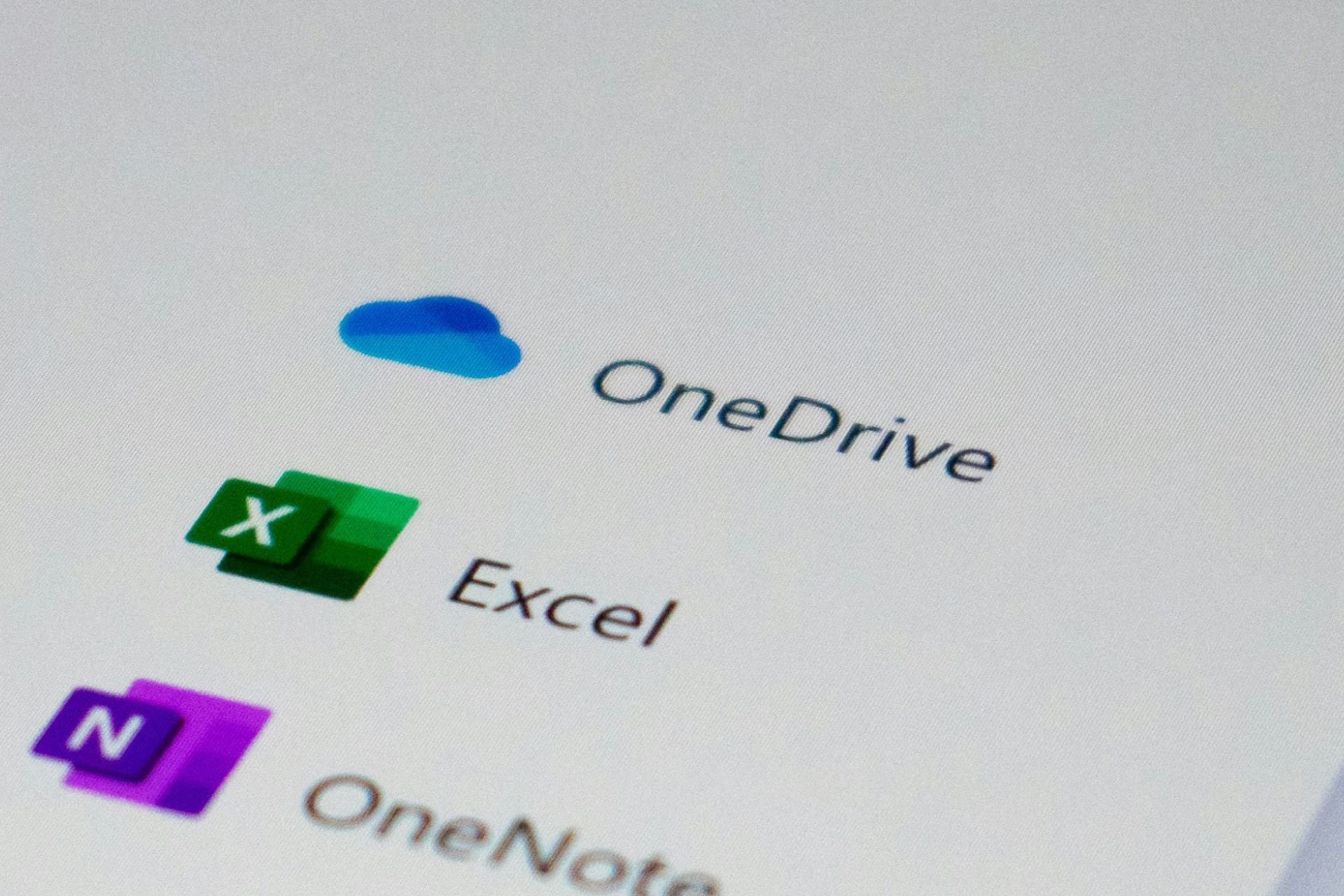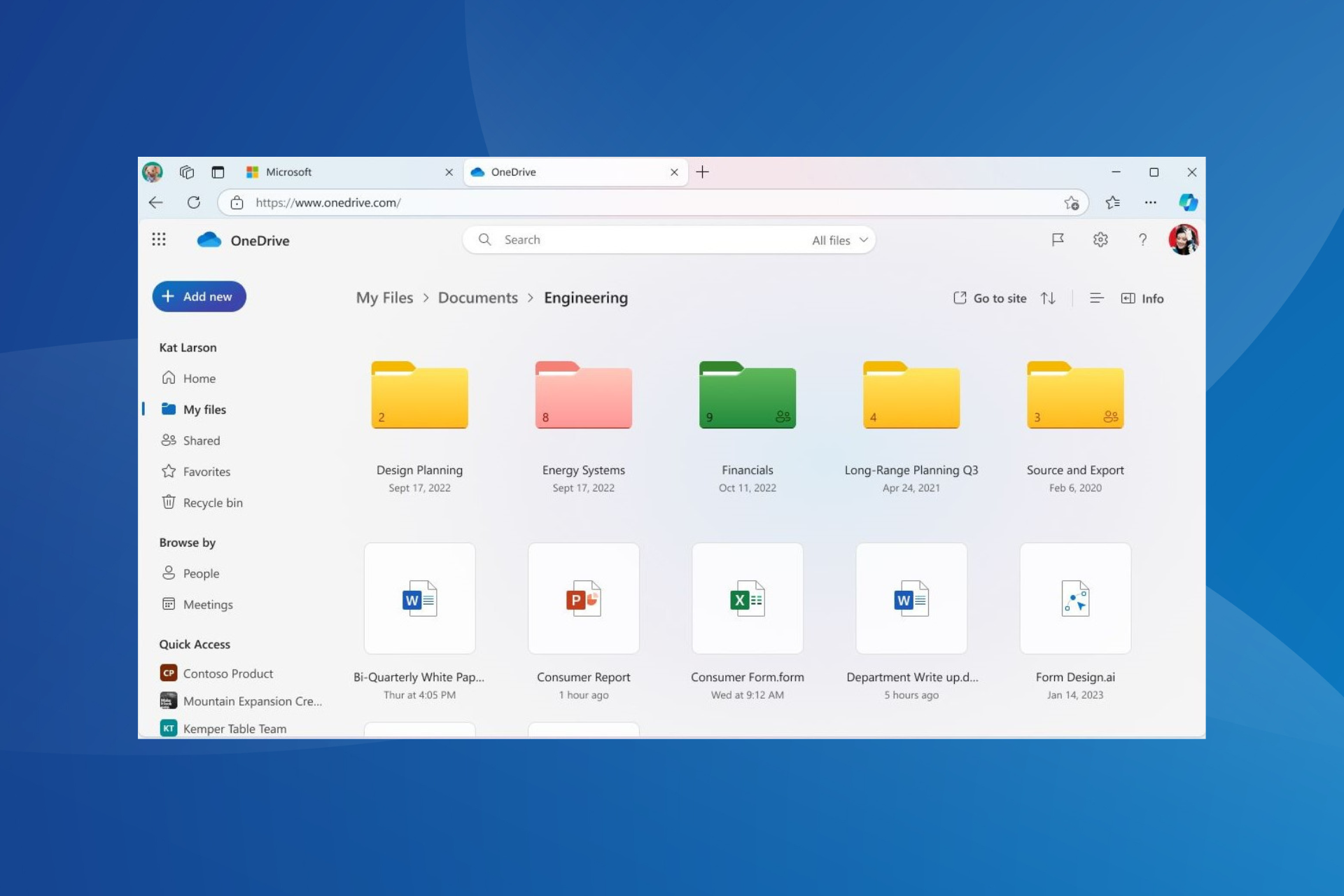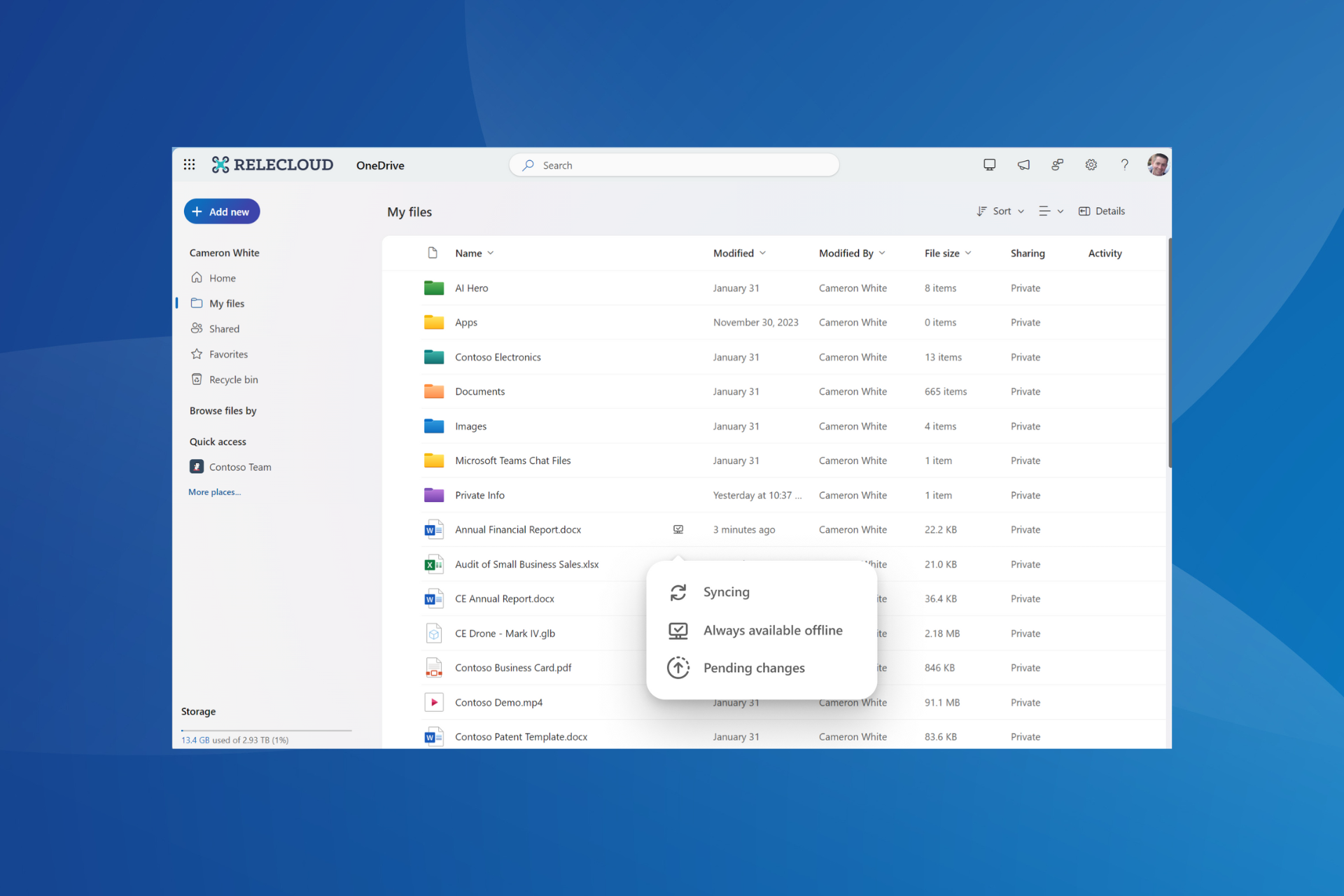Grey X on Files and Folders: What Does It Mean & How to Fix
Say goodbye to the grey X check mark
4 min. read
Updated on
Read our disclosure page to find out how can you help Windows Report sustain the editorial team Read more
Key notes
- A grey X on a folder or one of your files means you can't access the data it contains.
- In the worst-case scenario, the file might be damaged or corrupt but let's find out if there's a way out of this.
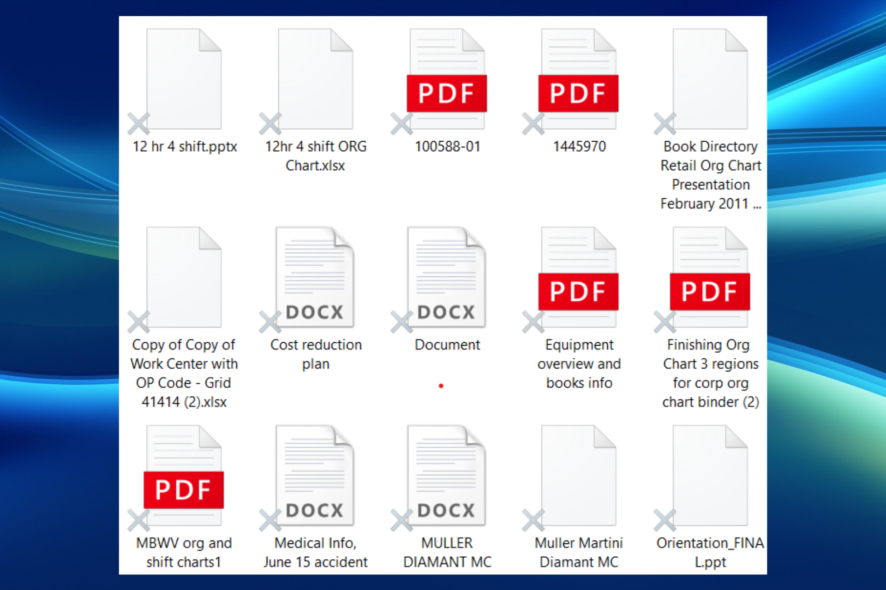
Have you ever had that nagging grey X on your files and folders and wondered what to do about it? This is something to be worried about as opposed to the green check mark.
A green check mark indicates that syncing with OneDrive went well, but a grey X means something is wrong with syncing, and you risk losing your files.
What does a grey X on a file mean?
The cloud is an excellent place for storing files, but sometimes you may encounter errors when uploading your files. One common error is the grey X on OneDrive files.
Windows’ default cloud storage is the OneDrive which allows users to back up their files. However, when your file was uploaded and the grey X appeared, there was an error during the upload process, and your file could not be saved.
In the worst-case scenario, it means that the file is corrupted. Then, if you try to open it, you will get an error message.
Why is there a grey X on my files?
The most common reasons for this error are:
- Limited storage space – You may have exceeded your storage limit. You may have to clear some storage space or purchase more.
- File is too large – Some files are too large for OneDrive. For example, files over 2 GB can’t be uploaded directly to OneDrive. Instead, you may need a file compressor and try uploading again.
- Failure in syncing – This could be because the file in question was never added or removed from your computer.
- Changes on the file – If the file has been changed on your computer while offline but not on the cloud, this can cause the grey X to appear.
- Third-party apps – If you have a grey X on a file, it’s probably caused by a shortcut app that has been blocked from accessing it because of an error in its code.
- Interference from other cloud applications – If you have more than one cloud application and have enabled all of them, you may have issues with the grey X.
How can I get rid of a grey X on my files and folders?
First and foremost, before any advanced troubleshooting, check the following:
- Refresh the Desktop.
- Disable any third-party shortcut applications.
- Check the file size and compress it if needed, especially if you are getting the OneDrive is full error.
- Ensure you are signed in to OneDrive and sync any pending files/folders.
- Finally, restart your PC to clear out any temporary files.
1. Launch the file using another application
- Right-click on the file and select Open with then choose an alternative option.
- If the file opens, click Save as and see if the grey X disappears.
This method only applies to single files and those that can be opened with alternative programs. For instance, if the grey X is on a word document icon, you can open it with Google Docs or a PDF reader.
2. Clear icon cache
- Hit the Windows + R keys to open the Run command.
- Type %LocalAppData%/ in the dialog box and press Enter.
- Locate the IconCache.DB file, right-click and select Delete.
- Restart your PC.
3. Unblock the file
- Right-click on the file and select Properties.
- Select the General tab, and at the bottom, next to Security, check the Unblock box and hit OK.
4. Disable inheritance
- Right-click on the file and select Properties.
- Select the Security tab and select Advanced.
- Move to the bottom and click on Disable inheritance.
Inheritance refers to the ability of a folder to pass on its permissions and other settings to subfolders and files within it. If you disable inheritance on a folder, you prevent that folder from passing on its settings.
5. Pause OneDrive syncing
- Launch the OneDrive icon by clicking on the system tray.
- Click on Help & Settings in the pop-up menu.
- Select Pause syncing and choose a suitable time option for you.
When you pause and resume OneDrive syncing, all of the files you have on your computer will be resynced. This way, if a problem is with damaged files, they can be synced afresh.
For users unable to resolve this issue, contacting OneDrive support for further assistance could be another option.
You may also encounter the OneDrive red X on folders, but we have an expert article that addresses how to maneuver around this issue.
If you feel that the OneDrive errors are too much to handle, you can opt for other cloud storage options.
Be sure to let us know any additional solutions you may have tried that worked for you in the comment section below.