What is Grooveex.dll & Should You Remove it?
Stop associated services that may be in a loop
4 min. read
Published on
Read our disclosure page to find out how can you help Windows Report sustain the editorial team. Read more
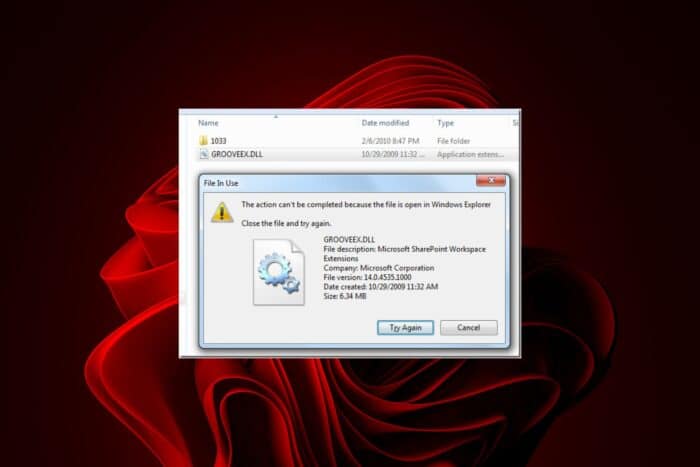
Grooveex.dll is part of Microsoft Office’s OneDrive but users have reported it’s causing app crashes and system slowdowns.
If you’re on OneDrive for business, then this is an essential DLL file for your workspace. However, if not and it is causing system instability, you should remove it.
How do I remove grooveex.dll from Windows 11?
1. Stop the Office Source Engine service
- Hit the Windows + R keys to open the Run command.
- Type services.msc and hit Enter.
- Locate Office Source Engine service, right-click on it, and select Properties.
- Navigate to the General tab and click on the Stop button.
- Next, click Apply and then OK.
2. Repair the Microsoft Office suite
- Hit the Windows + R keys to open the Run command.
- Type appwiz.cpl in the dialog box and press Enter.
- Select your Microsoft Office suite software. Then, click the Change button to open a repair utility for MS Office.
- Select the Online Repair option and click the Repair button.
3. Scan for viruses
- Press the Windows key, search Windows Security, and click Open.
- Select Virus & threat protection.
- Next, press Quick scan under Current threats.
- If you don’t find any threats, perform a full scan by clicking on Scan options just below Quick scan.
- Click on Full scan then Scan now to perform a deep scan of your PC.
- Wait for the process to finish and restart your system.
Gorrveex.dll may be masquerading as the real file when it is indeed malware. If it is not in its designated file path–C:\Program Files\microsoft office\office14\grooveex.dll you should remove it.
4. Uninstall all instances of MS Office
- Navigate to your browser and download the Office removal tool and hit the Install button.
- Agree to the terms and conditions.
- Select the version you wish to install. If you see multiple instances of MS Office, check the boxes for each one.
- Click on the Next button.
- Uninstall the program and restart your PC.
- Launch the MS Office installer.
- Follow the on-screen prompts and install it on your PC.
5. Reinstall MS Office and exclude Groove
- Visit the Microsoft Download Center and click the Download button.
- Run the Office Deployment Tool to extract files to the desired directory. We’ll use the Office folder in the E: drive for our example, but you can use any other directory or hard drive partition.
- Open the Office Customization Tool in your browser.
- Click Import, and choose the configuration file that you want to edit.
- Complete all required fields based on your deployment needs.
- For Office 365 ProPlus, select Office 365 ProPlus under Office Suites.
- For Remote Desktop installations, select Shared Computer as the activation option.
- Delete all the contents from the configuration.xml file and then replace them with:
<Configuration><Add SourcePath="E:Office" OfficeClientEdition="64" ><Product ID="O365ProPlusRetail"><Language ID="en-us" /><ExcludeApp ID="Access" /><ExcludeApp ID="Groove" /><ExcludeApp ID="InfoPath" /><ExcludeApp ID="Lync" /><ExcludeApp ID="OneNote" /><ExcludeApp ID="PowerPoint" /><ExcludeApp ID="Publisher" /><ExcludeApp ID="SharePointDesigner" /></Product></Add></Configuration> - Export the configuration file by clicking the Export button and save the exported file to the folder where you extracted the Office Deployment Tool files.
- Open Command Prompt as an Administrator.
- Navigate to the ODT folder using the cd command:
cd C:\Users\YourUserName\Desktop\ODT - Run the tool in download mode:
setup.exe /download ODTConfig.xmlfiguration.xml
If none of these solutions fix the issues caused by grooveex.dll, perhaps a third-party DLL repair tool can do the job for you. They are excellent at diagnosing the issue and automatically fixing it.
Unfortunately, DLL errors related to OneDrive can occur at any point so these tools will come in handy especially if you’re trying to save time.
And if you were using OneDrive and the grooveex.dll file was causing conflicts, you need to remove it and try other cloud storage options.
We’d love to hear back from you and if you have any other solutions, keep us in the loop by dropping a comment down below.

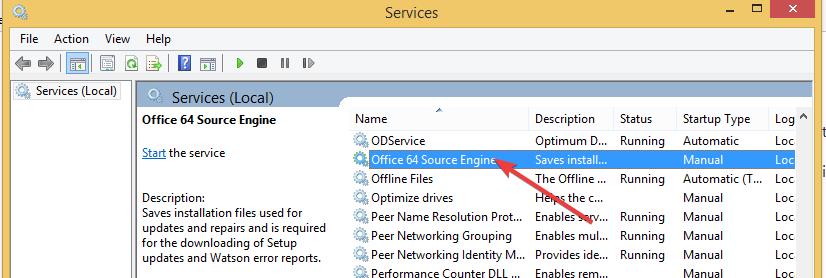
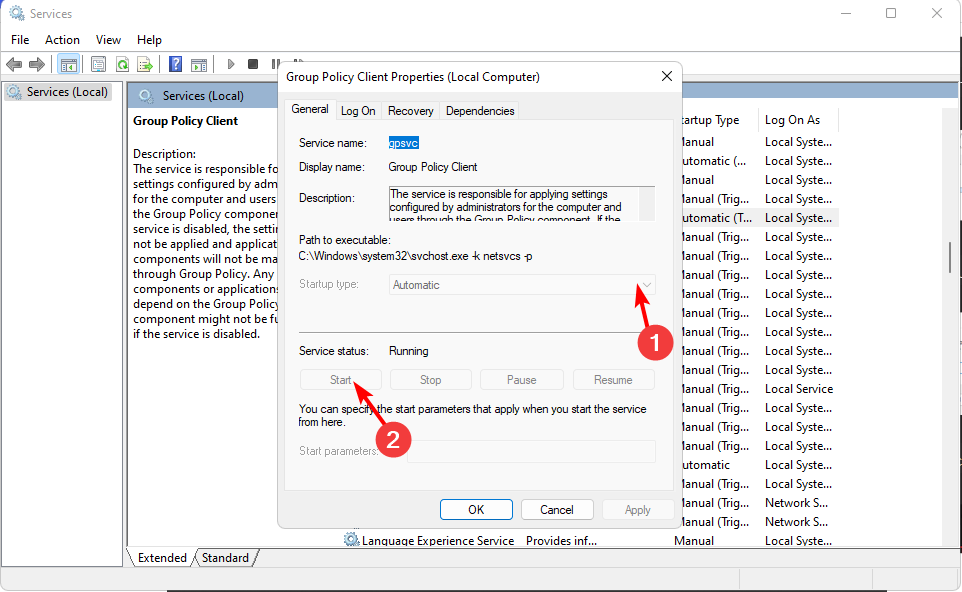

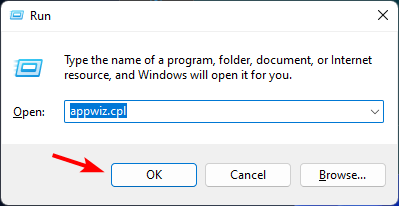
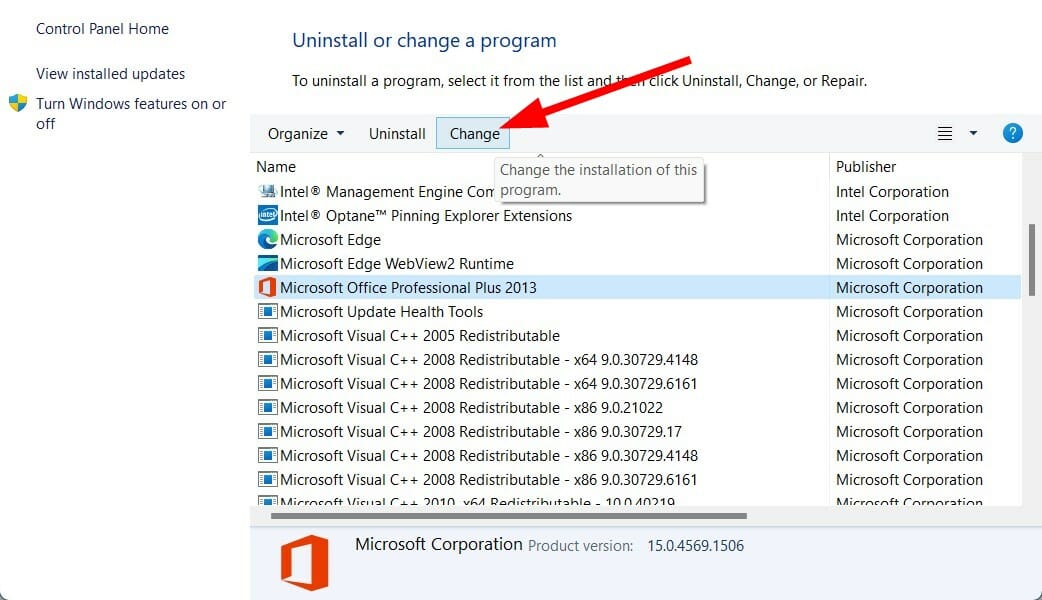
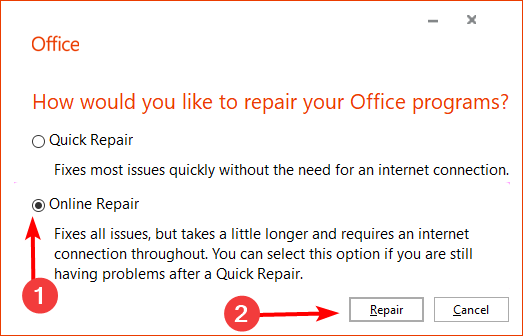





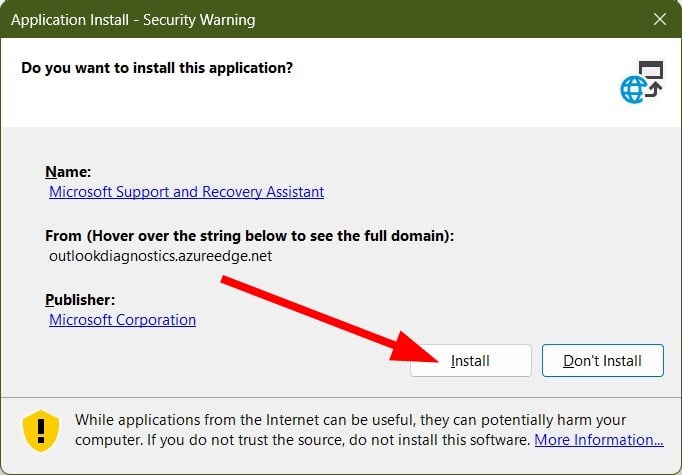
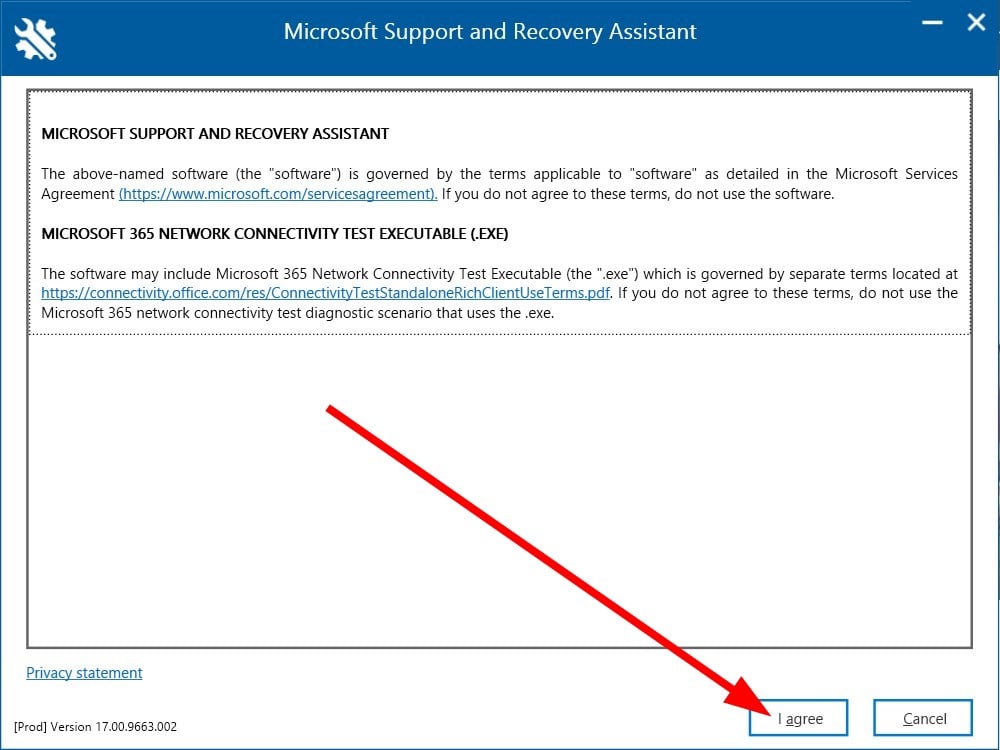
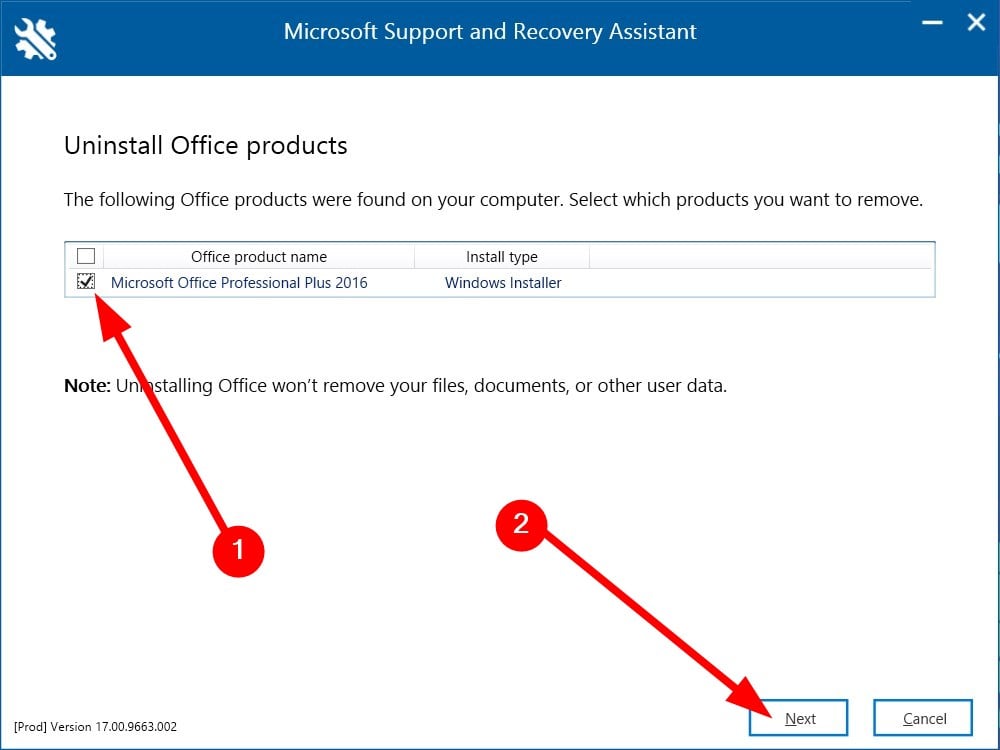
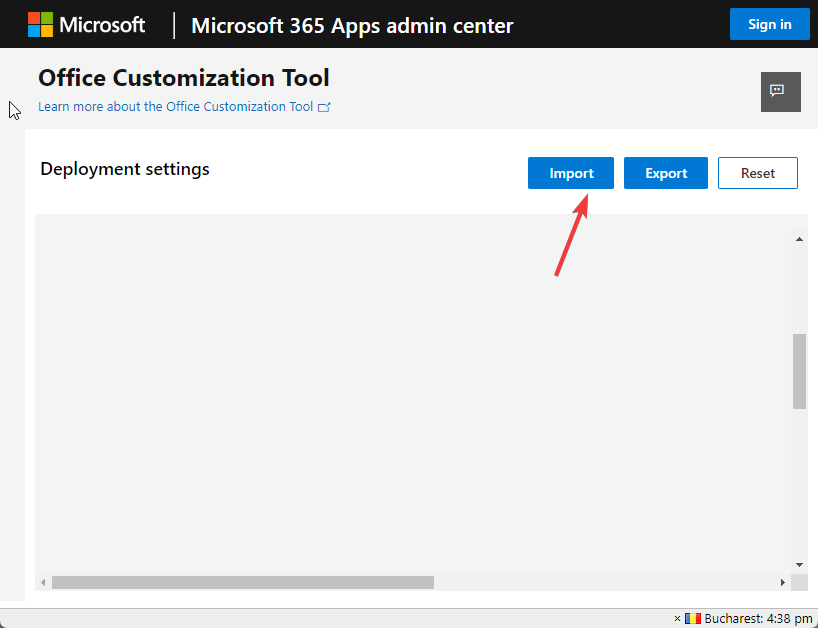










User forum
0 messages