Unable to Run GTA Episodes from Liberty City [Windows 10/11]
3 min. read
Updated on
Read our disclosure page to find out how can you help Windows Report sustain the editorial team. Read more

4 solutions to fix GTA issues on PC
Grand Theft Auto games have many fans, and people play Grand Theft Auto and it’s DLCs such as Episodes from Liberty City regularly.
Speaking of Grand Theft Auto: Episodes from Liberty City, it seems that this game stops responding on Windows 10 for some strange reason, so let’s see if we can fix that.
Although this troubleshooting guide refers to this particular game DLC, you can use solutions listed below to fix similar issues affecting other GTA DLCs.
How to Solve GTA problems in Windows 10
Solution 1 – Check for updates
Grand Theft Auto: Episodes from Liberty City is relatively old game, it was released in 2008, so you might have some problems running it on Windows 10.
Usually these kinds of problems are caused by missing updates, so make sure that you update Grand Theft Auto as well as Windows 10 with latest updates.
This will fix any potential incompatibility issues. At the same time it’s advisable that you update your graphic card drivers with the latest version. After your game, Windows and display drivers have been updated you can try this solution.
- RELATED: 5 best VPNs for playing GTA 5 Online
Solution 2 – Run the game in windowed mode
If the Grand Theft Auto: Episodes from Liberty City is crashing for you you might want to try running it in windowed mode. This isn’t a permanent solution, but some users report that this is a working workaround, so it’s might worth a try.
To run Grand Theft Auto: Episodes from Liberty City in windowed mode you need to start the game, and navigate to Video Options and set it to run in windowed mode. If you can’t even launch a game without crashing it you might want to try this:
- Go to the game directory. By default it should be C:Steamsteamappscommongrand theft auto iv episodes from liberty cityEFLC, but it might be different on your computer.
- Next in that directory create a new text file called commandline.txt.
- Open the commandline.txt and enter -windowed.
- Save and exit commandline.txt and try running the game.
Solution 3 – Use ALT + TAB a few times
If the game stopped responding shortly after launch, try using Alt+Tab to go back and forth between the game and your desktop. This workaround may sometimes help, so it’s worth giving it a try.
Solution 4 – Clean boot your computer
If this problem is triggered by low computer resources issues, you can clean boot your machine. In this manner, your computer will use only the minimum set of drivers and programs necessary to run Windows 10.
- Go to Start > type msconfig > hit Enter
- Go to System Configuration > click on the Services tab > check ‘Hide all Microsoft services’ > click Disable all.
- Go to the Startup tab > Open Task Manager.
- Select each startup item > click Disable > close Task Manager.
- Restart your computer and check if the game runs OK.
That’s about it, running the game in windowed mode should solve the problem. If you have any comments, or questions, just reach for the comment section below.
RELATED POSTS TO CHECK OUT:

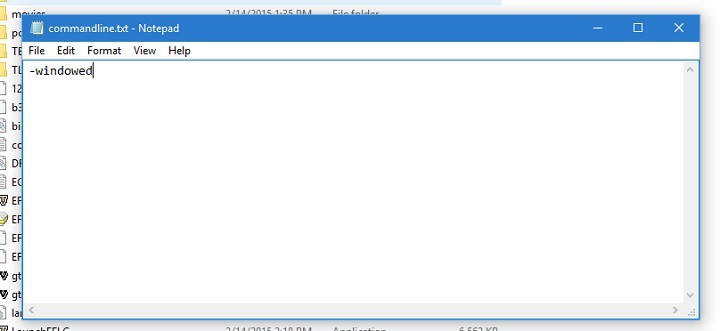


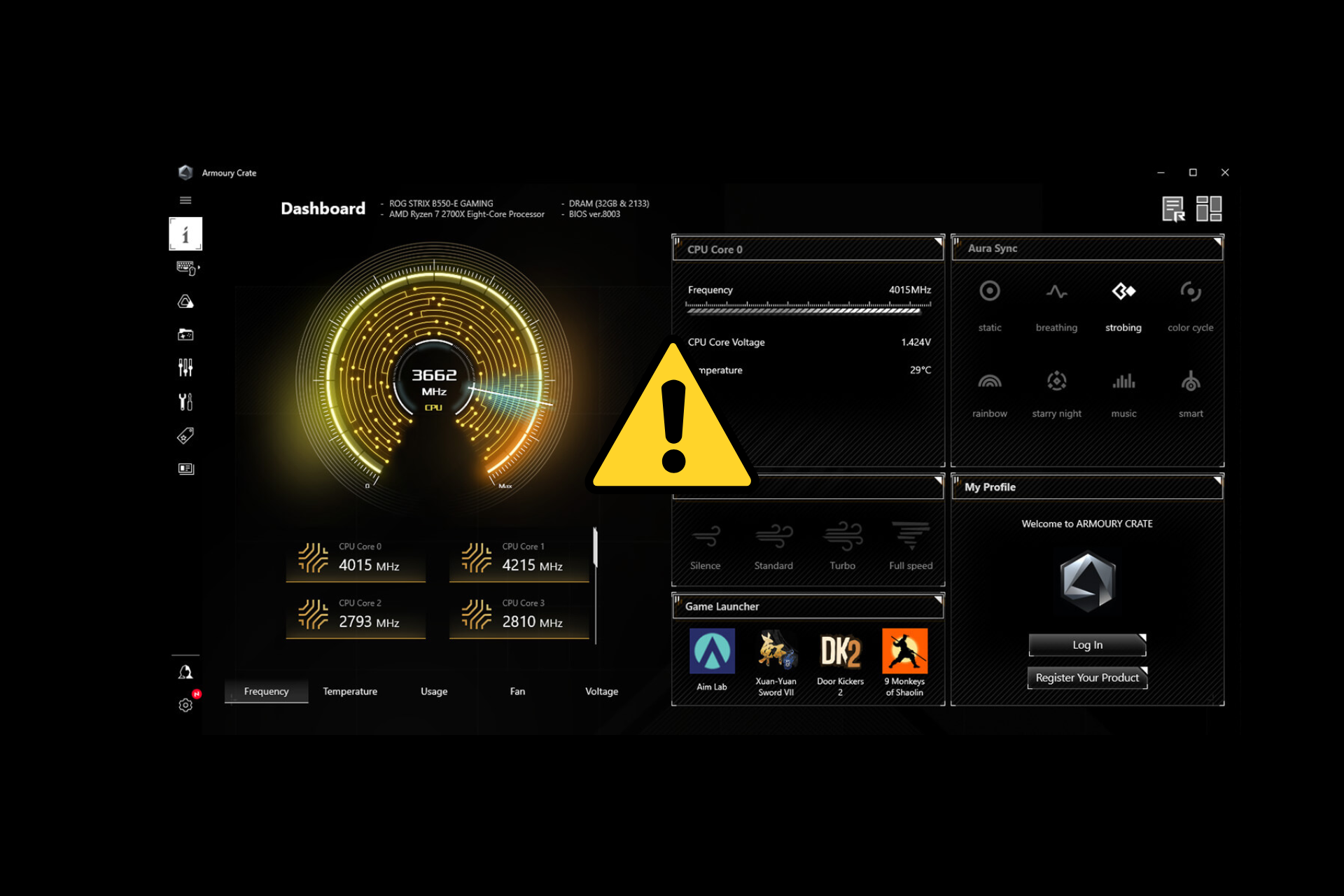
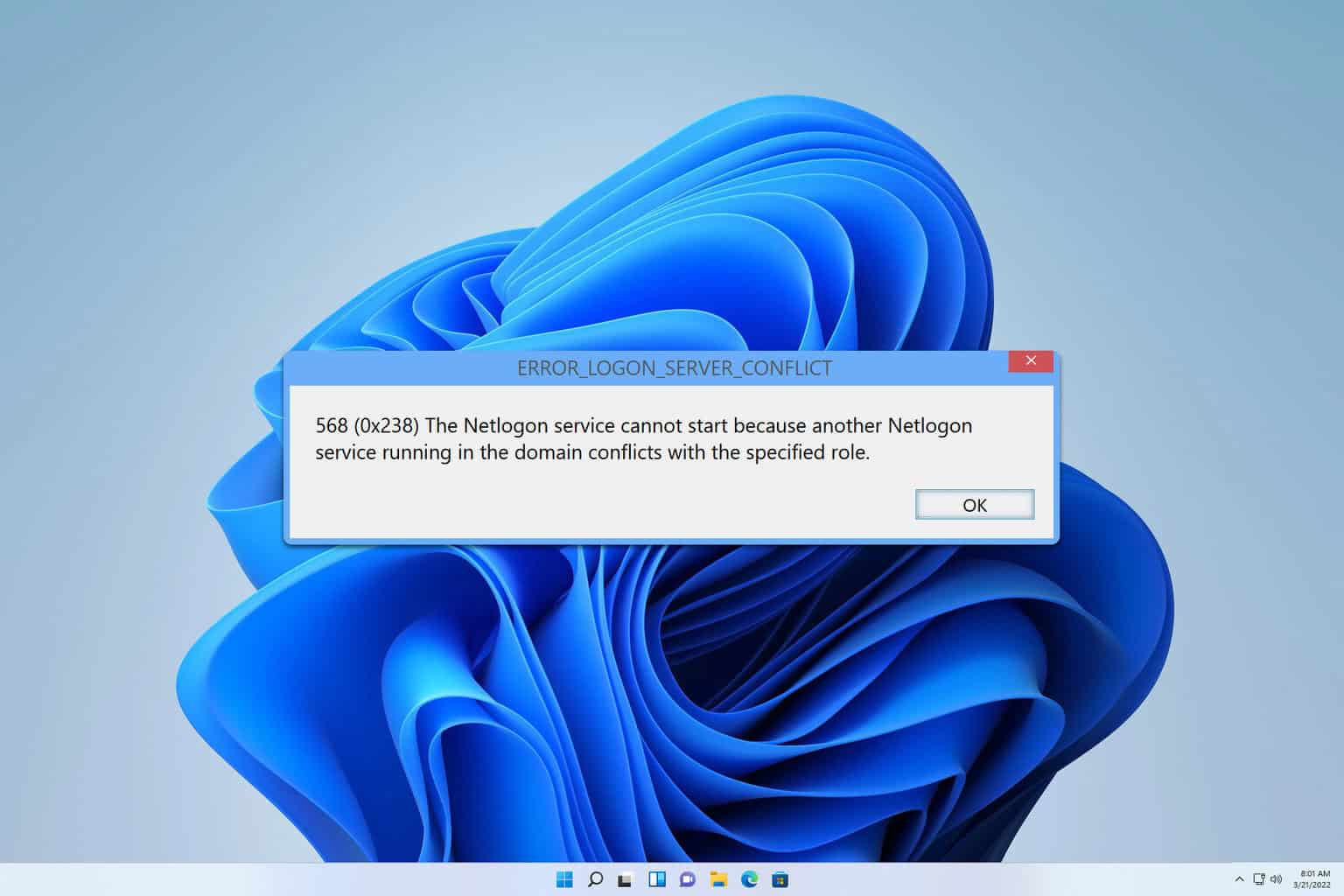
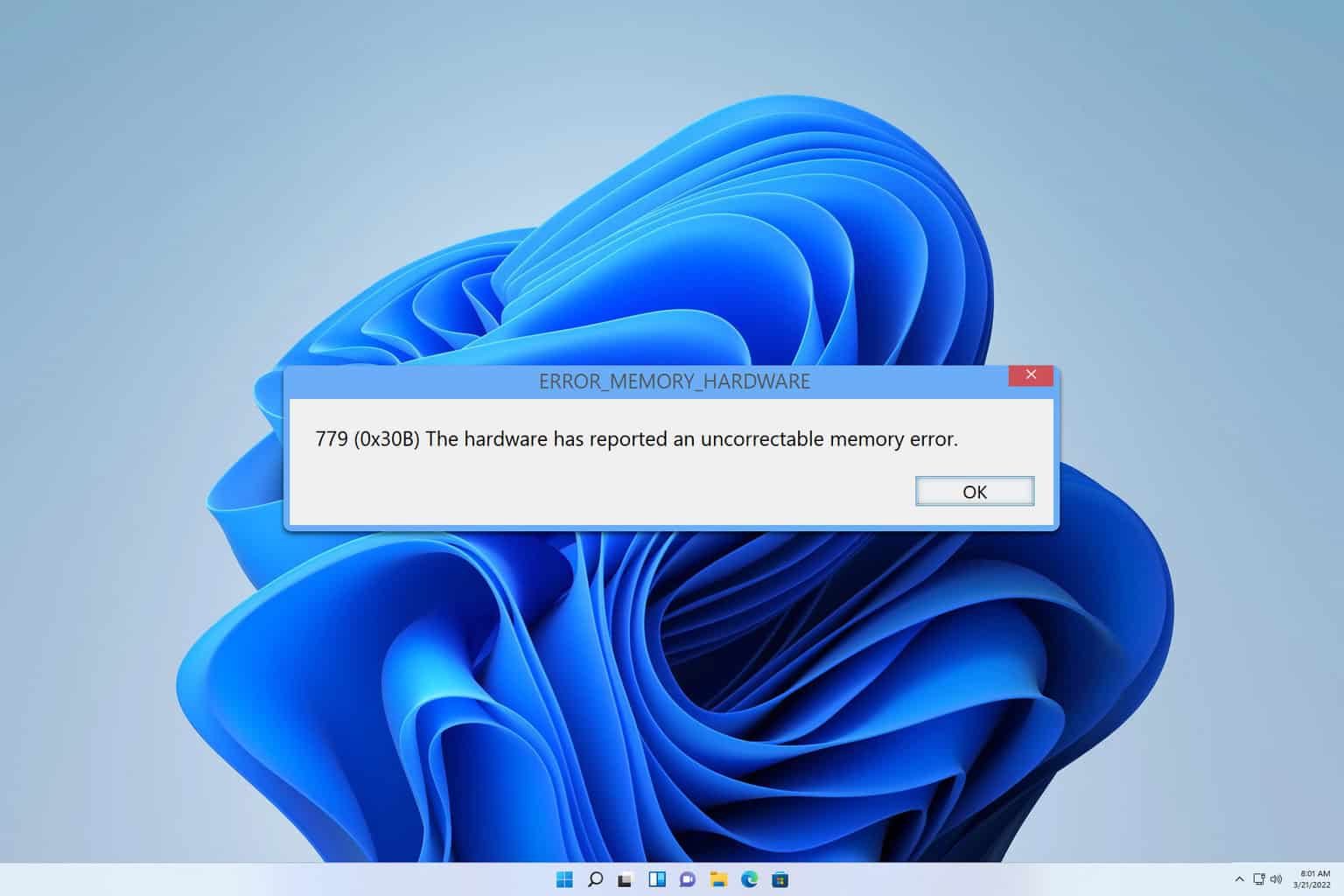
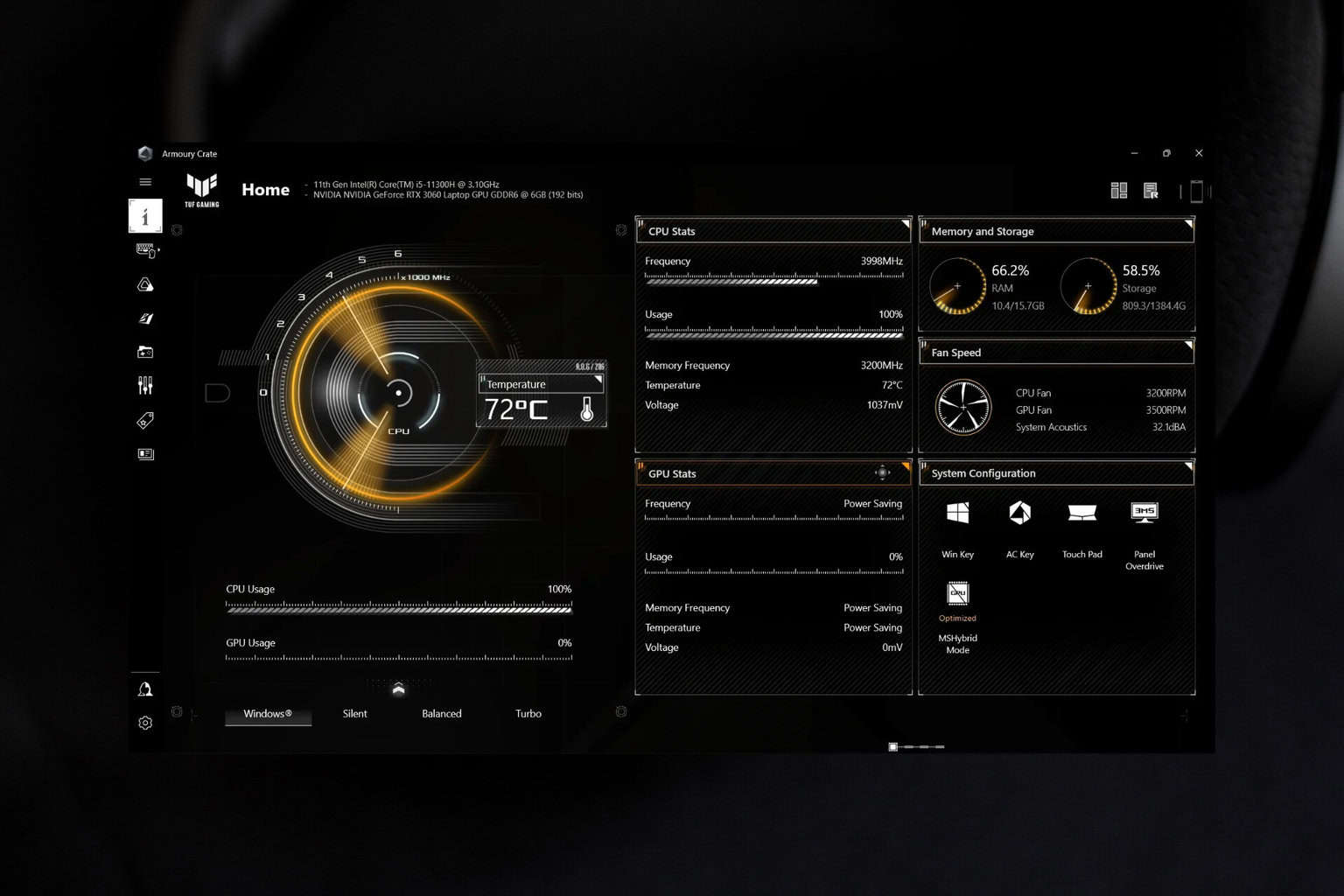
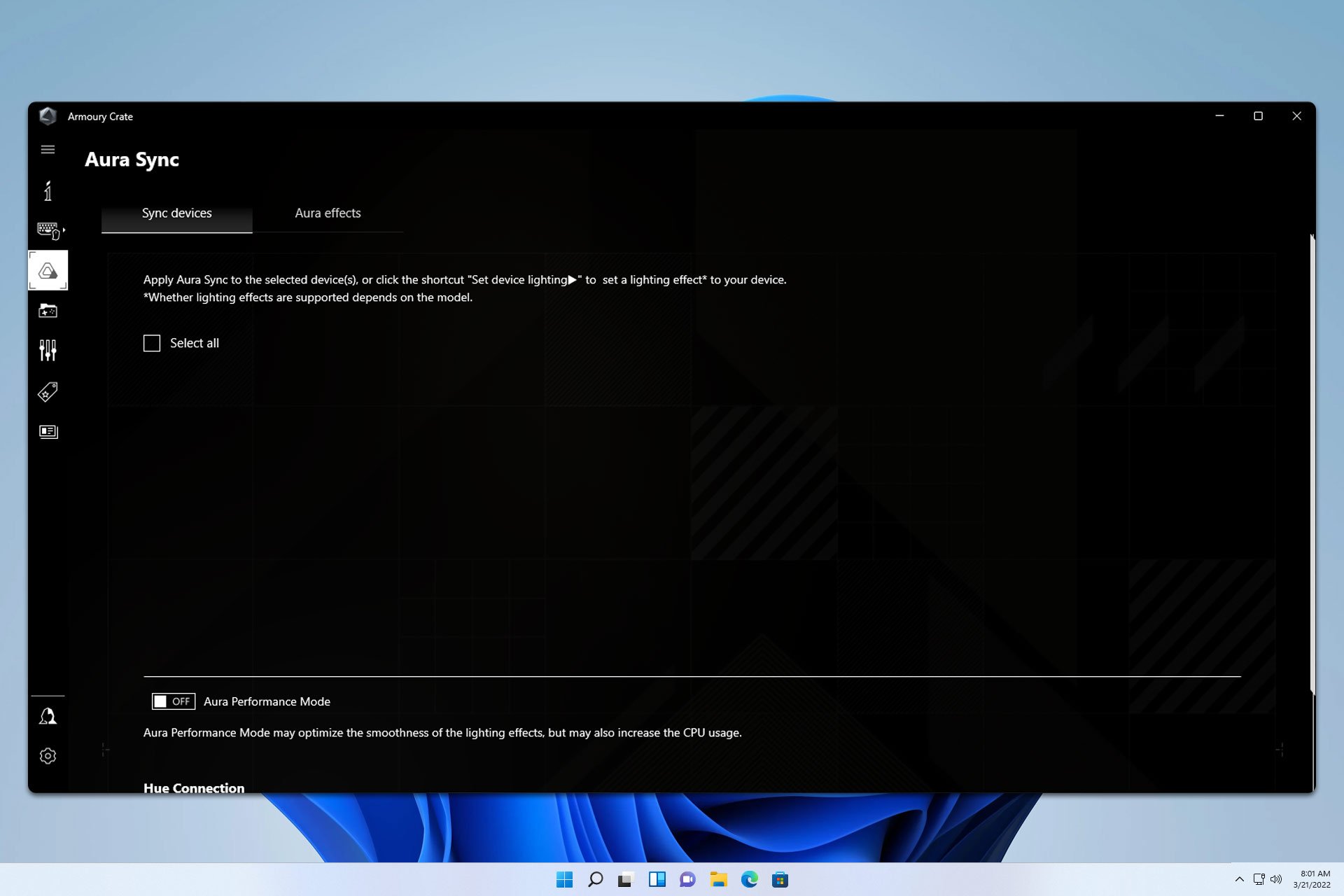
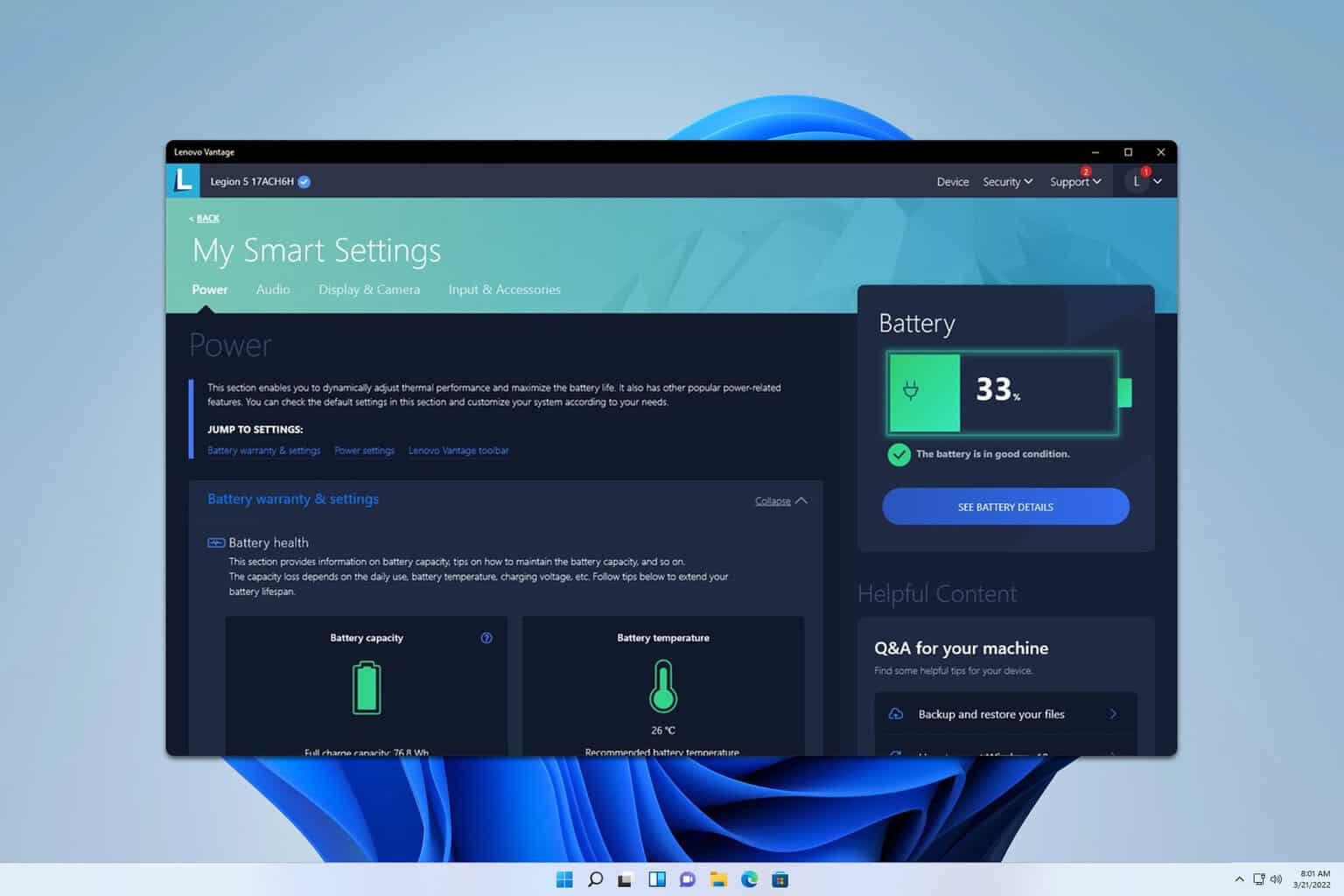

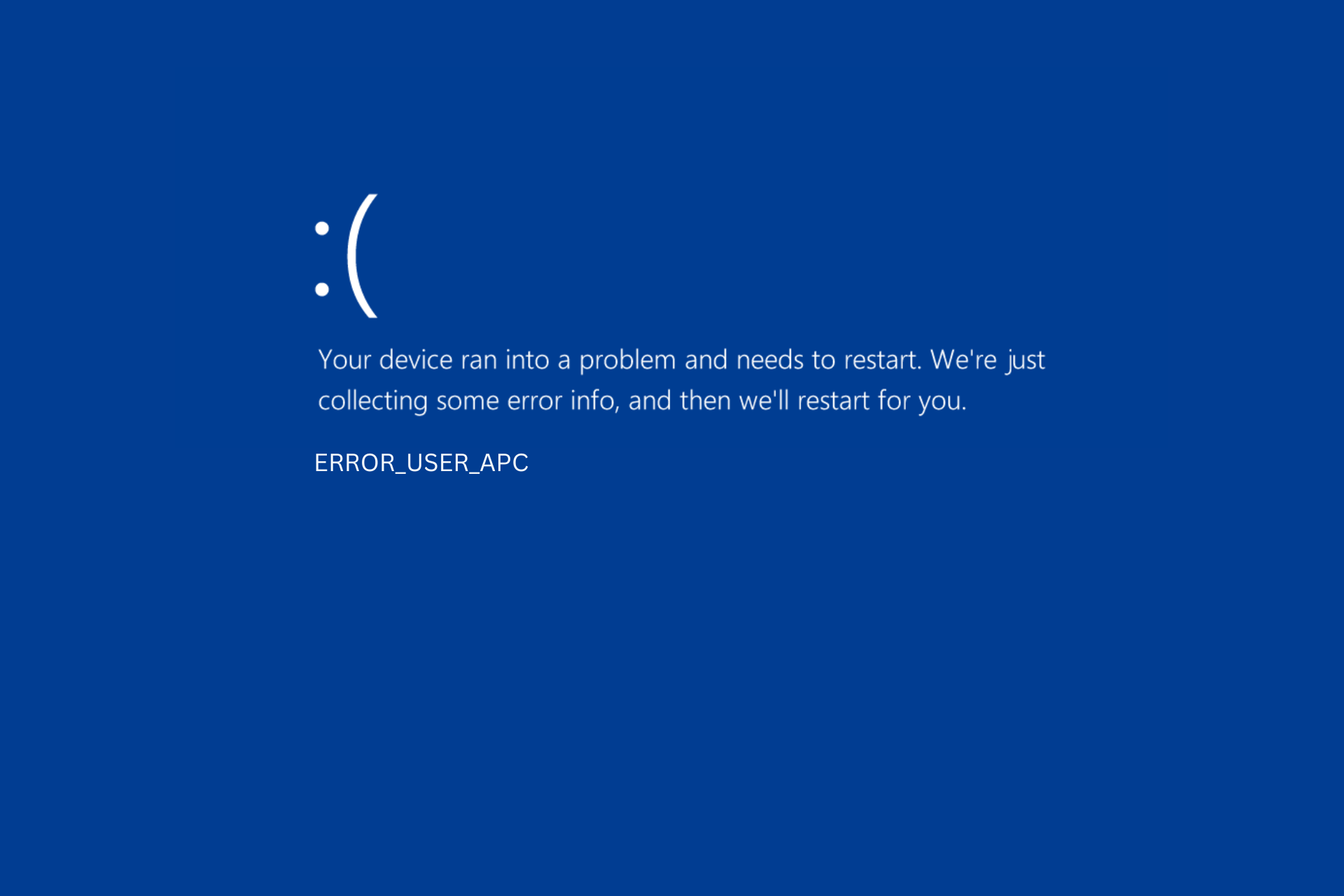
User forum
0 messages