How to fix the Invalid game executable error for Halo MCC
4 min. read
Updated on
Read our disclosure page to find out how can you help Windows Report sustain the editorial team. Read more
Key notes
- The Halo: MCC error Invalid game executable issue can arise due to a broken Easy Anti-Cheat engine or game file corruption.
- Repairing Halo’s anti-cheat service might resolve the Halo: MCC launch error Invalid game executable
- Windows 10 includes an app option that might help fix the Invalid game executable issue for some users.
- Running games with elevated rights can often resolve launch issues like Invalid game executable.
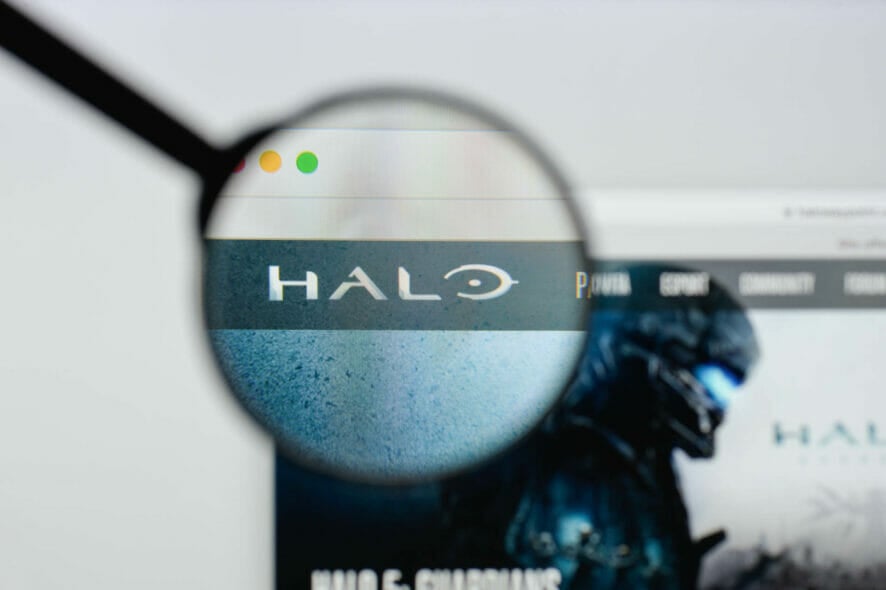
Many players have posted on support forums about an Invalid game executable error.
That issue is widely reported for games with Easy Anti-Cheat, such as Halo: The Master Chief Collection.
When some players try to launch the game, a Launch Error Invalid game executable error message pops up.
How can I fix the Invalid game executable error for Halo: MCC?
1. Run the game with administrator privileges
- First, open File Explorer’s window by clicking its folder taskbar button.
- Then open the game folder that includes the Halo: Master Chief EXE file.
- Right-click the Halo: Master Chief Collection EXE and select Properties.
- Then select the Compatibility tab shown directly below.
- Select the Run this program as an administrator checkbox.
- Select the Apply option.
- Click OK to exit.
Note: Players who play Halo: Master Chief via Steam should also run Steam as an administrator. Check out our guide to running Steam as an administrator for further details.
2. Disable Easy Anti Cheat
Open the Master Chief Collection page in your Steam or Xbox app game library and select Play.
A small window pop-up will then open that includes two options. Select the Play Halo: MCC Anti-Cheat disabled option in Steam or Halo: MMC Anti-Cheat Disabled setting in the Xbox app.
Note: You might not be able to play Halo: MMC online with Easy Anti-Cheat disabled. However, Halo might at least start for you to play it single player with Easy Anti-Cheat disabled.
3. Repair Easy Anti-Cheat
- Open your Halo: Master Chief Collection folder in File Explorer.
- Open the easy anti cheat subfolder within the Halo: Master Chief Collection folder.
- Click easyanticheat_setup to open the Easy Anti-Cheat window.
- Select Halo: The Master Chief Collection on the drop-down menu.
- Then click the Repair Service button.
- Click Finish when done.
4. Reinstall Halo
- Press the Windows and I keyboard keys at the same time to launch Settings.
- Click Apps in Settings.
- Select Halo: Master Chief Collection within Apps & features.
- Click the Uninstall button.
- Thereafter, restart Windows before reinstalling Halo: MCC.
- Then reinstall your Halo: MCC game via Steam or MS Store.
You can also uninstall Halo: MCC with third-party uninstaller software, some of which will more thoroughly erase leftover files, folders, and registry entries.
5. Verify the integrity of game files (Steam fix)
- First, open the Steam client software.
- Click Library in Steam.
- Right-click Halo: Master Chief Collection to select the Properties option for it.
- Then select the Local Files tab shown directly below.
- Select the Verify Integrity of Game Files option.
6. Select the Repair option
- Click the Type here to search button on the left side of Windows 10’s taskbar.
- Input the keyword Halo in the search tool’s text box.
- Select App settings for Halo: The Master Chief on the right side of the search tool.
- Press the Repair button.
- You can also click Reset to clear Halo’s data. However, try the Repair option first.
Note: The above resolution is more specifically for the MS Store Halo: The Master Chief Collection game app.
7. Disable antivirus utilities before launching Halo: MCC
- Click the Windows Security system tray icon.
- Click the shield button on the Windows Security sidebar.
- Then click Manage Settings to open the options in the snapshot directly below.
- Toggle the Real-time protection option off.
To disable third-party antivirus software, you’ll need to right-click the antivirus utility’s system tray icon to open a context menu for it.
Then you can usually select some kind of disable option on most antivirus utilities’ context menus. Select to disable the antivirus shield for about an hour if you can.
Note: If disabling antivirus software fixes the issue, it’s most likely that its shield is incorrectly flagging Easy Anti-Cheat or Halo: The Master Chief Collection. In which case, you can add Easy Anti Cheat or Halo: MCC to your antivirus utility’s white list to stop the false positive flagging.
8. Update Windows 10
- Open the Settings app (press the Windows + I hotkey).
- Click Update & Security to open the options in the shot directly below.
- Press the Check for updates button to download and install available patch updates.
- If a feature update is available, click Download and Install to update Windows 10 to its latest build version.
Players have confirmed some of the fixes above can resolve the Invalid game executable error for Halo: The Master Chief Collection and other games.
However, players who still need further potential fixes can submit a support ticket at the Halo Support website.
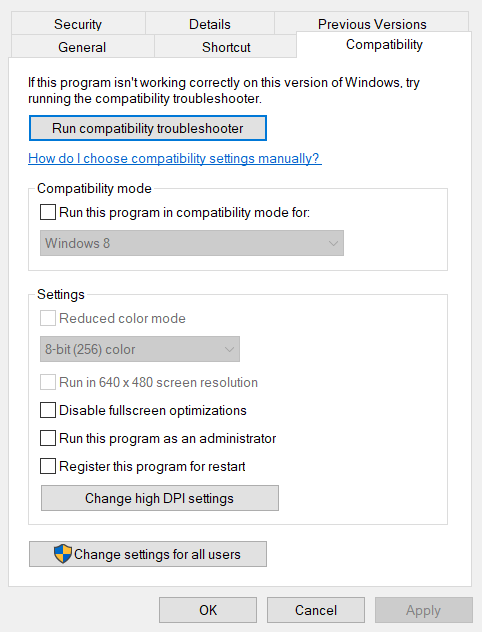
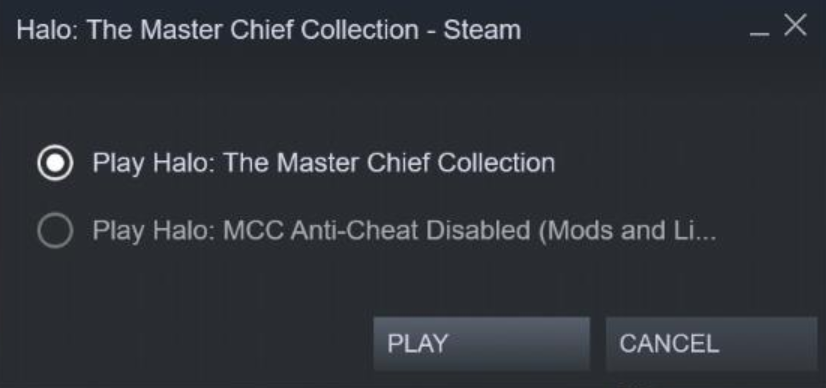
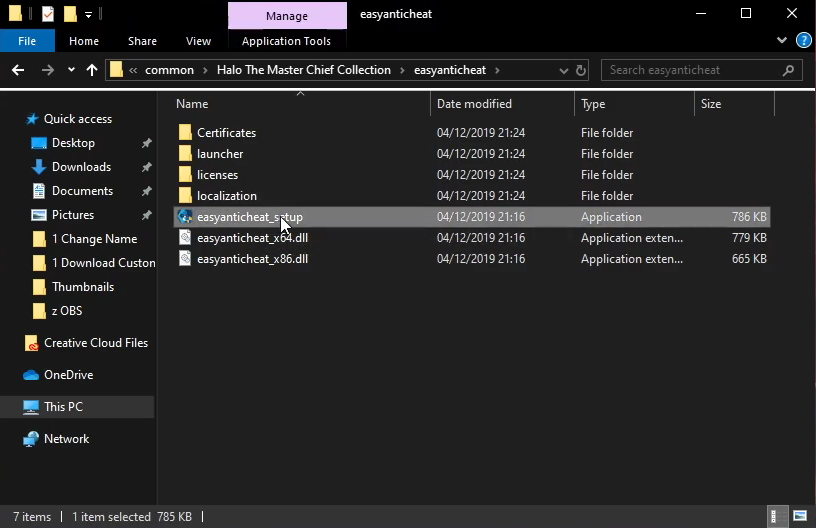
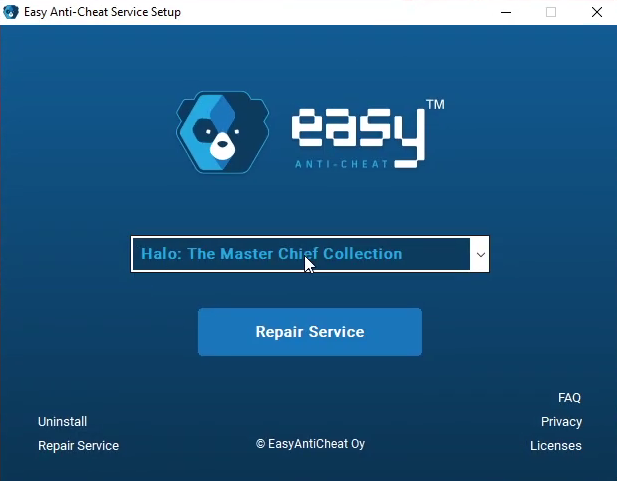

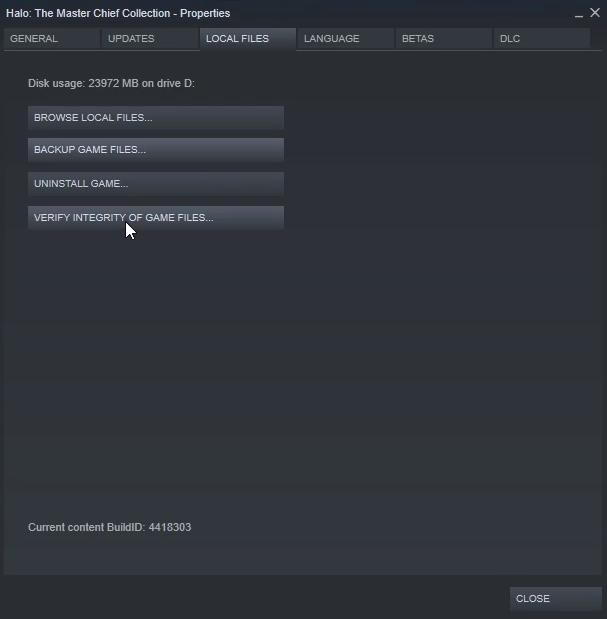
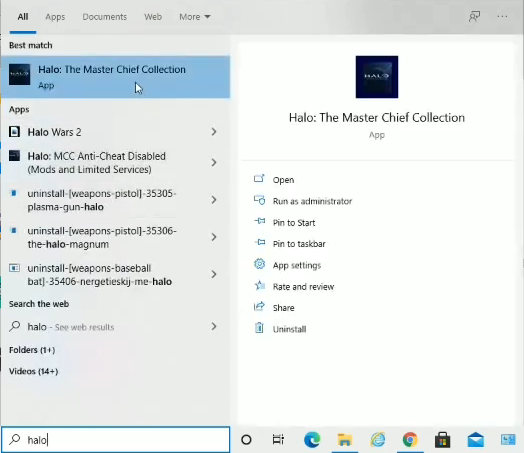
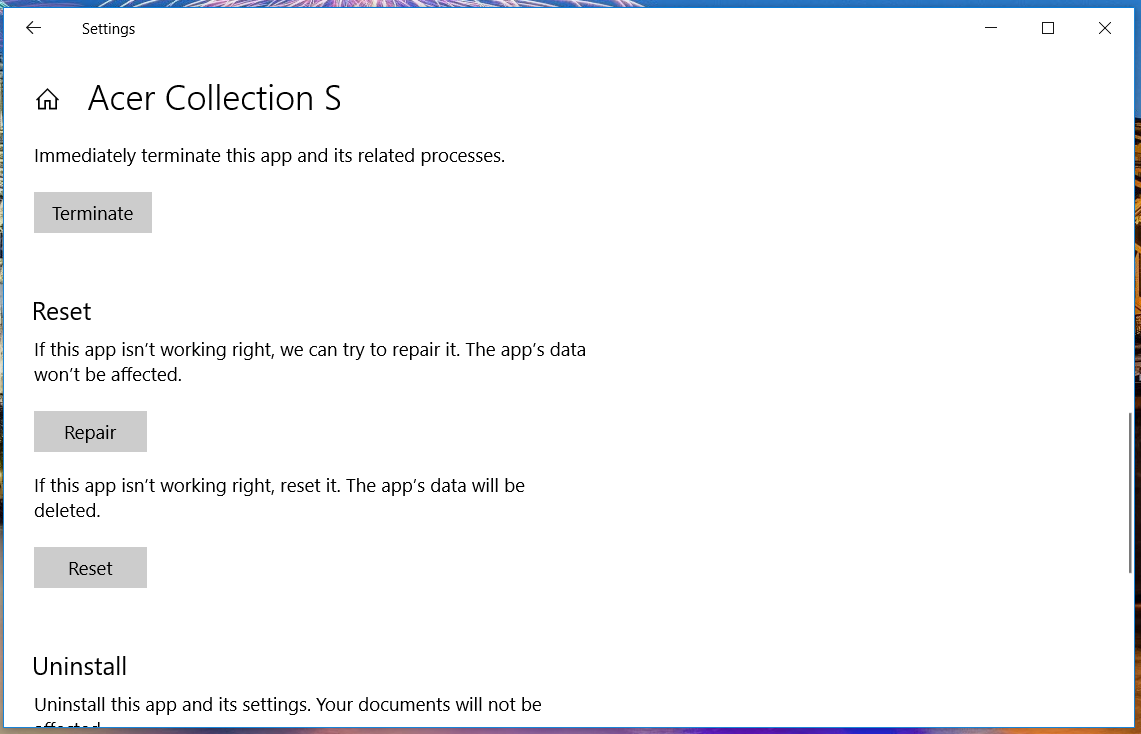
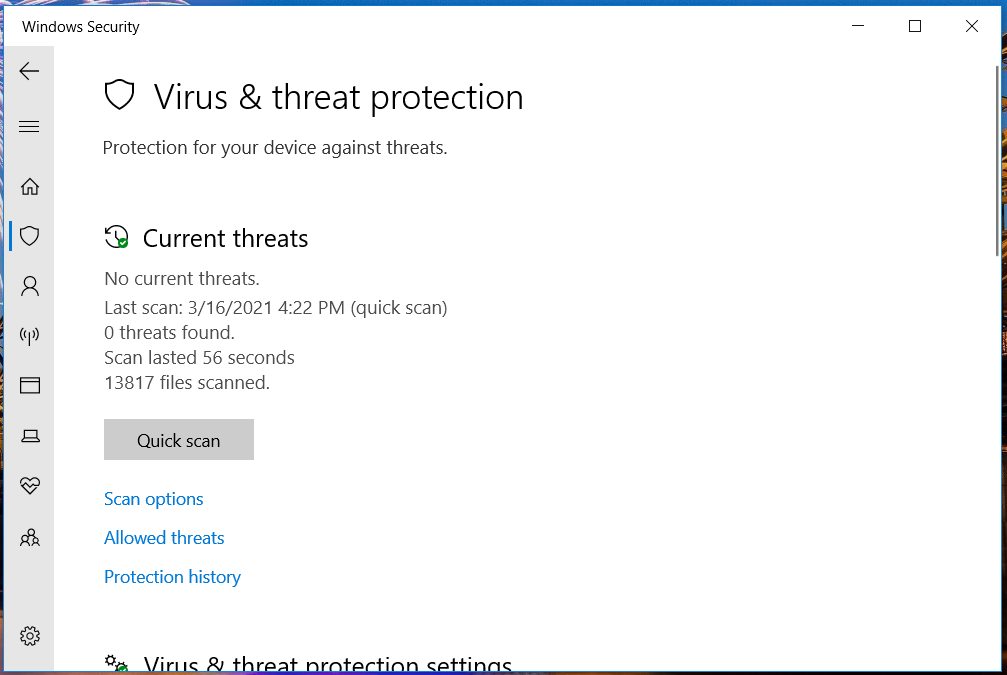
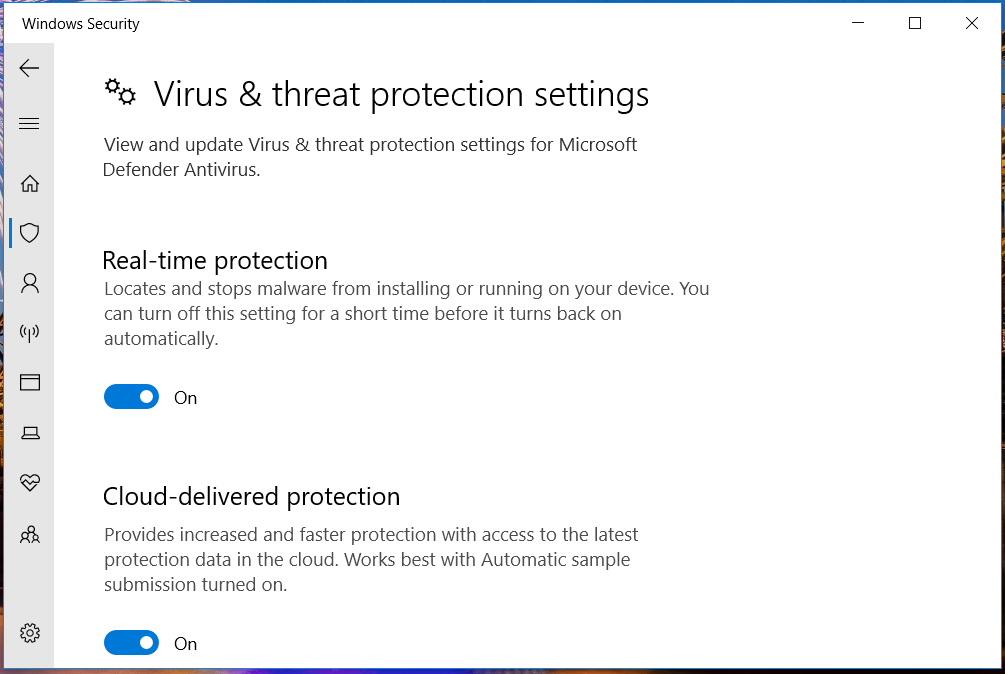
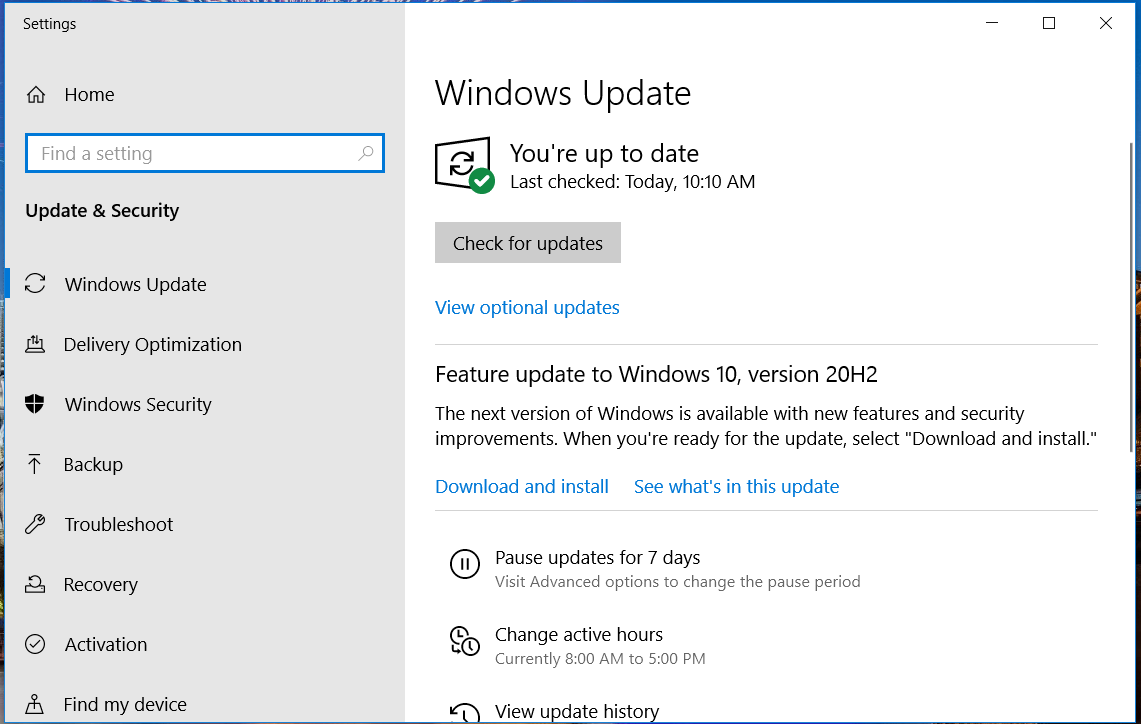








User forum
0 messages