Fix: Handshake Failed Returned SSL Error Code 1
4 min. read
Updated on
Read our disclosure page to find out how can you help Windows Report sustain the editorial team. Read more
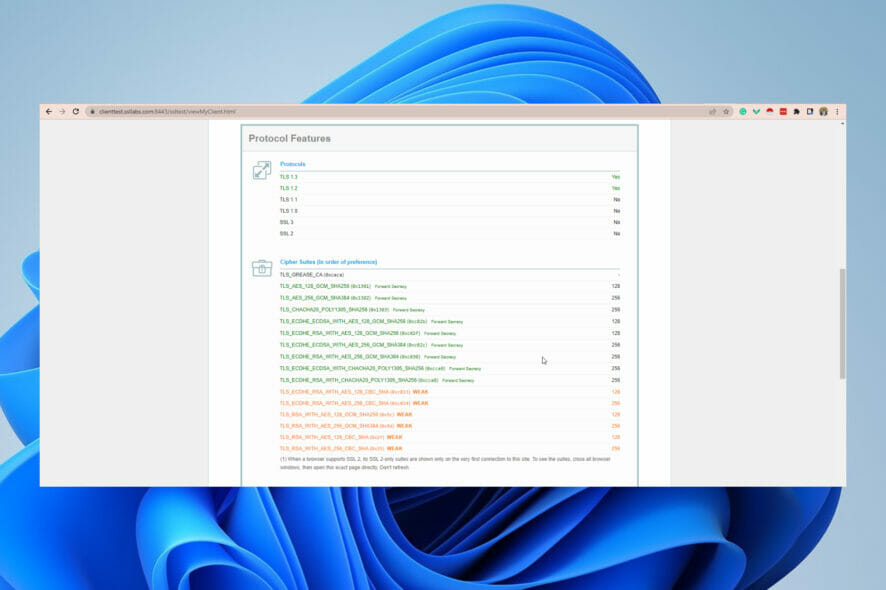
A handshake may be used to welcome someone or seal a deal with them in person, and the same is true for the Internet.
An SSL handshake occurs when devices on a network – such as a web server and a browser – discuss keys, encryption methods, and other parameters about their connection before agreeing to transmit data. During a handshake, browsers and servers may request to examine and validate each other’s SSL certificates.
It’s essential to understand an SSL handshake and how to resolve errors related to it, including the SSL code 1 error.
How can I fix an SSL code 1 handshake failed error?
1. Correct the date and time on your computer
- Right-click on the date and time on your taskbar and select adjust date and time.
- Under the date and time menu, toggle on the option to set time automatically.
Problems with the SSL handshake failing might be caused by an incorrect system time and date on your PC. SSL certificates have limited lifespans and become invalid when they expire.
If the time and date on your computer are incorrect, the certificates will always assume the time has elapsed. Even more, the same trick to set up the correct time and date on your PC is recommended to quickly fix the errors related to gws_rd=ssl parameter.
2. Add the website to your allow list
- Launch Chrome, click on the ellipses button at the top right corner, and select the settings option.
- Select privacy and security, then click on the option for site settings.
- Scroll down and expand the Additional content option, then click on insecure content.
- Click on the Add button in front of Allowed to show insecure content.
- Input the URL and click add.
You should attempt this solution because it’s conceivable that your firewall is producing the SSL handshake failed error by blocking your inspection requests.
Note that adding a website to the allow list may expose you to malware, so you should only try it if you are sure that it does not contain viruses.
3. Use an alternative browser
The handshake error is more common in Chrome, but using an alternative browser could help you avoid it.
While there a many to choose from, we recommend Opera One. It is built on Chromium and benefits from its extensive extension library. Opera One comes with the added advantage of a VPN that lets you choose servers between the Americas, Asia, and Europe.
It is also compatible across several platforms and will be a great option regardless of your device.
4. Verify your SSL Protocol and update your browser
4.1 Verify your browser is using the latest SSL protocol
- Visit the SSL labs website.
- Click on projects at the top right.
- Scroll down and select SSL client test.
- Under the Protocol Support menu, you can see whether the browser supports the latest SSL/TLS versions.
Note that if you’re experiencing SSL handshake failed errors and, after running this test, realize that your client (your device) and server don’t support the same SSL version, you’ll need to upgrade your browser.
TLS 1.2 is enabled by default in most recent major browsers like Google Chrome.
4.2 Update your browser
- Launch Chrome, click on the ellipses button at the top right corner, select Help, then About Google Chrome.
- If there is an update, it will start automatically, and you will have to click relaunch to complete the update.
Because an SSL handshake is a critical step in ensuring data security over the internet, this guide has shown steps to resolving your SSL handshake Code 1 error. This isn’t the only issue you’ll encounter, and we recently covered error during SSL handshake with remote server in a separate guide.
Before you leave, don’t miss our latest guide on SSL handshake failed error code 525 for more information.
Now, you should be able to create a secure connection between a server and your device.
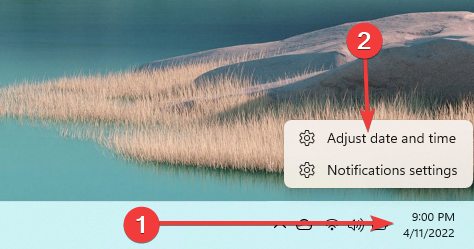

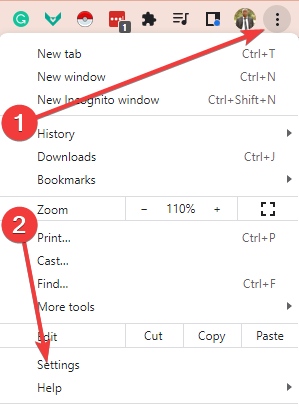
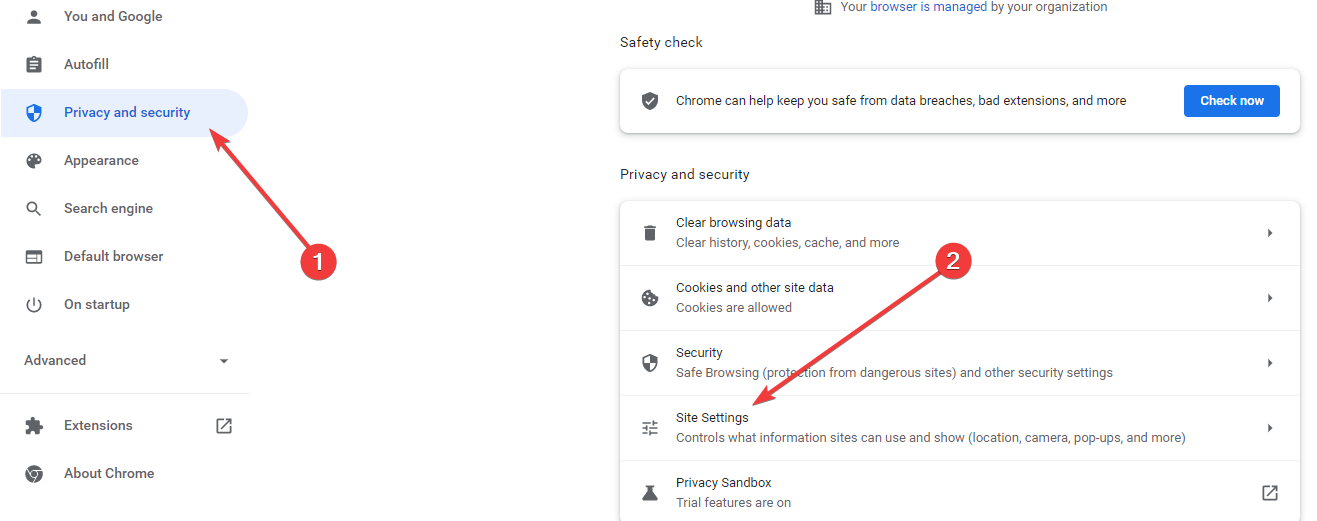
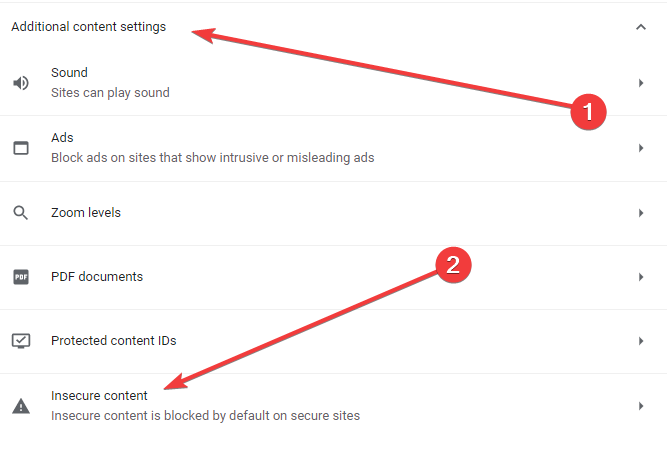
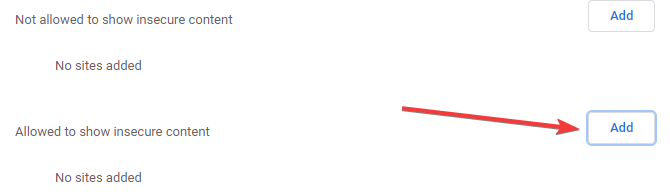
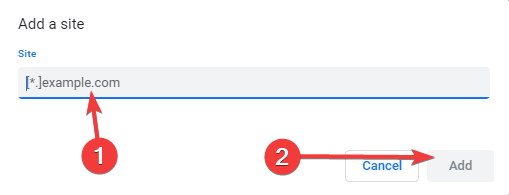

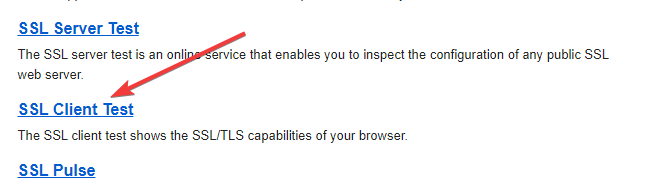
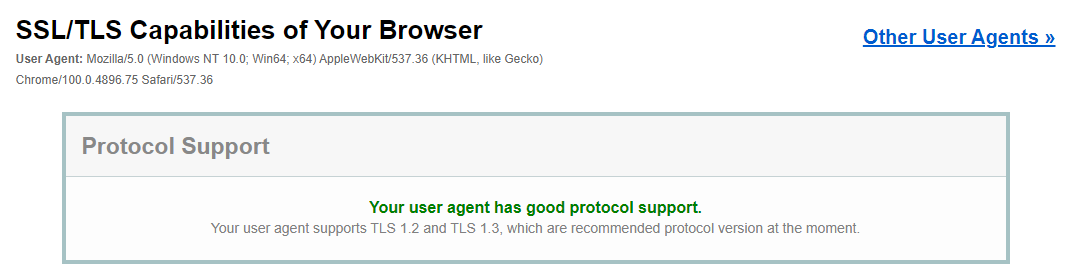
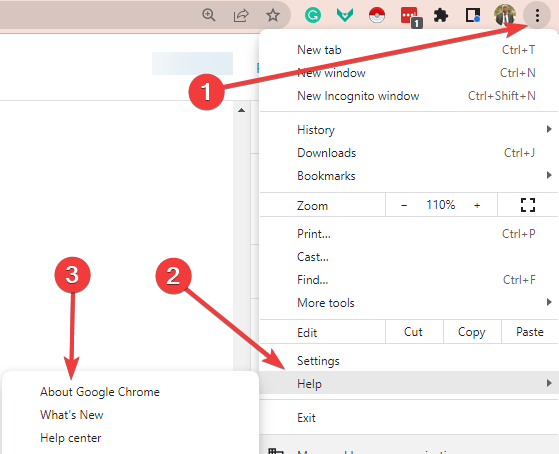
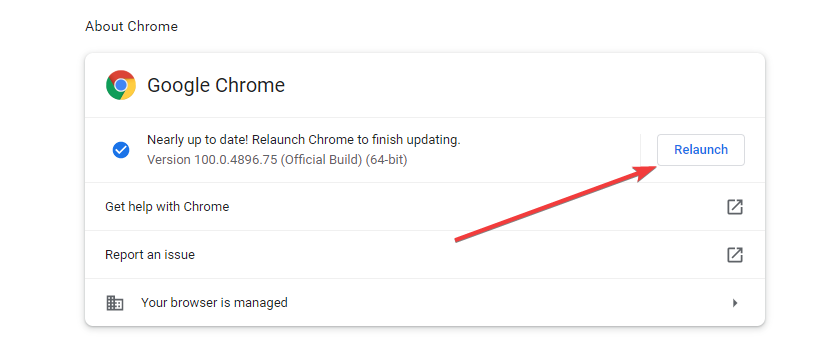








User forum
0 messages