Hard Drive not Showing up in File Explorer: 5 Fixes to Use
Running the hardware and devices troubleshooter should fix this issue
4 min. read
Updated on
Read our disclosure page to find out how can you help Windows Report sustain the editorial team. Read more
Key notes
- If your hard drive is not showing up in File Explorer, it might be because it does not have a drive letter.
- You can fix this issue by running the Hardware and Devices troubleshooter.
- Another effective solution to this problem is to initialize the drive.
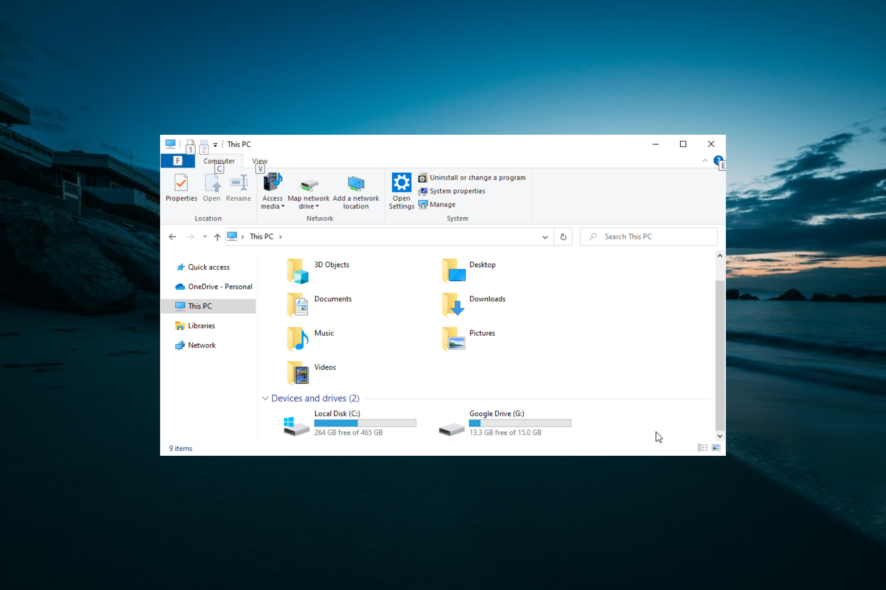
Expanding your computer hard drive using external drives is very common and necessary. Unfortunately, some users complain that their hard drive is not showing up in File Explorer.
This makes it difficult to access the hard drive and its contents. This guide will show you effective ways to solve this problem.
Why is my hard drive not showing up in File Explorer?
Several factors can be responsible for the hard drive not showing up in the File Explorer issue. Below are some of the notable ones:
- Outdated driver: Among the notable causes of this issue is an outdated driver. Updating your hard drive driver should fix this issue.
- Unassigned drive letter: If you have not assigned a drive letter to your hard drive, it might not appear in File Explorer. The solution to this is to assign a drive letter to it.
What can I do if the hard drive not showing up in File Explorer?
1. Run Hardware and Devices troubleshooter
- Press the Windows key + S, type cmd, and click Run as administrator under Command Prompt.
- Type the command below and hit Enter:
msdt.exe -id DeviceDiagnostic - Now, click Advanced.
- Finally, check the Apply repairs automatically, click Next, and apply the recommended fixes.
Sometimes, the hard drive not showing up File Explorer issue might be due to minor problems. The quickest way to clear these glitches is to run the Hardware and Device troubleshooter.
2. Update your driver
- Press the Windows key + X and select Device Manager.
- Click the arrow next to Disk drives to expand it, and right-click the drive.
- Now, click Update driver.
- Finally, select Search automatically for drivers and install the available updates.
Sometimes, your hard drive might show in Device Manager but not File Explorer. For example, an outdated driver might cause this.
The solution to this is to update your driver to the latest version. If updating your driver does not work, you can try to uninstall and reinstall the driver instead.
Alternatively, you can update your driver with a reliable tool in PC HelpSoft Driver Updater. This unique software scans your PC for missing, outdated, and faulty drivers and updates them before they can cause problems.
With PC HelpSoft Driver Updater, you have the best tool to care for your driver’s needs while focusing on other things.
⇒ Get PC HelpSoft Driver Updater
3. Assign a drive letter
- Press the Windows key + X and select the Disk Management option.
- Next, right-click the external drive and select Change Drive Letter and Paths.
- If the drive already has a letter, click the Change button. If it does not have, click the Add button.
- Lastly, choose a drive letter and click the OK button.
Drive letters make it easy to access your disks. So, if your hard drive is not showing up in File Explorer, you might need to assign or change its letter.
4. Initialize disk
- Open Disk Management and right-click your external hard drive.
- Select the Initialize Disk option.
- Finally, select the disks you want to initialize, select either MBR or GPT (preferably GPT on Windows 10 or 11) partition styles and click OK.
Initializing your hard drive is a way of activating it. This should clear any roadblocks that might be causing your hard drive not to show in File Explorer.
5. Change the drive format
- Right-click the Start icon and select the Disk Management option.
- Now, right-click the drive and select Format…
- Finally, choose the NTFS or exFAT option, tick Quick format, and click the OK button.
You will likely face different errors if your external hard drive is in the wrong format. Changing the format to those that are accessible should eliminate these issues.
We have reached the end of this guide on fixing your hard drive if it is not showing up in File Explorer. We believe you now have everything you need to fix the issue and only need to apply it accordingly.
Similarly, if you are receiving an external hard drive error, check our detailed guide to fix it.
Feel free to let us know the solution that helped you solve this problem in the comments below.
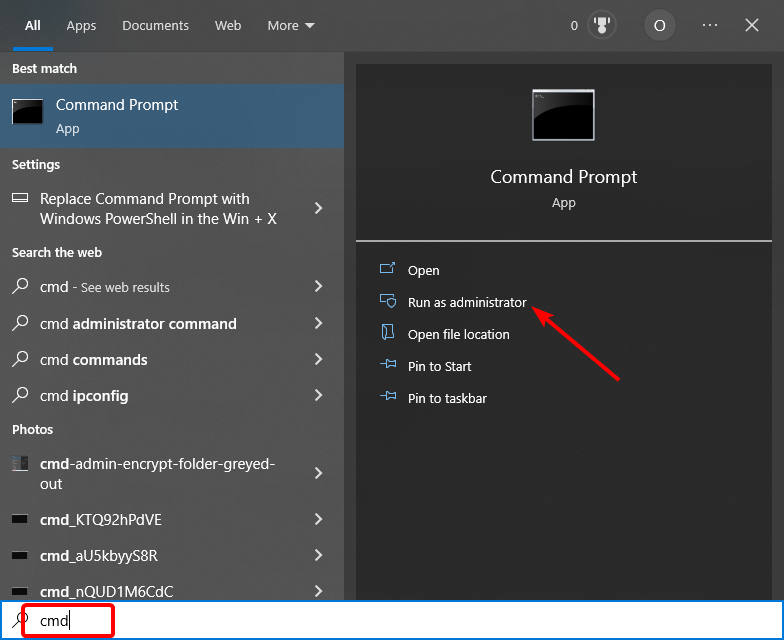
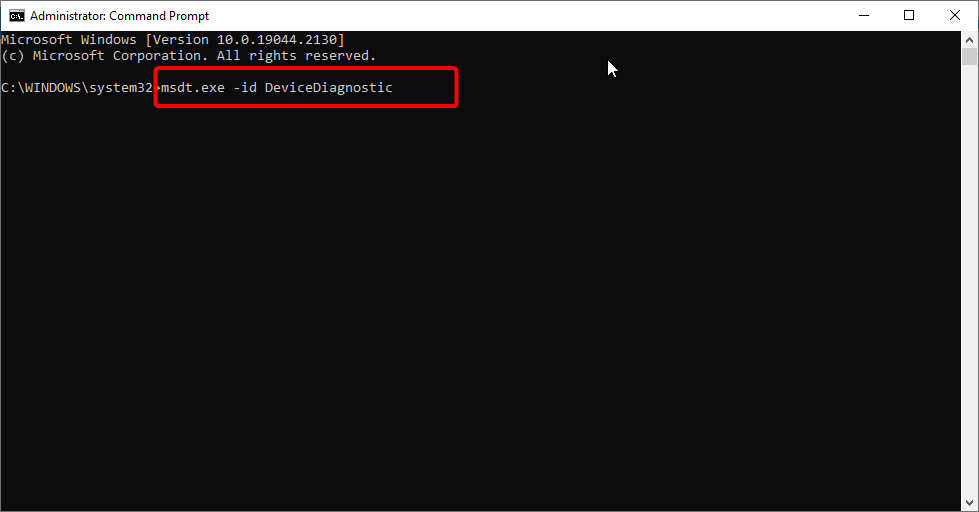
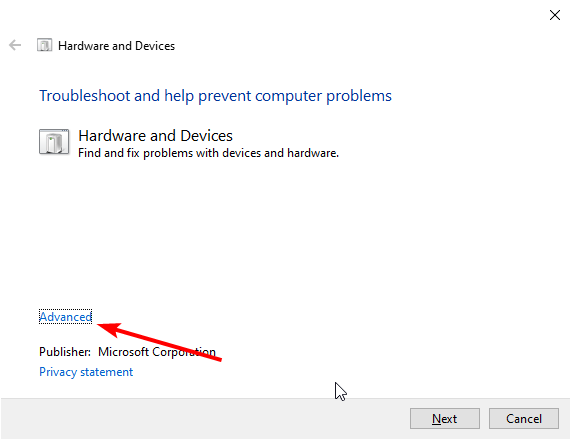


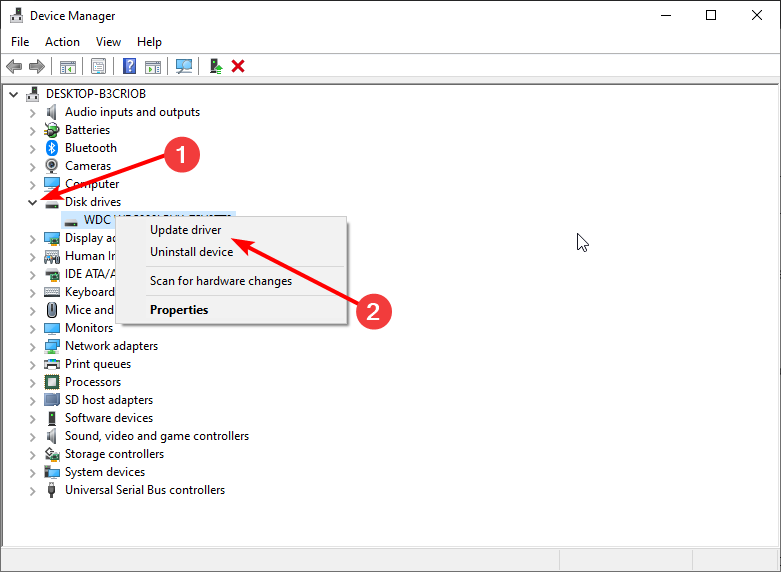

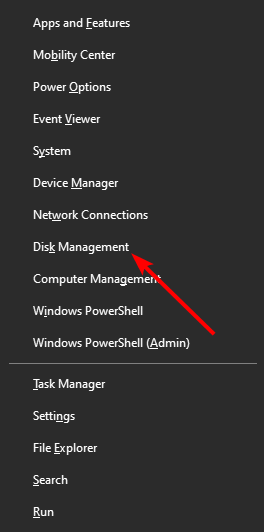
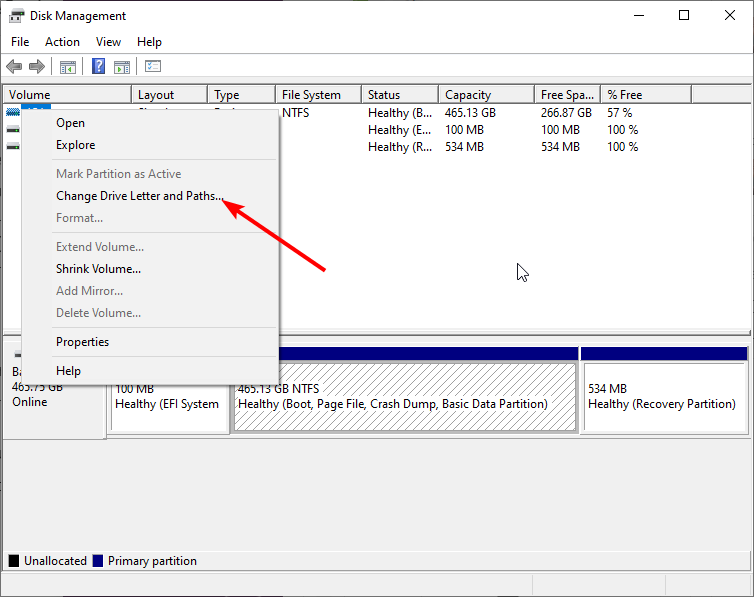
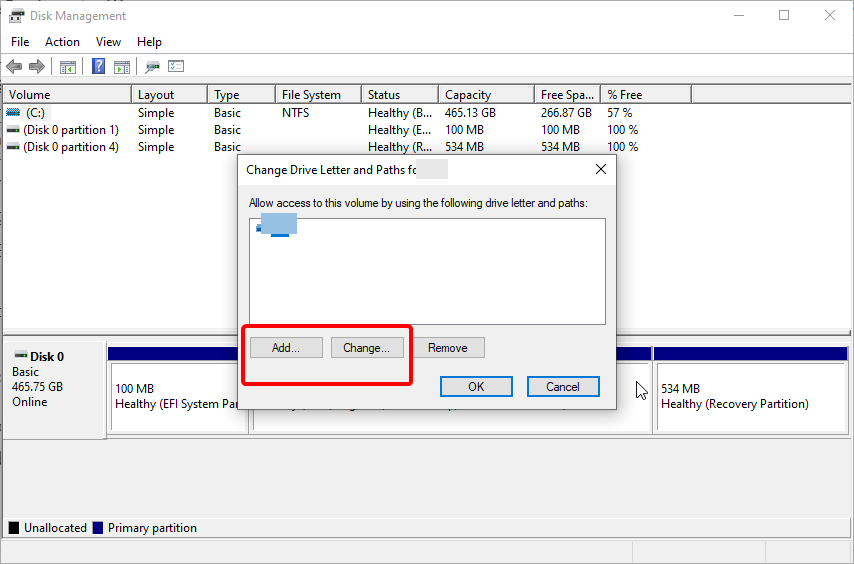
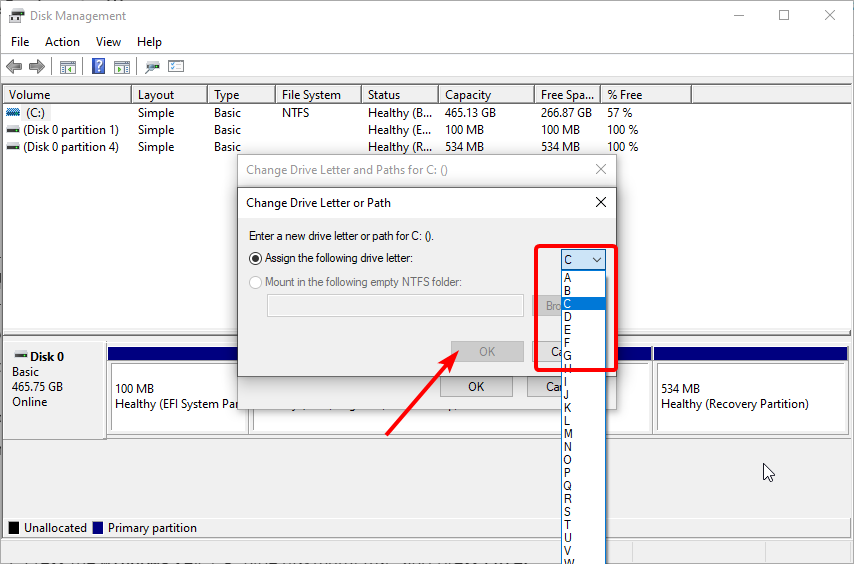
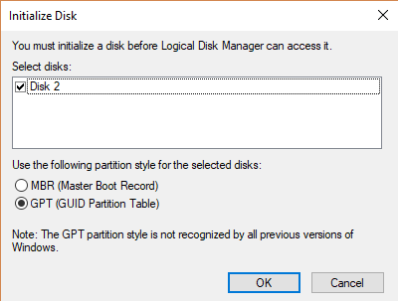
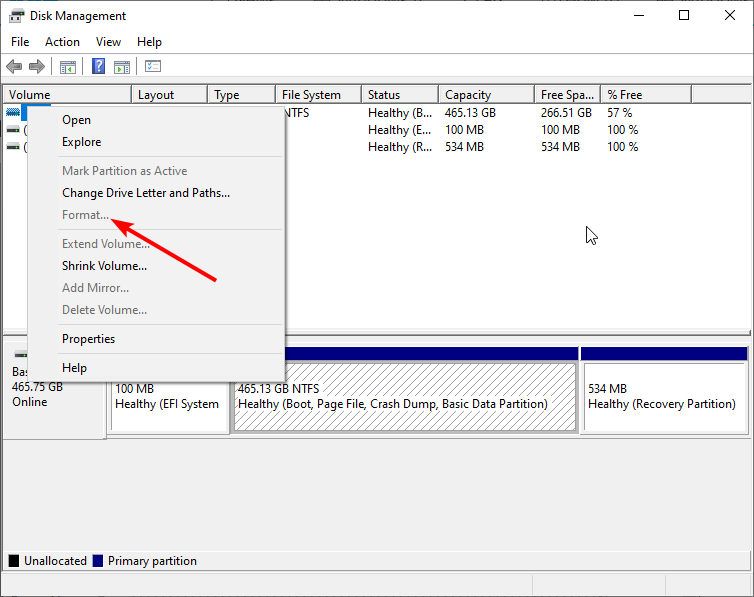








User forum
1 messages