Hard Drive Shows 0 Bytes is Available [Solved]
Changing the drive letter or running Check Disk are sure-shot fixes
5 min. read
Published on
Read our disclosure page to find out how can you help Windows Report sustain the editorial team. Read more
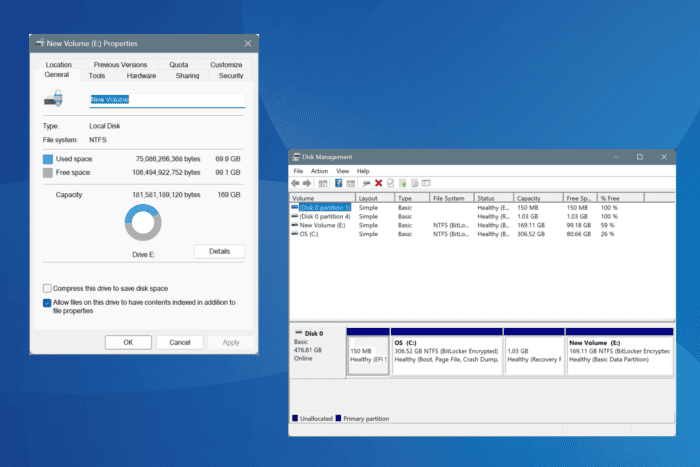
Sometimes, when you turn on the PC, the hard drive shows 0 bytes of free available storage space. This directly affects the computer’s performance, preventing you from creating new folders and downloading files/apps. I, too, faced this problem once!
There are several reasons why the hard drive shows 0 bytes, including issues with the drive letter, problems with the drive configuration or bad sectors, automatic downloads, outdated or corrupt drivers, malware infection, or hardware failure.
Although if your hard drive shows 0 bytes free in Diskpart, there’s nothing to be concerned about. The Diskpart utility lists the unpartitioned space on the drive and not the free storage. So, open File Explorer and verify whether you have actually run out of free storage!
What can I do if my hard drive shows 0 bytes of free space?
1. Manually delete files on your PC
In many cases, I observed that when the hard drive shows 0 bytes, you won’t be able to use the Search menu or perform advanced troubleshooting. So, manually delete the non-critical files on the affected drive/volume.
Before you do that, disconnect the PC from the Internet to prevent any downloads. Both malware and cloud storage services often resume downloads when storage space is freed. In my case, it was the cloud storage service which downloaded all the data to the C: drive on the PC, leaving no space for any other operations. So, perhaps check that!
After clearing some storage space, you should be able to try all our solutions.
2. Change the drive letter
- Press Windows + R to open Run, type diskmgmt.msc in the text field, and hit Enter.
- Right-click on the hard drive volume that shows 0 bytes free, and choose Change Drive Letter and Paths.
- Click on Change.
- Now, pick another drive letter from the dropdown menu, and click OK on all active windows to save the changes.
- Restart the PC and check for improvements.
3. Run Check Disk
- Press Windows + S to open Search, type Command Prompt in the text field, and click on Run as administrator.
- Click Yes in the UAC prompt.
- Paste the following command while replacing X with the affected drive letter and hit Enter:
chkdsk X /f /r - For instance, if it’s the C: drive, the command becomes:
chkdsk C: /f /r - If asked to schedule the scan for the next reboot, press Y and hit Enter to confirm.
Most of the disk issues can be fixed by running the built-in Check Disk utility. And it becomes all the more important in this case because you, most likely, won’t be able to download any of the top-rated disk repair tools. If you can, go with one of these instead!
4. Run Disk Cleanup
- Press Windows + S to open Search, type Disk Cleanup in the text field, and click on the relevant result.
- Choose the affected drive/volume from the dropdown menu, and click OK.
- Tick the checkboxes for all the non-critical files, and click OK.
- Click on Delete Files in the confirmation prompt.
Sometimes, due to a bug in the OS or third-party software, the temporary cache or log files may increase exponentially in size, forcing the hard drive to show 0 bytes as free space on Windows 11. In this case, Disk Cleanup will come to your aid!
Also, if you frequently run into low free space issues, set up Storage Sense to automatically clear non-critical files on a periodic basis.
5. Update the hard drive’s driver
- Press Windows + X to open the Power User menu, and select Device Manager from the list.
- Expand the Disk drives entry, right-click on the affected drive, and choose Update driver.
- Choose Search automatically for drivers and wait for Windows to install the best locally available driver version.
- Finally, restart the computer and check for improvements.
Often, due to corrupt or outdated driver software, the hard drive or C: drive will show 0 bytes of free space on the PC. In this case, updating the drivers will work. If Windows can’t find a better version, head to the manufacturer’s website and manually install the driver.
6. Scan the PC for malware
- Press Windows + S to open Search, type Windows Security in the text field, and click on the relevant result.
- Click on Virus & threat protection.
- Now, click on Scan options.
- Choose Full scan and click on Scan now.
- Wait for Windows Security to detect and eliminate any active threats.
7. Visit a repair shop
When nothing else works, the last option is to visit a repair shop and get the hard drive inspected. Showing incorrect free storage space is a common sign of hardware failure!
Before you waste any time, move all the data on the affected drive to another external storage. Also, if required, get a top-rated data recovery solution for Windows.
That’s how you can fix things when the hard drive shows 0 bytes on your PC. While it doesn’t always have to do with malware infection and hardware failure, these two remain a common underlying cause and can’t be ignored!
Besides, while you are here, find out why the storage space doesn’t add up in Windows and how you can get rid of the issue.
For any queries or to share which fix worked for you, drop a comment below.
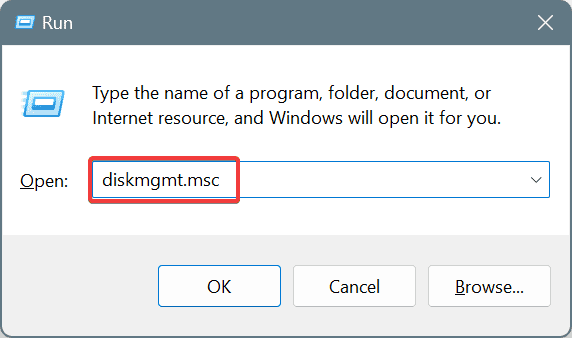
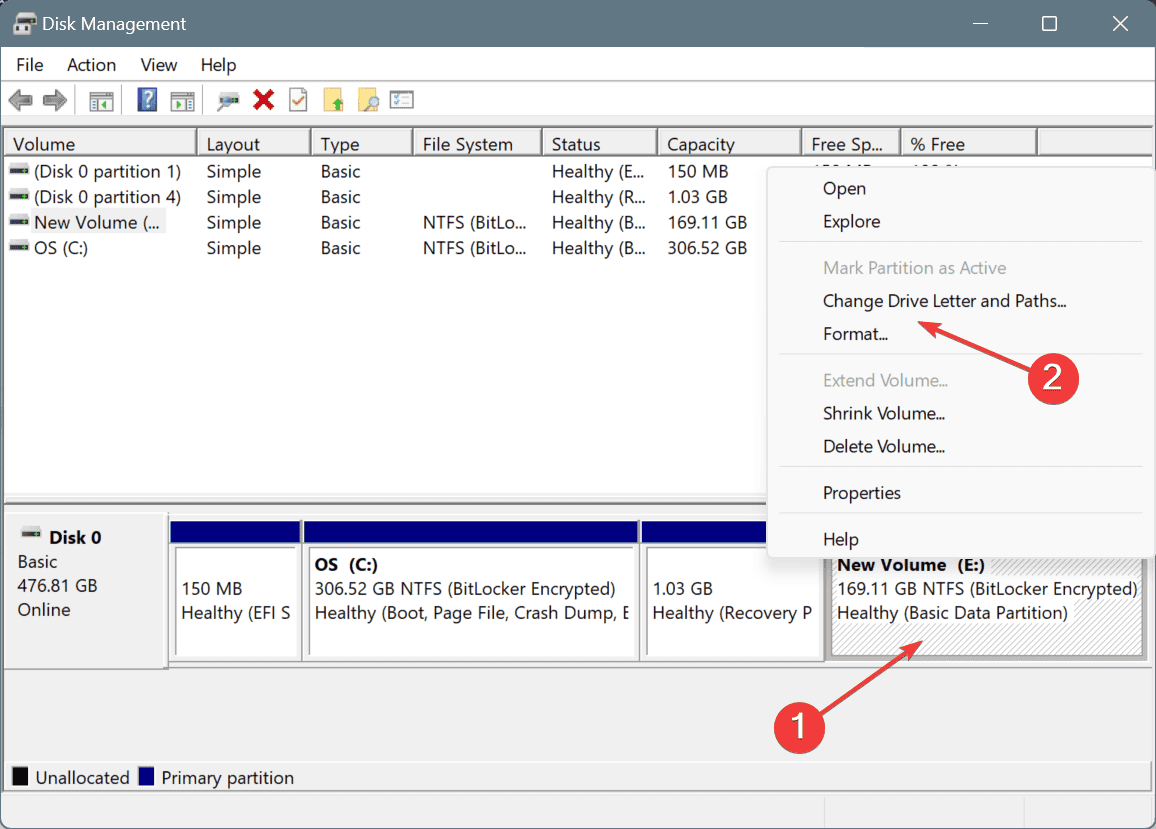
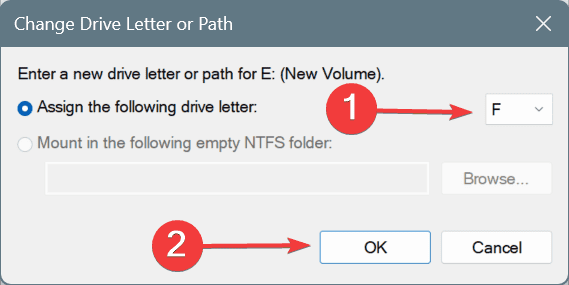
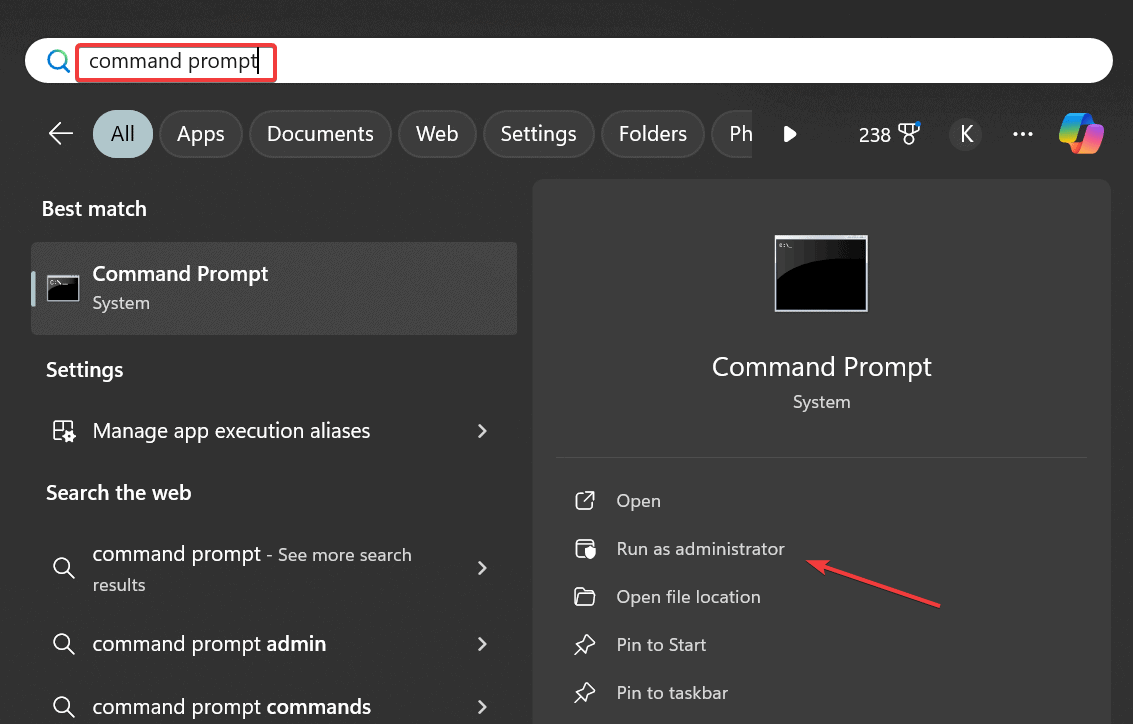
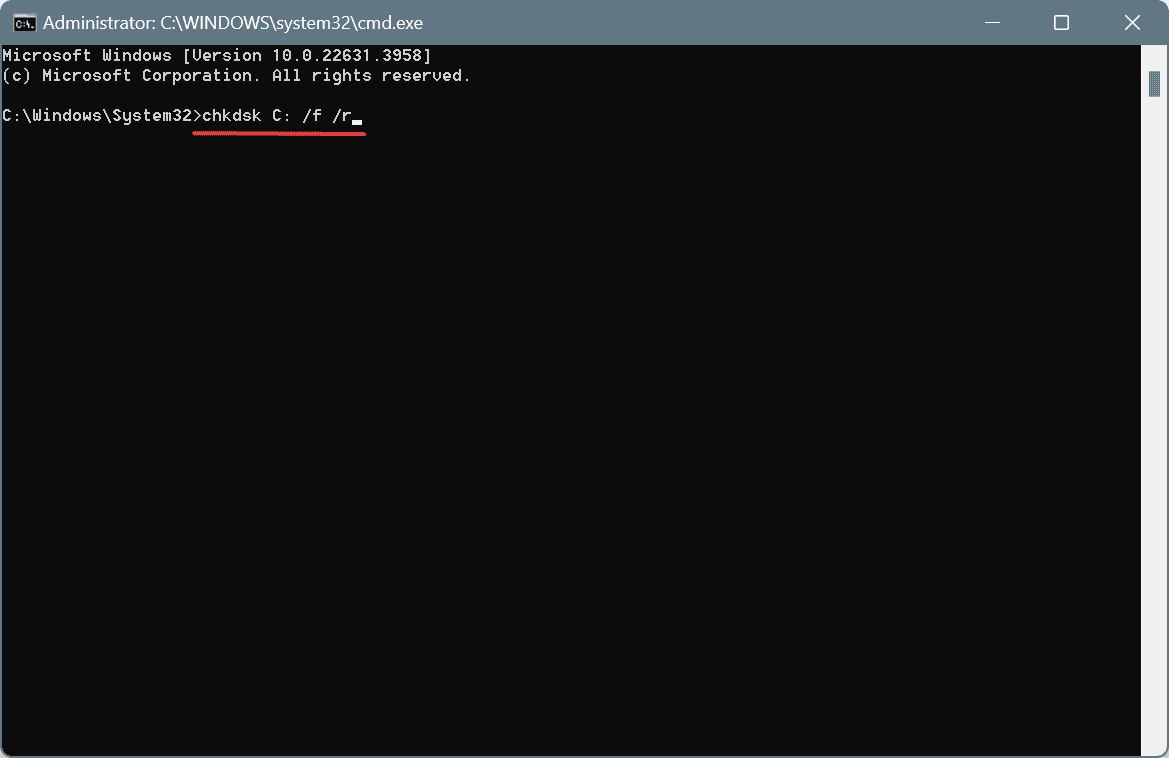
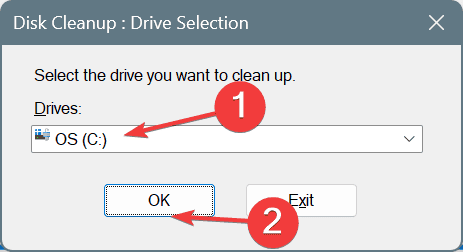
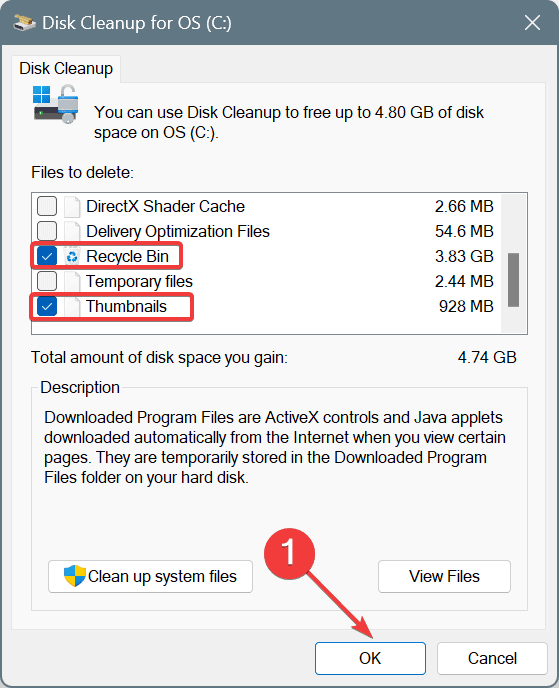
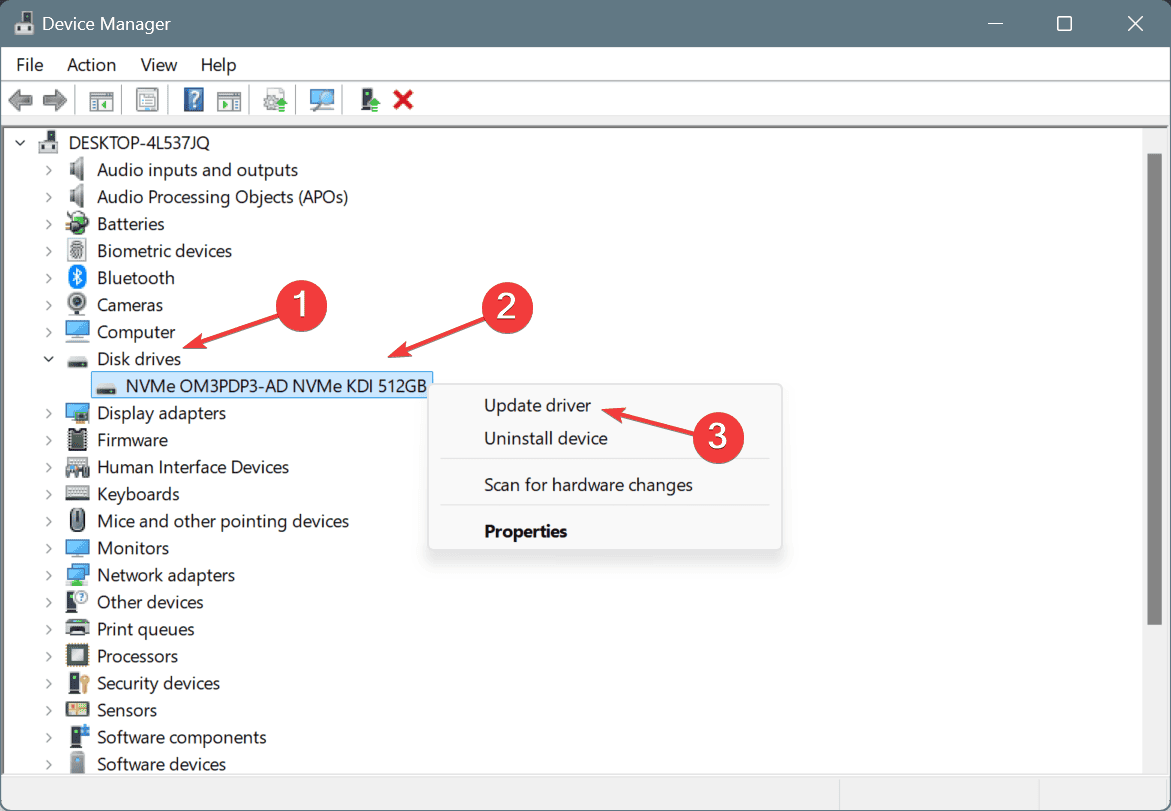
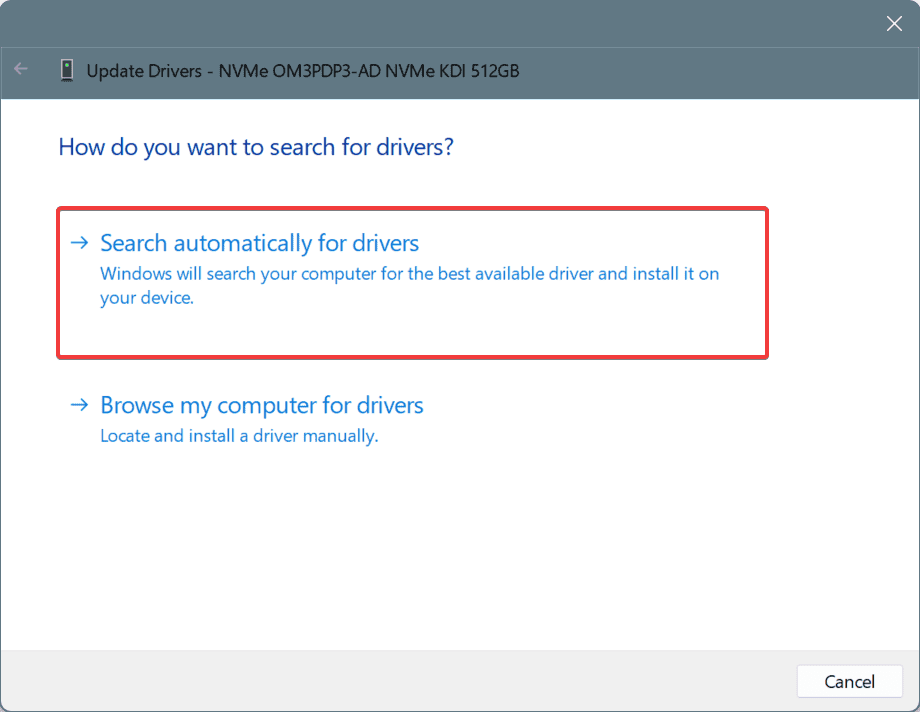
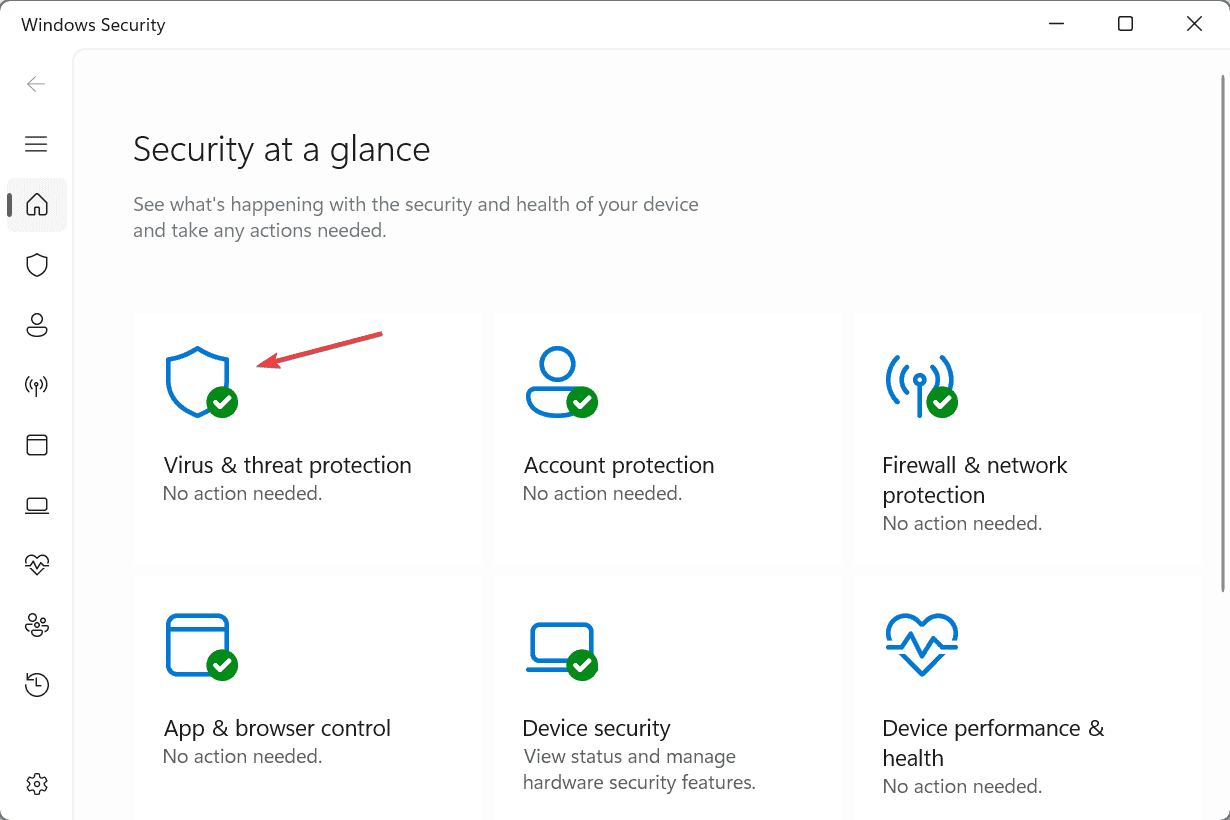
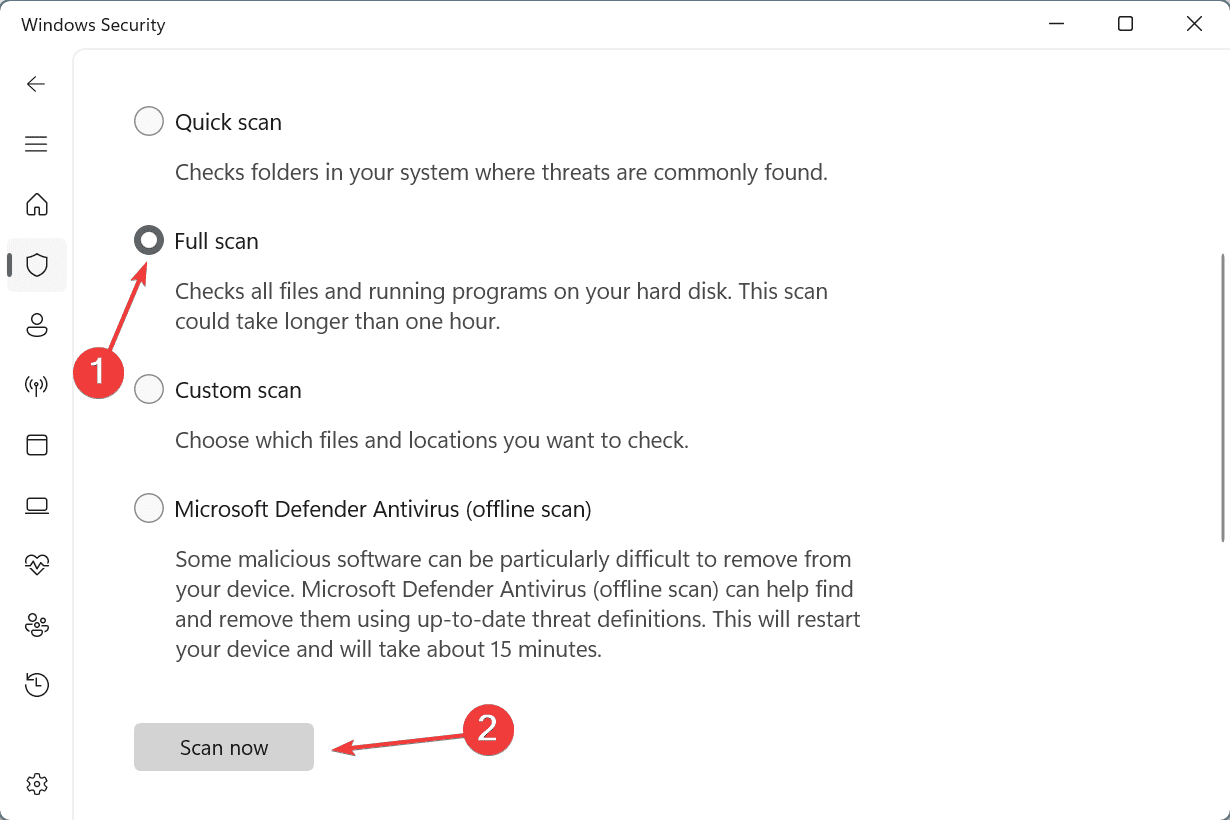








User forum
0 messages