Hardware Accelerated GPU Scheduling: Turn it On or Off?
Here's what Hardware Accelerated GPU Scheduling can do for you
6 min. read
Updated on
Read our disclosure page to find out how can you help Windows Report sustain the editorial team. Read more
Key notes
- Hardware accelerated GPU scheduling is a feature that allows for more consistent performance when using the CPU and GPU at the same time.
- Find out whether you need to enable it on your PC and how to turn it on or off in this article.
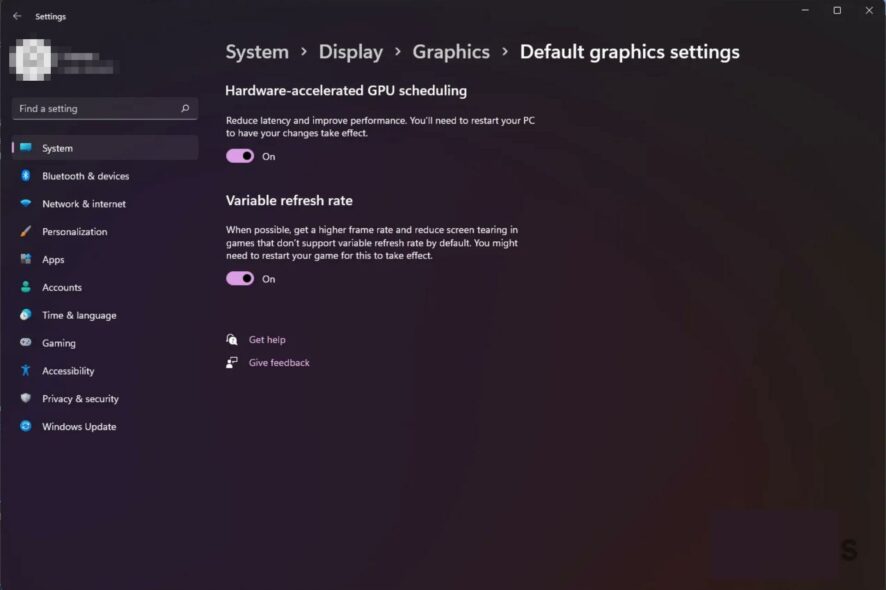
A lot of Windows users often complain of high CPU usage on their devices especially if they are gamers or do a lot of work that takes a toll on their CPU and GPU. It gets worse if you have an old processor that can’t handle the workload.
That’s why Microsoft introduced the hardware accelerated GPU scheduling feature. It enables you to schedule your CPU and GPU resources by prioritizing tasks to be executed first for optimal performance.
Should I turn off GPU scheduling?
Hardware accelerated GPU scheduling is a feature that was first introduced in Windows 10 and is also available in Windows 11. The question of whether to turn hardware accelerated GPU scheduling on or off depends on your system.
The GPU scheduler allows multiple jobs to share the GPU at once so that it can be used to its full potential. This can help performance, especially on slower systems where not all GPUs are being utilized by a single job.
This means that you need GPU scheduling if you want to get the most out of your graphics card. But what happens if you turn off GPU scheduling? Should you leave it on?
Here are some benefits of GPU scheduling:
- Increased performance – A larger number of tasks can be completed at once when there are more GPUs available for processing. This increases productivity and reduces wait times for results.
- Faster processing – If you have multiple GPUs on your computer system, they can each handle different parts of your workload independently and complete them faster than a single large processor would.
- Reduced power consumption – A system that uses GPU scheduling can use less power because it doesn’t have to run all of its components at once.
- Improved responsiveness – Because of its improved performance, users will see better responsiveness from their systems when they use them.
- Reduce load on CPU servers – GPUs are often idle or underutilized when they could be put to good use. By assigning work to GPUs proactively, you can ensure that they don’t sit idle.
In general, turning on GPU scheduling is a good thing because it uses its power more efficiently. If your graphics card isn’t being used to its full potential, you won’t see any performance benefit from turning it off.
What is hardware accelerated GPU scheduling gaming?
GPU scheduling is one of the most important features of your graphics card’s driver. It’s part of the graphics pipeline, and it’s responsible for deciding what parts of the rendering pipeline to assign to each GPU core.
Hardware accelerated GPU scheduling gaming is a new approach to managing the GPU. The idea is to optimize gaming performance by using hardware scheduling, or in other words, scheduling your workload on the GPU.
Gaming on your PC or laptop is all about graphics, and the better your graphics card, the better your game will look. If you have a powerful desktop, you can get away with a mid-range graphics card.
However, if your laptop doesn’t have a dedicated GPU, it’s not going to be able to support high-end games. In fact, GPU scheduling on an old GPU can cause high latency between frames, or even stuttering during gameplay.
This happens because the scheduler may be busy with other processes, so it cannot immediately respond to requests for graphics rendering. If this happens often enough, it can cause the game to lag or freeze up completely.
Therefore, If you have an older computer with limited system resources, then we would recommend turning off the GPU scheduling and trying other ways to speed up your PC to boost performance.
However, if you have a newer computer with plenty of RAM and CPU power, then you should turn it on. This will help keep your games running smoothly without causing any issues with other applications or processes running on your system.
How can I turn on/off GPU Scheduling?
1. Use the Settings app
- Hit the Windows key and select Settings.
- Click on System on the left pane then Display on the right pane.
- Scroll down and select Graphics.
- Select the Change default graphics settings option.
- Now, toggle on or off the Hardware-accelerated GPU scheduling option.
2. Use Windows Registry
- Hit the Windows + R keys to open the Run window.
- Type regedit in the dialog box and hit Enter.
- Navigate to the following location:
Computer\HKEY_LOCAL_MACHINE\SYSTEM\CurrentControlSet\Control\GraphicsDrivers - Double click on the HwSchMode, type in 2 in the Value data to enable then press OK.
- To turn off, change the Value data to 1.
Does hardware accelerated GPU scheduling reduce FPS?
GPUs are designed to be used for graphics and video processing. However, they can also be used to speed up other types of processing as well.
With hardware accelerated GPU scheduling, a process running on the CPU will offload some of its work to the GPU instead of doing it all itself on its own processor.
This means that some of the load is moved from one processor to another, allowing both processors to do less work and therefore complete their tasks more quickly. The advantage here is that it frees up system resources (such as RAM) so that other processes can run better.
You, therefore, have nothing to worry about when it comes to your FPS drops and stuttering. The only time hardware accelerated GPU scheduling could cause stuttering and possibly affect your performance is if you have an older computer and the game is running too slow, to begin with.
Even so, the difference will be barely noticeable. Still, you can always incorporate FPS booster software if you are worried about it affecting your gameplay.
If you are looking to explore the Hardware accelerated GPU scheduling feature, you may have to upgrade your graphics card.
Aside from the Windows built-in hardware accelerated GPU feature, Opera also has its own version of hardware acceleration so be sure to check out our comprehensive article on the same.
Many reported that Windows 11 freezes but mouse works, and this feature is responsible for it, so you might want to disable it.
We’d love to know whether you have enabled the hardware accelerated GPU scheduling feature and your experience this far. Drop us a comment down below.

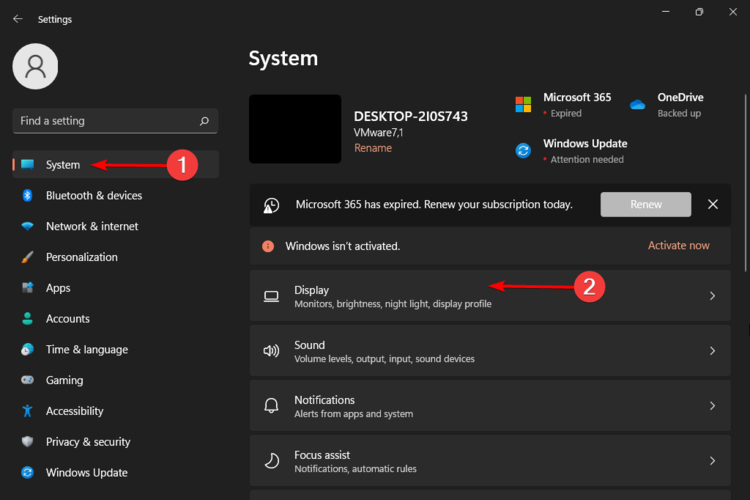
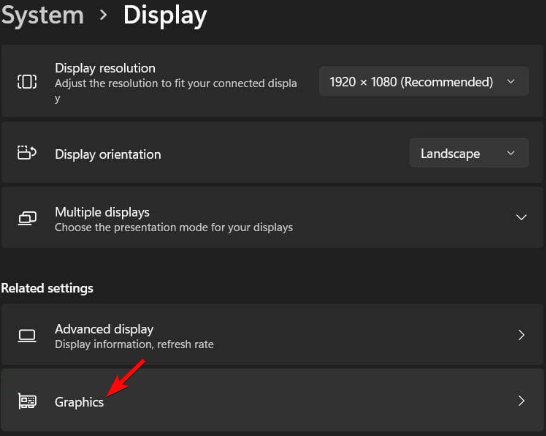
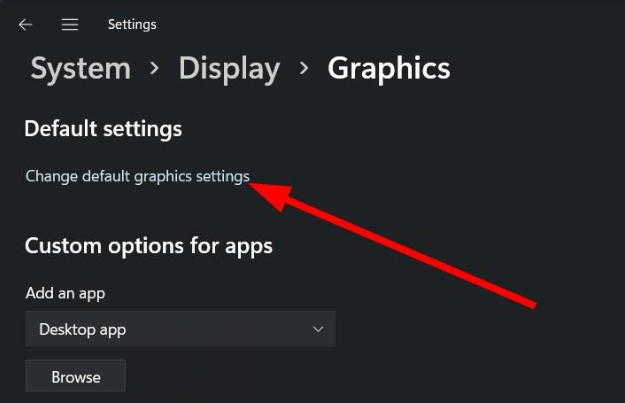
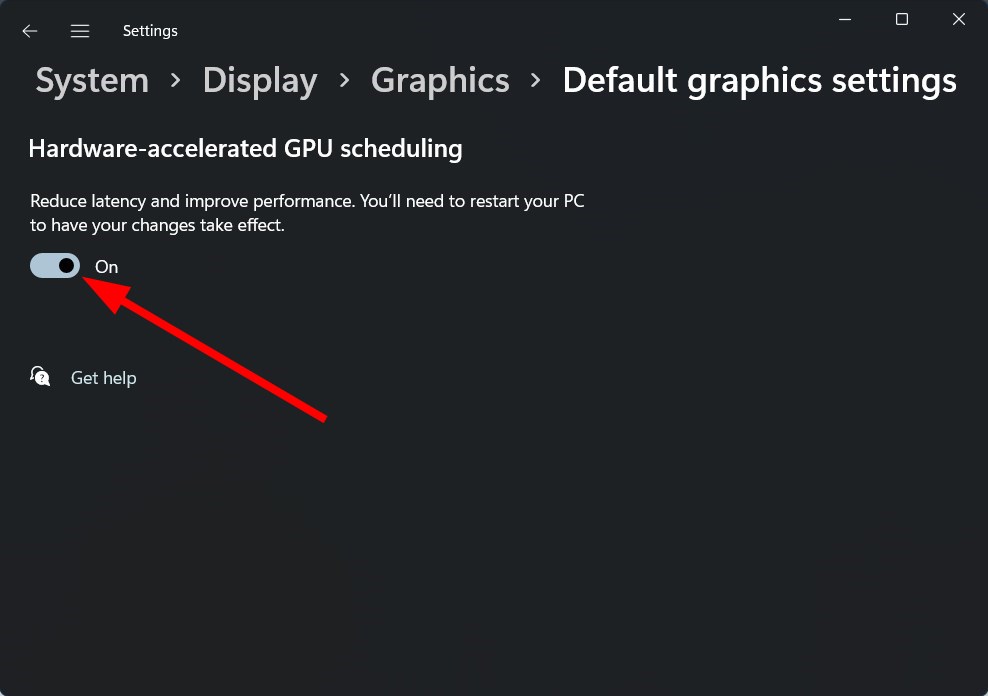
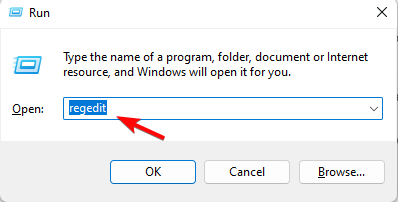










User forum
0 messages