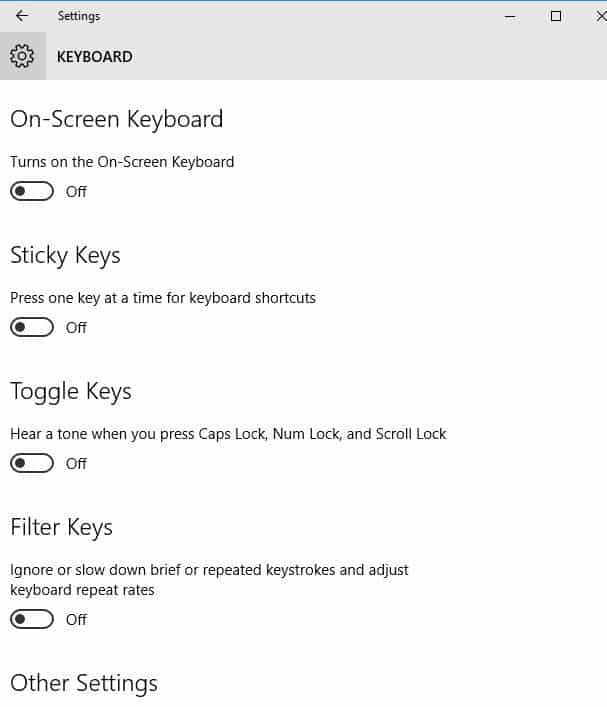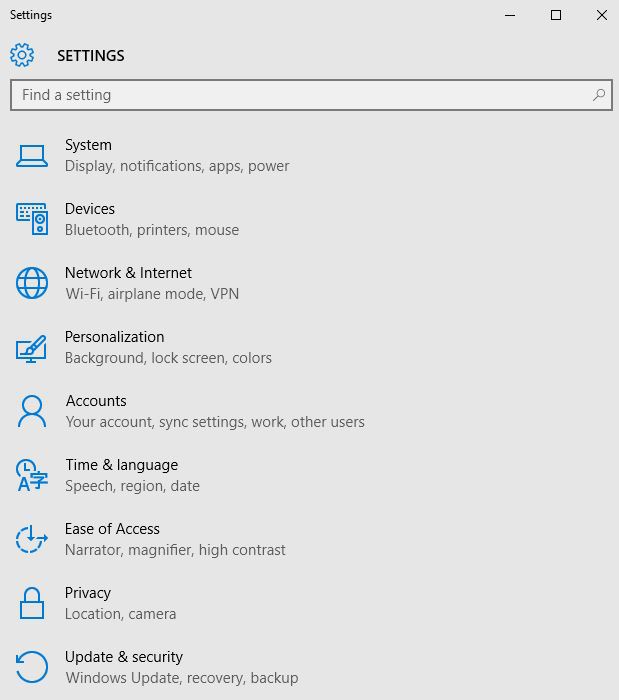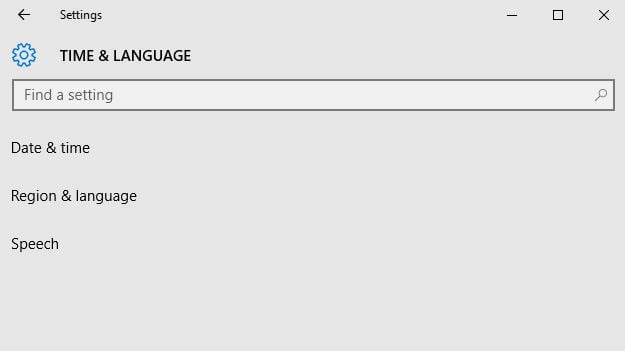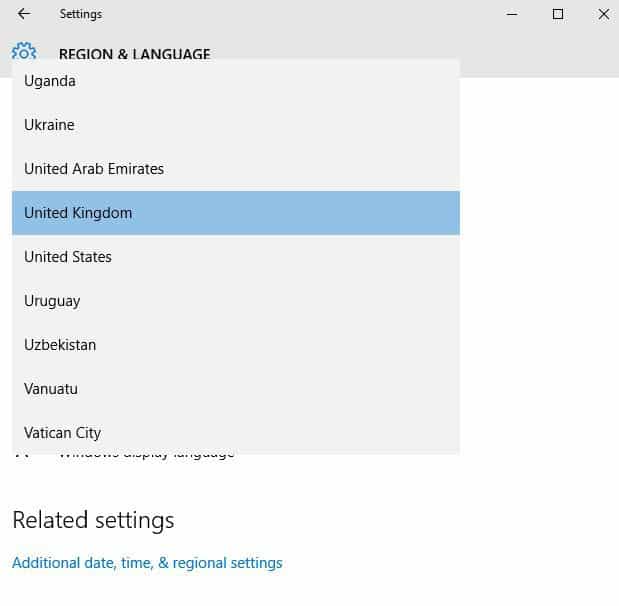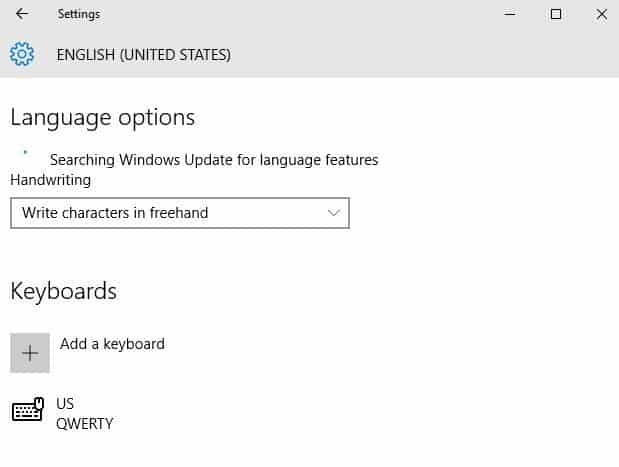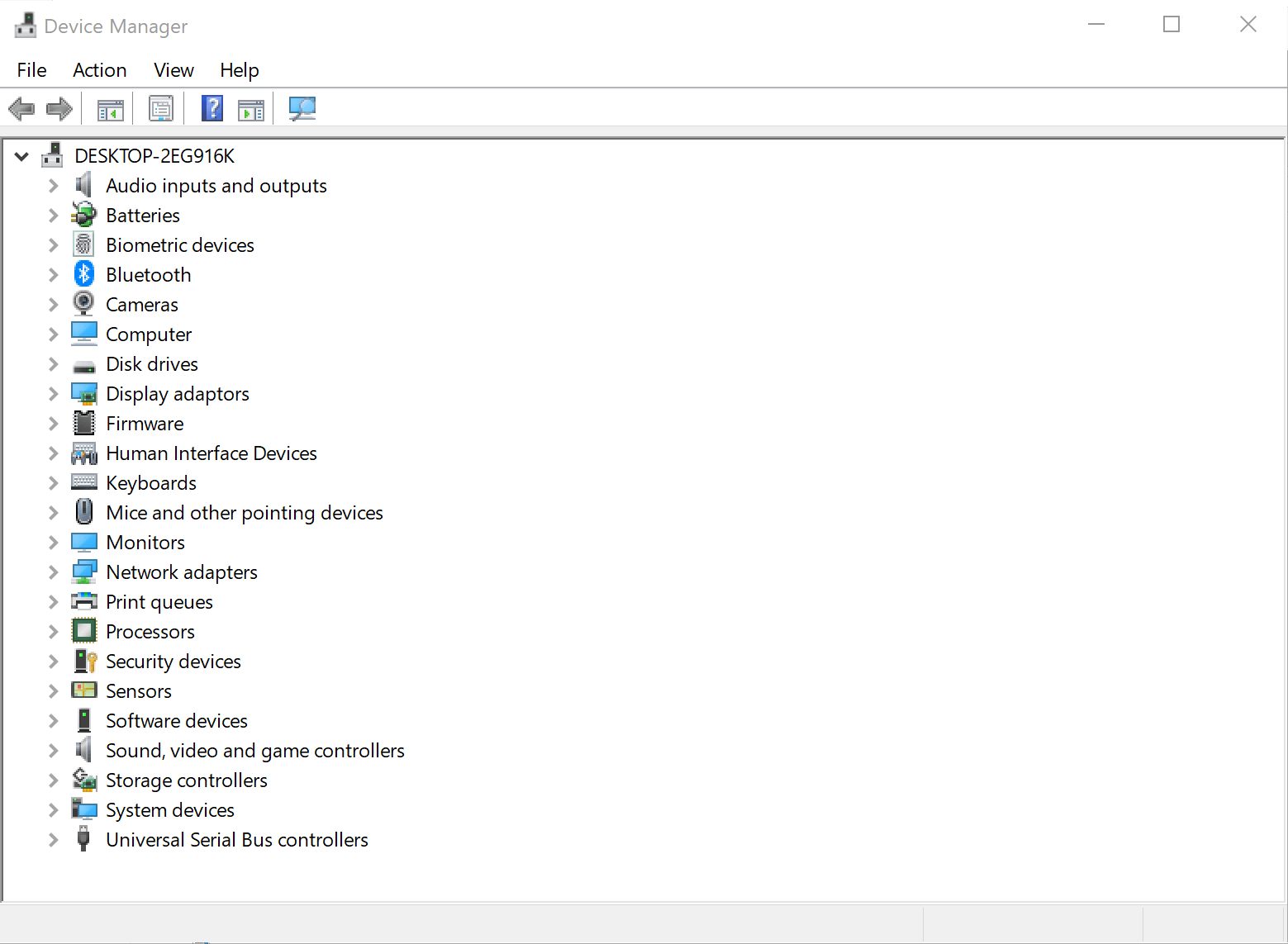A tecla Hashtag "#" não funciona no teclado [Como voltar]
5 min. read
Published on
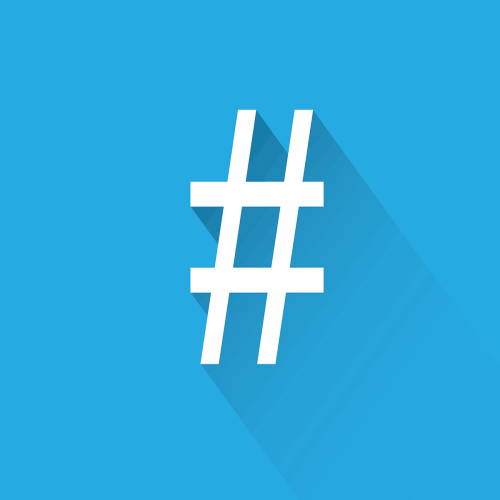
A tecla # , comumente conhecida como tecla de hashtag, ou tecla sustenido, sustenido ou numérica, é amplamente usada hoje nas redes sociais, mas para muitos de nossos leitores, a tecla de hashtag não está funcionando em seus teclados.
Qual é a chave alternativa para hashtag? Idealmente, o símbolo ou tecla # é ativado pressionando Shift + 3 , mas também pode ser encontrado nos símbolos do programa Word no Office.
O que eu faço se a tecla hashtag não funcionar no teclado?
1. Experimente o teclado na tela
- Clique em Iniciar e selecione Configurações.
- Clique em Facilidade de Acesso .
- Escolha Teclado.
- Alterne o teclado na tela para LIGADO.
- O teclado será exibido, tente verificar se a tecla # funciona ao usar o teclado na tela.
Isso corrige o problema da chave # que não funciona? Caso contrário, vá para a próxima solução.
2. Altere o idioma no Painel de Controle
- Clique em Iniciar e selecione Configurações .
- Clique em Hora e idioma .
- Clique em Região e Idioma.
- Em País ou Região , clique em Inglês (Reino Unido) e, se não estiver, você pode adicioná-lo usando o botão Adicionar um idioma .
- Clique em idioma de exibição do Windows.
- Selecione as opções .
- Verifique qual teclado está selecionado na opção Teclados .
- Altere o idioma de entrada para inglês para sua localização
Isso resolveu o problema da chave # que não funcionava? Caso contrário, tente a próxima solução.
3. Atualize os drivers do chipset no site do fabricante do computador
Você pode encontrar drivers na seção de suporte do site do fabricante para o seu tipo de laptop.
Veja como atualizar e instalar drivers no site do fabricante:
- Vá para a subseção Software e Drivers (dependendo da marca do laptop, esse nome pode mudar) ou pesquise drivers usando o Google para obter um link direto para o site do fabricante do seu dispositivo.
- Quando estiver no site, encontre e baixe
- Instale os drivers apropriados ausentes em seu laptop que podem fazer com que # chave não funcione
Alternativamente, você pode usar software dedicado, como Outbyte . É mais seguro porque encontra a versão correspondente do seu driver sem erros e você pode agendar atualizações e correções automáticas do driver.
⇒ Obtenha o atualizador de driver Outbyte
Verifique se isso corrige o problema da chave # que não funciona. Caso contrário, vá para a próxima solução.
4. Execute em modo de compatibilidade
- Clique com o botão direito em Iniciar e selecione Gerenciador de dispositivos na lista.
- Encontre teclados e clique nele para expandir a lista
- Clique com o botão direito no driver do teclado e selecione Desinstalar .
- Vá para a subseção Software e Drivers (dependendo da marca do laptop, esse nome pode mudar) ou pesquise drivers usando o Google para obter um link direto para o site do fabricante do seu dispositivo.
- Quando estiver no site, encontre e faça o download.
- Instale os drivers apropriados ausentes em seu laptop que podem fazer com que a tecla # não funcione.
- Clique com o botão direito no driver.
- Selecione Propriedades e escolha a guia Compatibilidade .
- Marque a caixa Executar este programa em modo de compatibilidade para .
- Selecione o sistema operacional Windows 10 no menu suspenso.
- Clique em Aplicar e clique em OK e execute o arquivo para instalá-lo
Isso corrige o problema da chave # que não funciona? Caso contrário, vá para a próxima solução.
5. Use um teclado diferente
Você pode conectar um teclado diferente ao seu laptop e verificar se a tecla # funciona. Se você está planejando comprar um novo teclado, recomendamos procurar os melhores teclados para PC porque eles serão úteis a longo prazo.
Você pode encontrar um bom teclado para suas preferências pessoais. Você pode encontrar opções leves sem fio que são ótimas para o uso diário.
Se você usa seu teclado para jogos, considere um produto com entradas de teclas suaves, bem como iluminação de fundo e teclas programáveis.
A maioria dos teclados que valem a pena podem ser usados em vários sistemas operacionais e incluem teclas para todos os controles principais que você possa precisar.
6. Desative as configurações das teclas de filtro
- Clique no botão Iniciar , digite control e selecione Painel de controle nos resultados.
- Selecione Facilidade de acesso .
- Clique em Alterar o funcionamento do seu teclado .
- Encontre a caixa de seleção para Ativar chaves de filtro .
- Desmarque se estiver marcado e verifique se o teclado funciona novamente.
Verifique se isso corrige o problema da chave # que não funciona. Caso contrário, vá para a próxima solução.
7. Desinstale e reinstale o driver do teclado do site do fabricante
- Clique com o botão direito em Iniciar .
- Selecione Gerenciador de Dispositivos .
- Pesquise Teclados e clique nele para expandir a lista.
- Clique com o botão direito no driver do teclado e selecione Desinstalar.
- Vá para a subseção Software e Drivers (dependendo da marca do laptop, esse nome pode mudar) ou pesquise drivers usando o Google para obter um link direto para o site do fabricante do seu dispositivo.
- Quando estiver no site, encontre e baixe
- Instale os drivers apropriados ausentes em seu laptop que podem fazer com que a chave # não funcione.
Alguma dessas soluções ajudou você a corrigir o problema de # chave que não funcionava? Deixe-nos saber na seção de comentários abaixo.