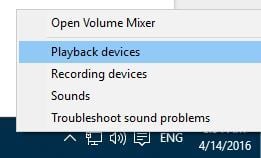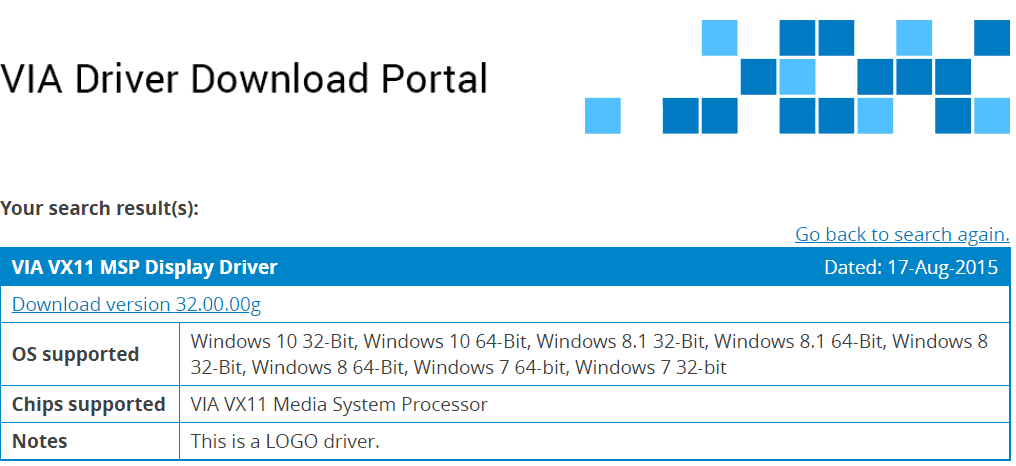FIX: Via HD Audio Driver Doesn't Work on Windows 10/11
4 min. read
Updated on
Read our disclosure page to find out how can you help Windows Report sustain the editorial team Read more
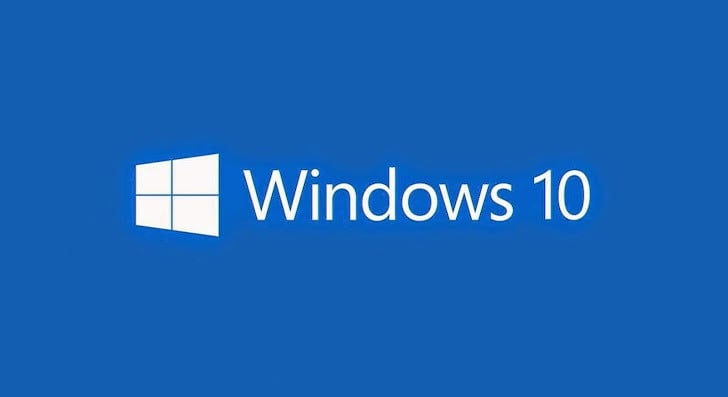
Steps to fix Via HD Audio Driver bugs
- Restart to the previous version
- Enable Playback devices
- Install the latest Via HD Audio driver
- Scan your PC for malware
- Run SFC scan
- Change to High Definition Audio Device
Windows 10 passed the testing phase a long time ago and it supports more software than previous operating systems did. However, many users users are complaining about Via HD Audio driver issues. In most cases, users complain about the VIA high definition audio driver microphone not working, but this is not the only problem they experienced.
In this guide, we’ll tell you exactly what are the steps to follow in order to solve the problem with this software.
Solutions to fix Via HD Audio Driver issues
Solution 1: Restart to the previous version
Windows 10 still doesn’t support (well, at least not yet) some drivers and other additional software for older devices. Until your audio card driver is supported by Windows 10, you can install an older version of the driver software and your problem with sound in Windows 10 could be solved.
Some users who reported that they had problems with Via HD said that they managed to solve it by installing an older version of the driver. But you also should check if your playback devices are enabled, just in case.
Solution 2: Enable Playback devices
Maybe your driver is actually supported, but just isn’t enabled. When the driver is updated, it generally resets the audio settings, and your playback devices might get disabled. All you have to do is to enable it and set it as a default playback device. If your Via HD Audio device is not set as default playback device, you should follow these steps to check if the device has been set as default playback device:
- Right-click on the speaker icon in the task bar (right bottom corner of the Desktop)
- Click on Playback devices to see a list of devices connected to the system
- If your Via HD Audio device is not listed, it is possible that the device has been disabled by accident. Right click and select Show disabled devices
- If your device is listed after this, right click on it and select enable
- After this, right click on the speaker and click Set as default option from the same window
If something doesn’t work for you, or you have some other solution, don’t hesitate to leave your comment below.
Solution 3: Install the latest Via HD Audio driver
If the first solution didn’t work and rolling back to a previous driver didn’t solve the problem, then maybe installing the newest Via HD driver version will. Go to ViaTech’s official website, fill in all the information required and download the appropriate driver updates for your system.
Alternatively, you could use an all-in-one tool that scans your device and installs the most suitable drivers for your PC. We recommend this type of program because it is a safe and fast way to ensure you’ll install the right version of the HD Audio driver.
A computer cannot manage video cards, computer programs, sound cards, or other hardware; they must be managed by a driver. You can manually update drivers if you have a thorough understanding of the drivers your PC requires. The driver updater utility is the best alternative.
Solution 4: Scan your PC for malware
Virus and malware infections may trigger various driver issues. To make sure your computer is malware-free, run an in-depth antivirus scan using Windows Defender or a third-party antivirus tool. Then restart your machine and check if the problem persists.
Solution 5: Run SFC scan
The System File Checker Tool is a very useful troubleshooting solution that can fix a bunch of Windows 10 issues. Basically, it works by scanning your system files for missing or corrupted files and then replacing or fixing them automatically.
To run an SFC scan, simply launch Command Prompt as administrator and then enter sfc /scannow. Hit Enter and wait until the process completes. Then restart your computer and check if this solved the issue.
Solution 6: Change to High Definition Audio Device
If nothing worked, maybe this solution will:
- Open Device Manager > Go to Sound, Video, and Game Controllers
- Navigate to the VIA HD Audio entry > right click on it >click on ‘Update Driver Software’
- Select the option ‘Browse my computer for driver software’
- Click on ‘Let me pick from a list of device drivers on my computer’
- Now, select High Definition Audio Device
- Restart your computer and check if this solved the problem.
There you have six solutions to fix Via HD Audio Driver issues on Windows 10. Let us know which method worked for you.