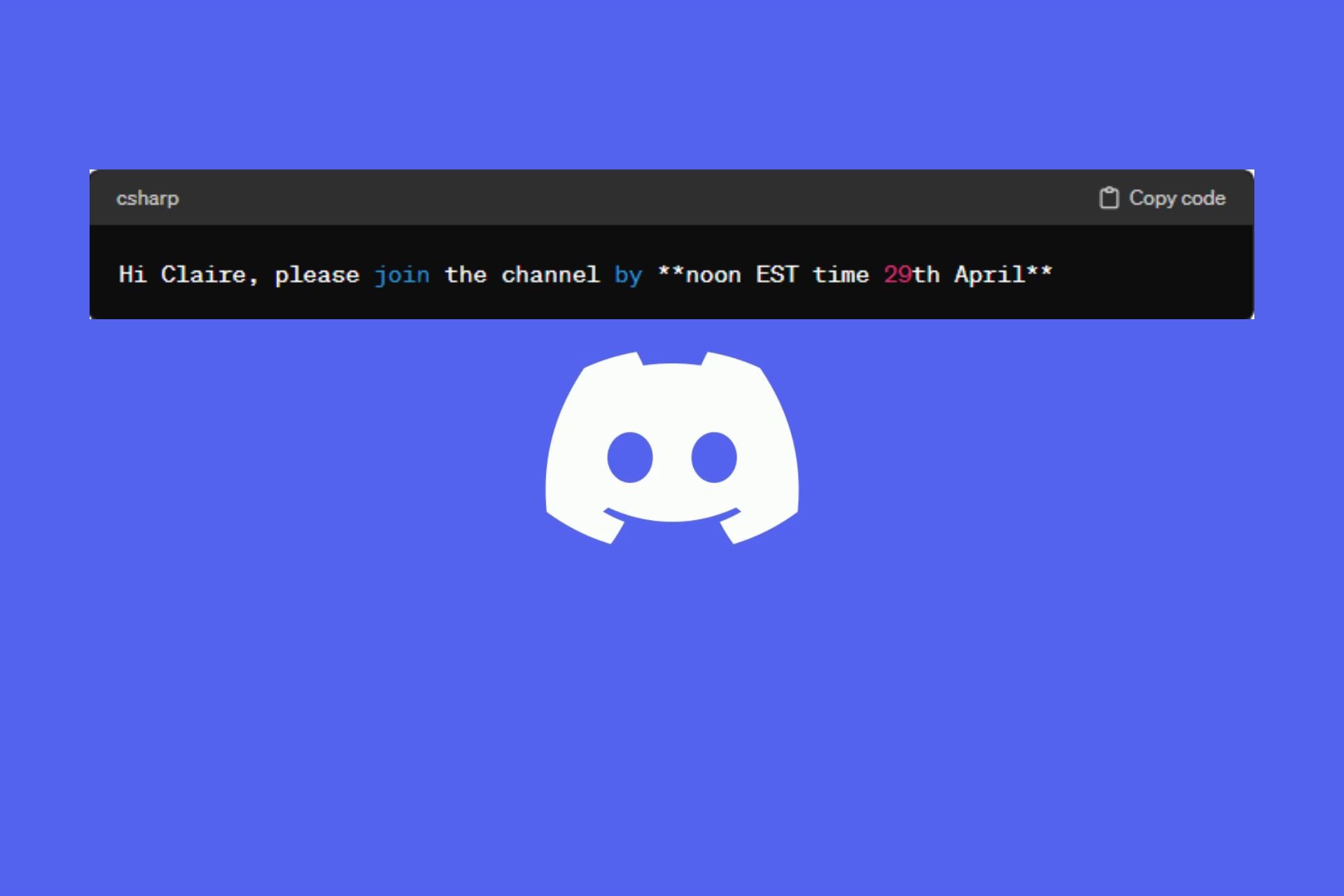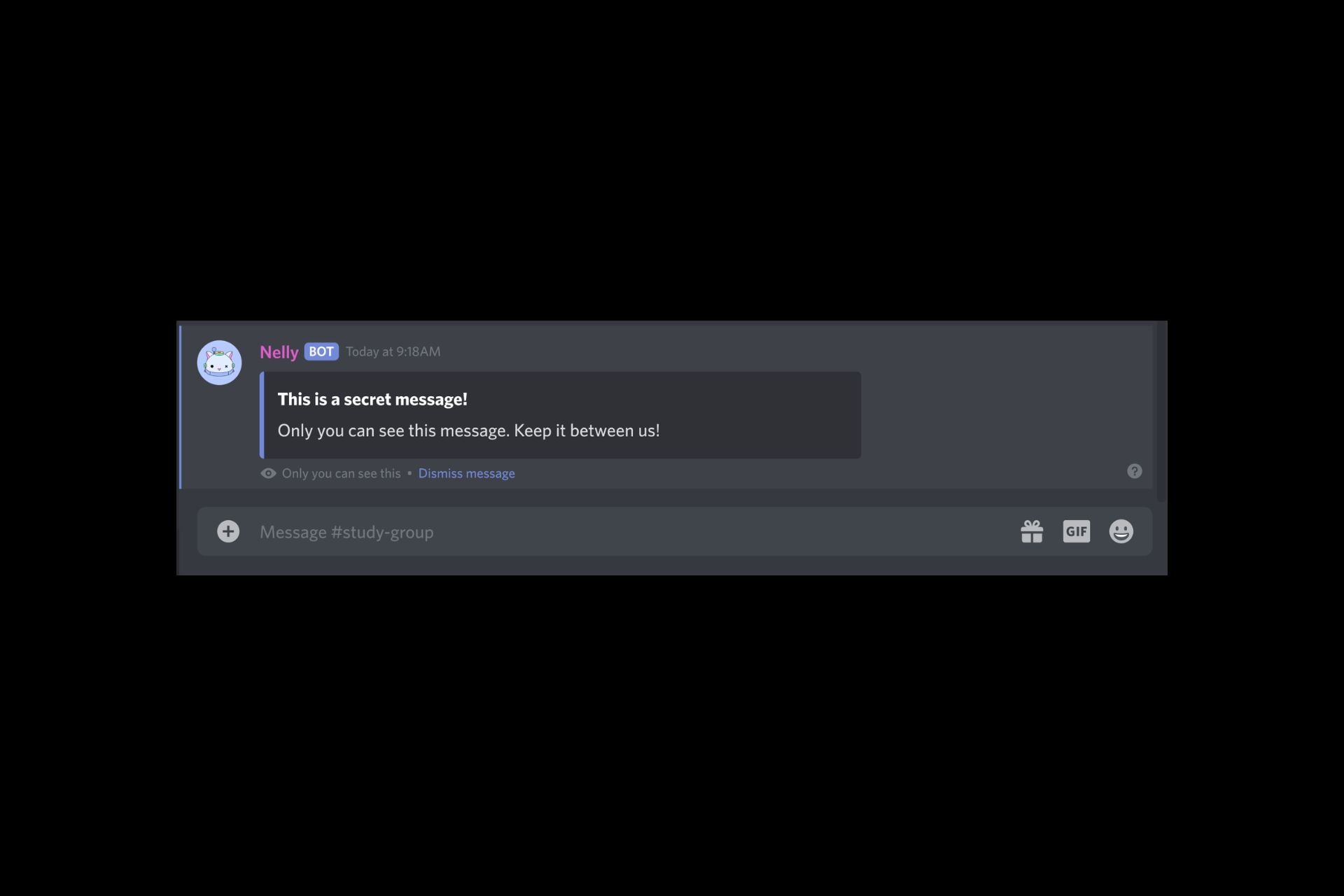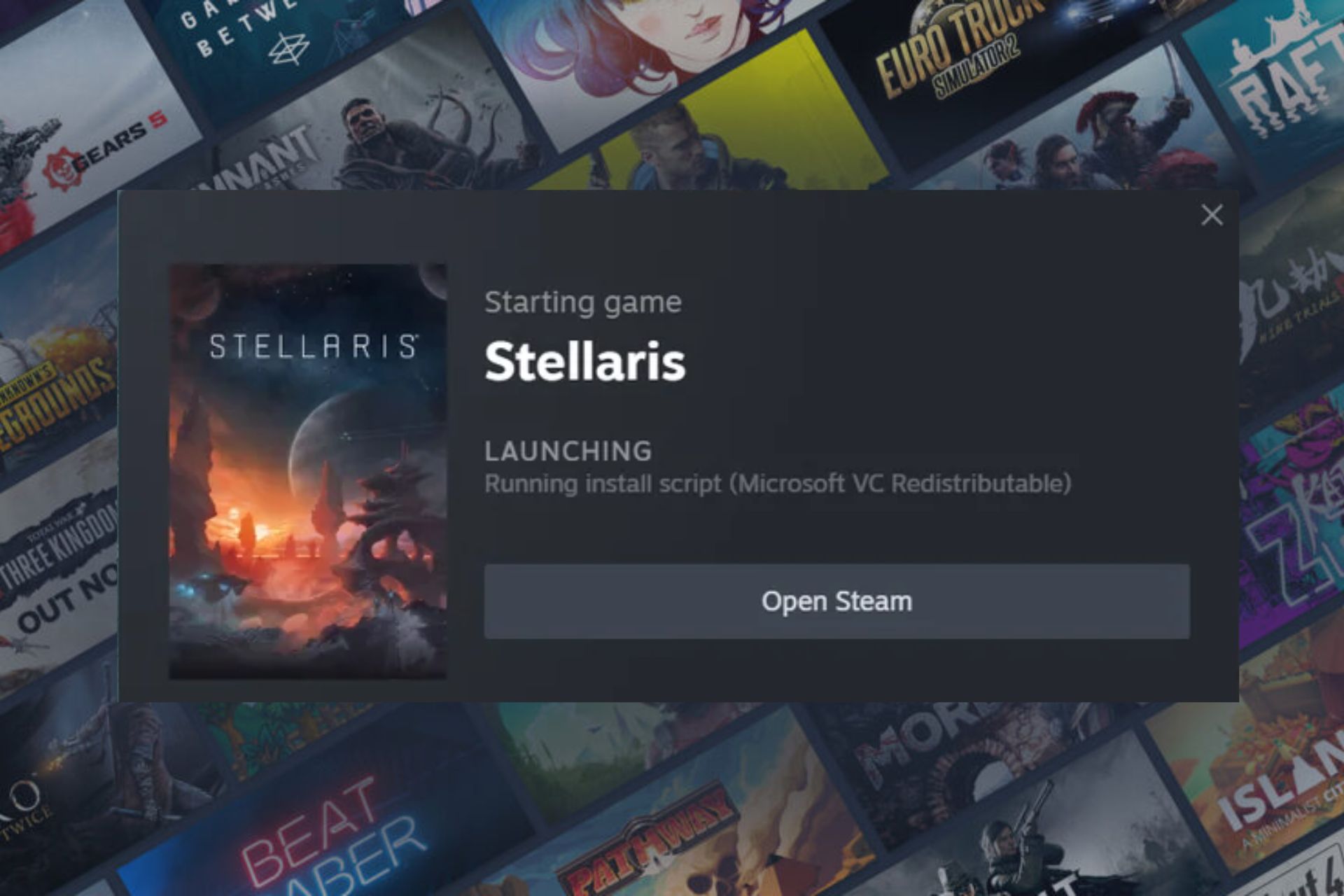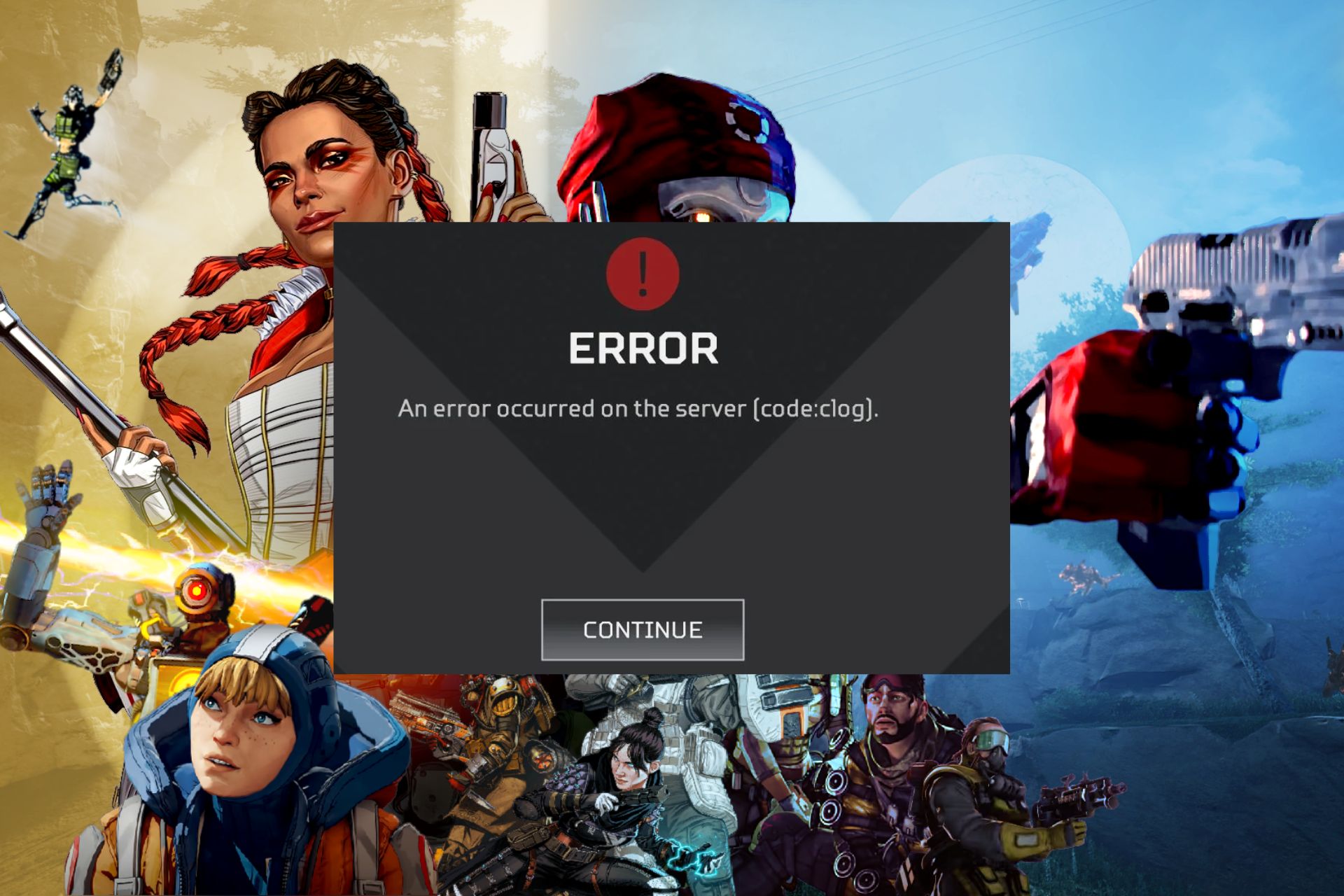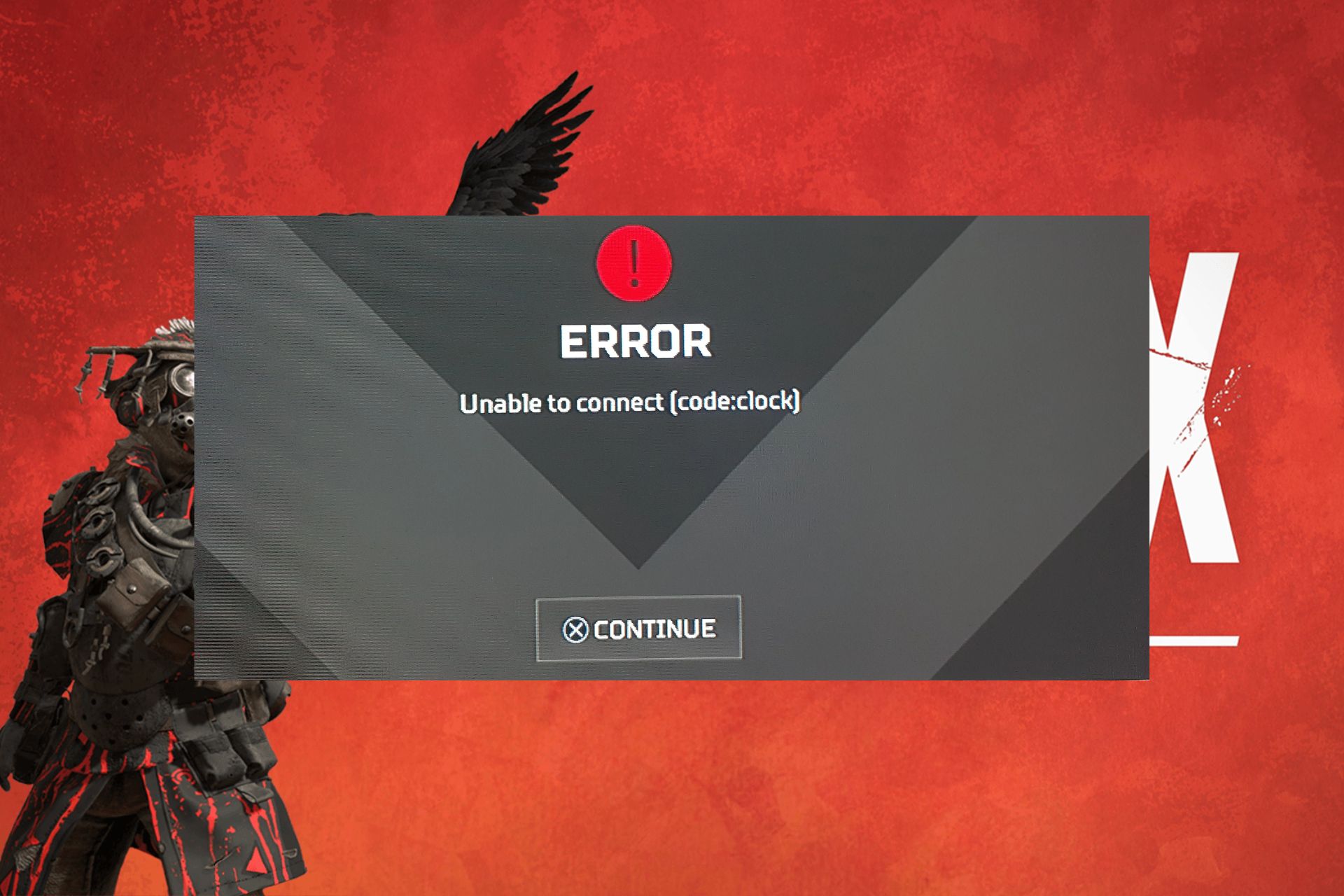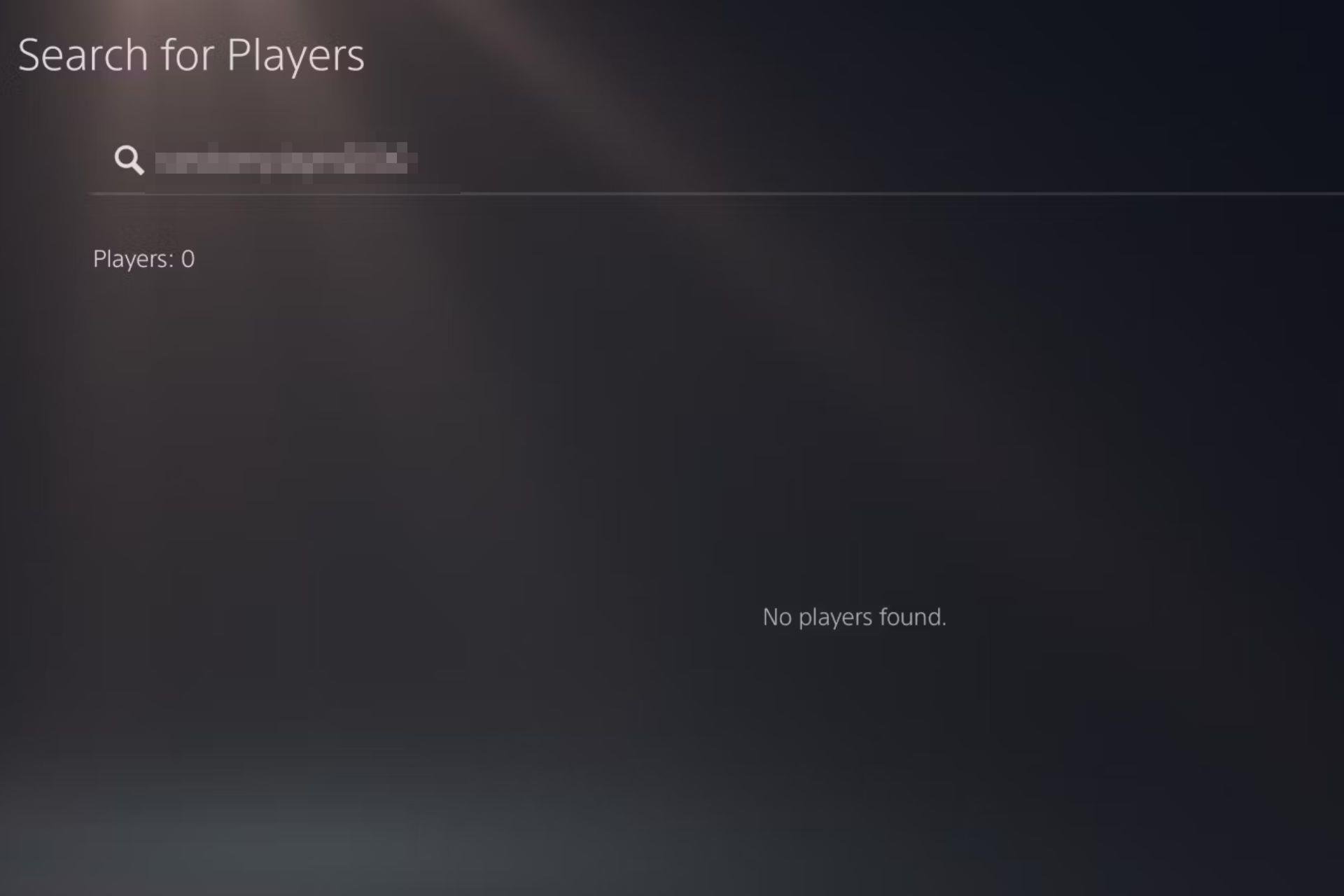Solved: Helldivers 2 Black Screen on Launch
Switch up your display mode to accommodate your game
4 min. read
Updated on
Read our disclosure page to find out how can you help Windows Report sustain the editorial team Read more
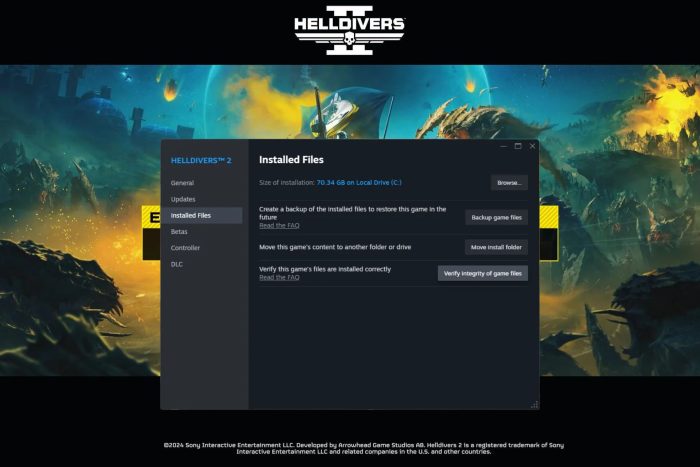
Helldivers 2 is the current gamers’ obsession, but it’s proving a headache with a black screen on launch. Too many people are trying to play the game simultaneously, and the server is over capacity.
How do I fix the Helldivers 2 black screen on launch?
1. Launch the game from its executable file
- Go to the Helldivers 2 location. (This will differ depending on your OS):
C:\Program Files (x86)\Steam\steamapps\common\Helldivers 2\bin - Search for Helldivers, right-click on it, and select Run as administrator.
Helldivers 2 may be failing to launch because of required permissions. Launching it directly from its executable file allows you to bypass these restrictions and access any other files needed during launch.
2. Verify the integrity of game files
- Launch Steam, and go to the Library from the top.
- Now, right-click on Palworld and select Properties from the context menu.
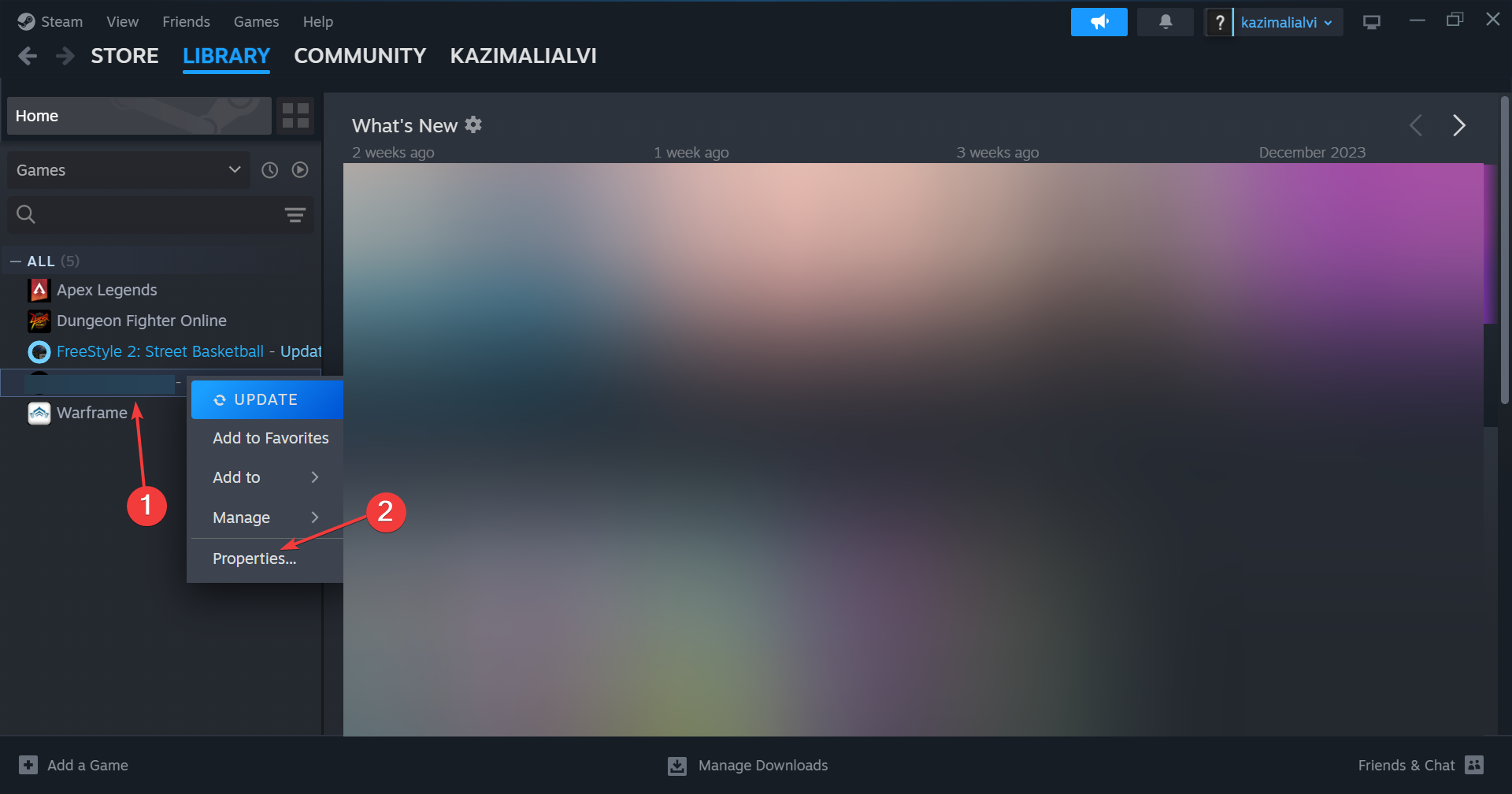
- Go to the Installed Files tab, and click on Verify integrity of game files.
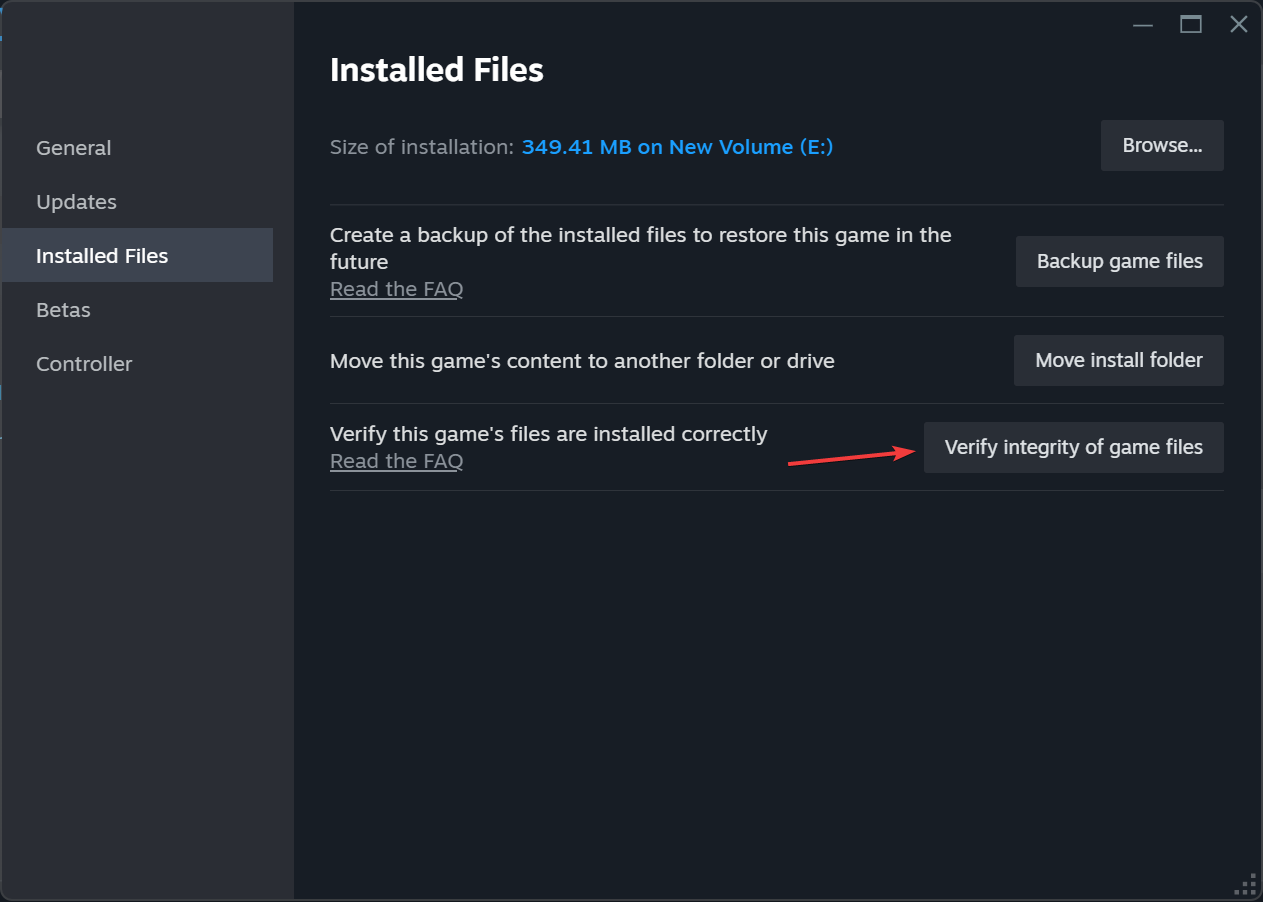
- Once the process is complete and all missing files are replaced, relaunch Helldivers 2 and check whether the login error is fixed.
3. Switch to Borderless window mode
- Launch the game and navigate to its Settings.
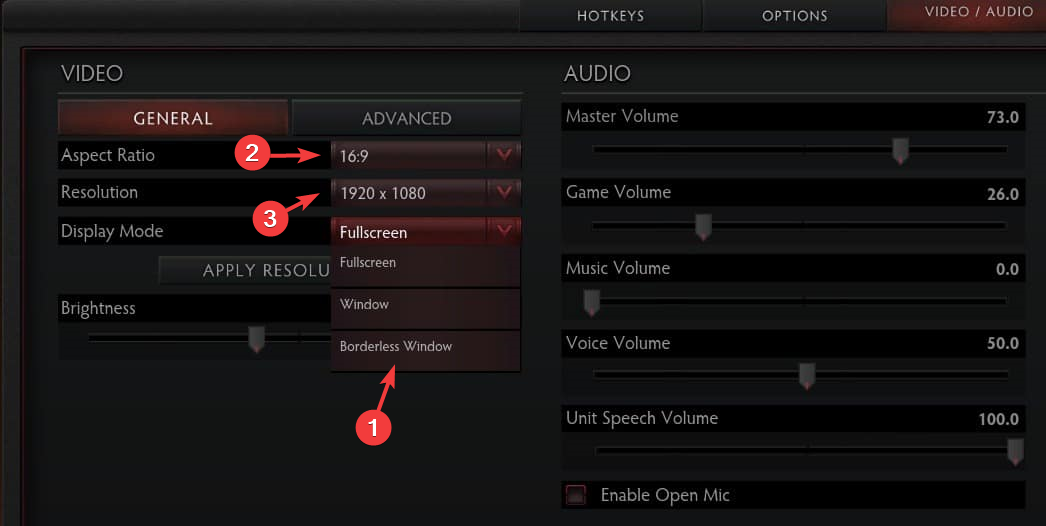
- Locate the Video tab, and choose Display mode as Borderless Window.
- Next, change the Aspect ratio to 4:3 & 5:4 and adjust the Resolution to 1280 x 980.
- Save the changes and check if this resolves the issue.
If you’re having issues with Helldivers 2 launching a black screen on launch, switching to borderless window mode may help with display issues.
Some games have compatibility issues with specific hardware configurations, and switching your display mode may resolve the issue.
4. Roll back to a previous display driver version
 NOTE
NOTE
- Press Windows + R to open the Run dialog box.
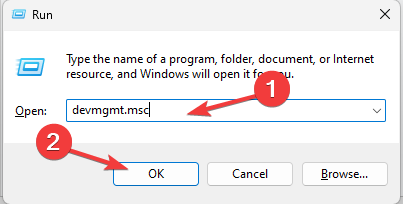
- Type devmgmt.msc and click OK to open the Device Manager.
- Locate and click Display adapters to expand it.
- Right-click the NVIDIA driver and choose Properties.
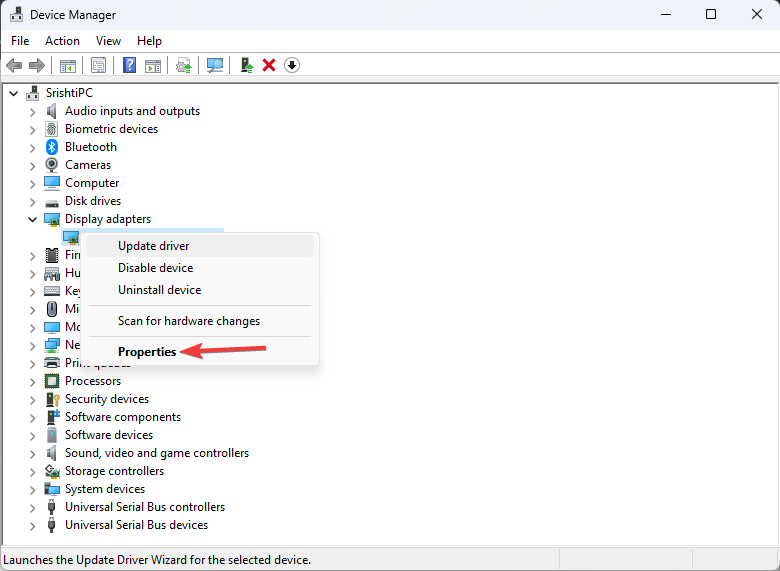
- Go to the Driver tab, and select the Roll Back Driver option.
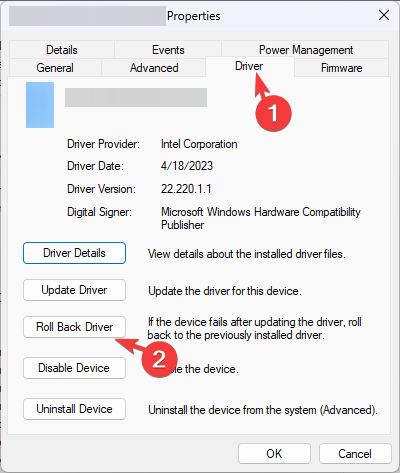
- On the Driver Package rollback page, select the reason for the rollback and click Yes.
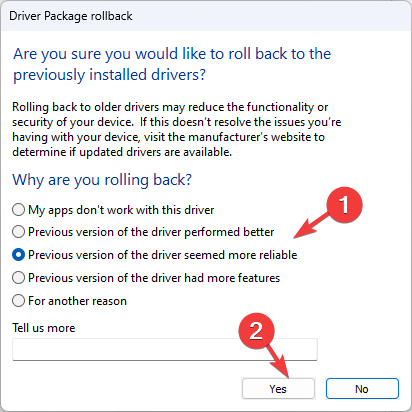
- Restart your computer to complete the process.
If the roll back driver option is greyed out, you can download a previous version from NVIDIA’s site:
- Go to the NVIDIA official website and download the desired version of the NVIDIA driver at the desired location.
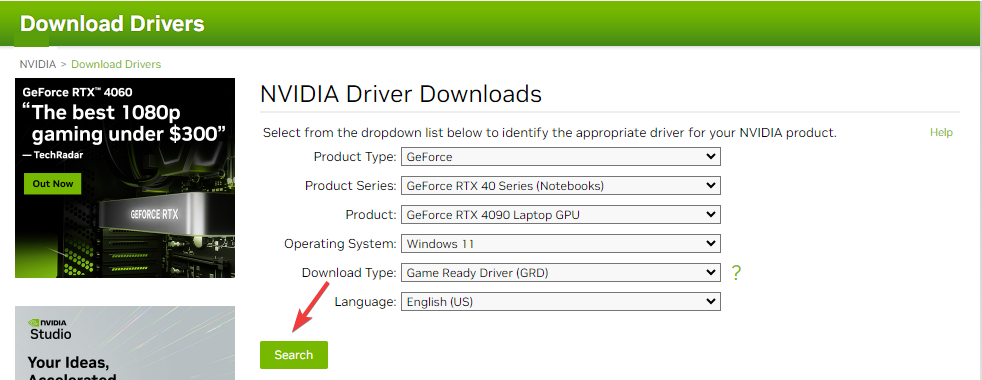
- Press Windows + R to open the Run dialog box.
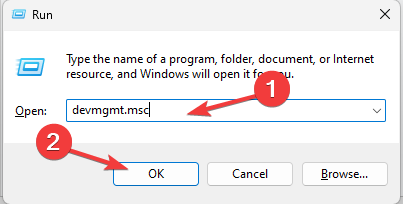
- Type devmgmt.msc and click OK to open the Device Manager.
- Locate and click Display adapters to expand it.
- Right-click the NVIDIA driver and choose Update driver.
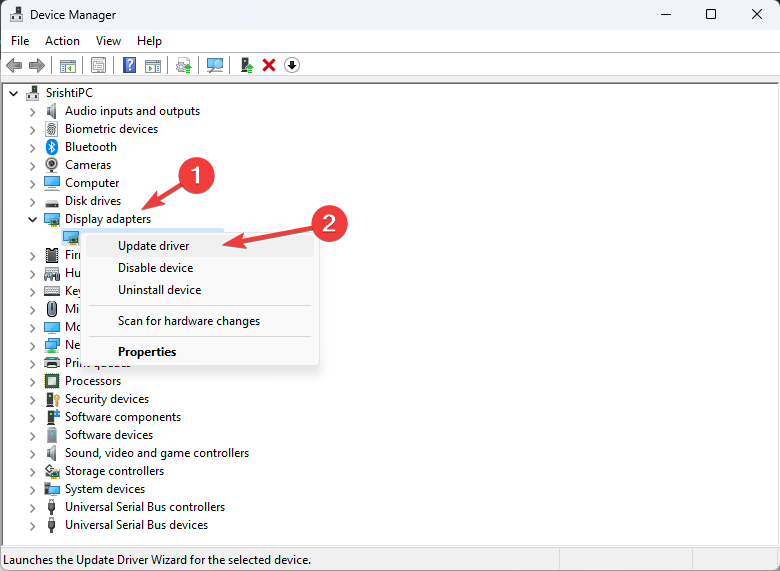
- Click Browse my computer for drivers.
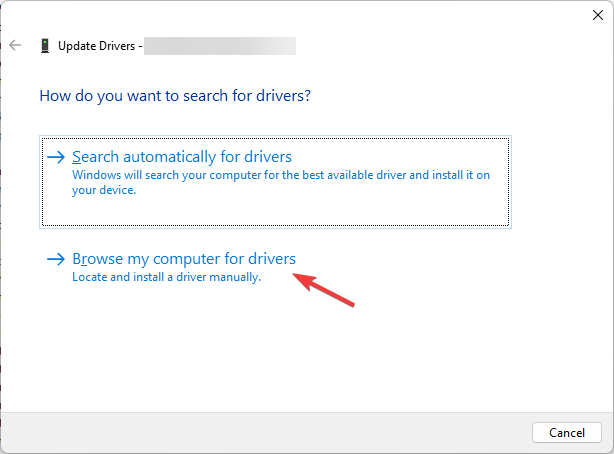
- On the Update drivers window, click Browse, navigate to the folder where you saved the downloaded file, and click Next.
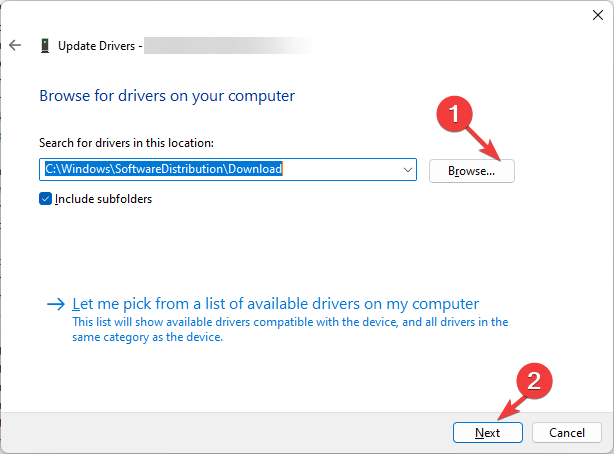
- Follow the onscreen instructions to complete the process.
Driver errors are in plenty and since Helldivers 2 is fairly new, there may be a driver compatibility issue. Further, older drivers tend to be more stable so try it and see if this resolves the issue.
If you prefer a quicker alternative, you can use dedicated software to automate the driver updating process by scanning and updating your drivers in a matter of minutes, plus it can be used for long-term maintenance so you can make sure your drivers never go out of date again.
⇒ Get PC HelpSoft Driver Updater
5. Rename the User Config file
- Hit the Windows + E keys to open File Explorer.
- Paste the following in the address bar:
Users/User/AppData/Roaming/ArrowHead/Helldivers2 - Locate the User_Settings.config file and rename it to test.
- Try launching Helldivers 2 and see if the black screen on the launch error persists.
The user config file stores your game’s display settings alongside other configurations. If it becomes corrupted or conflicts with other display settings, you may experience a black screen when launching certain programs.
Renaming it will reset any custom settings and reconfigure it to default settings, which may resolve this issue.
Helldivers 2 black screen on launch is not so bad compared to error code 10002038, which locks you out of the game. They’re both server-related issues, but at least with the former, one of the above solutions can be a quick fix.
A little waiting may also bear fruits, and you can play the game. For a new game, Helldivers 2 is surely going through many obstacles. But the crossplay support in Helldivers 2 will surely be a treat to users!
The servers may be overwhelmed and can’t handle the unusual traffic, but hopefully, this won’t last long. You can contact support for further assistance, too. Alternatively, you can opt to play during off-peak hours.
It may not be ideal, but at least you’ll enjoy the game uninterrupted. If you have tried any other tricks you think may benefit from bypassing this black screen, do let us know in the comment section below.