How to hide your email address in Chat from Microsoft Teams on Windows 11
3 min. read
Published on
Read our disclosure page to find out how can you help Windows Report sustain the editorial team. Read more
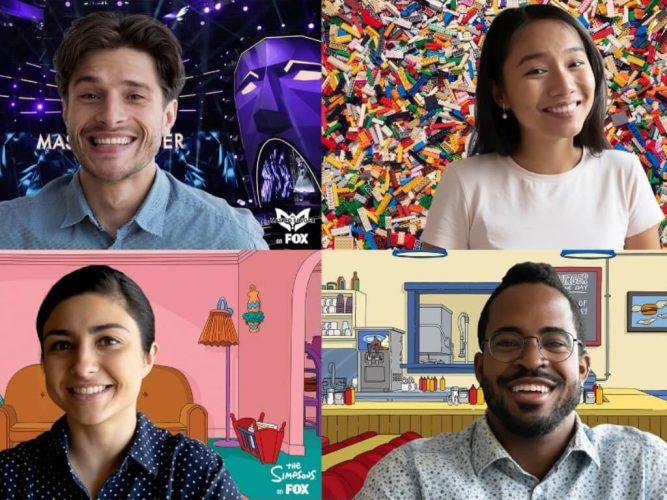
In Microsoft Teams, changing privacy settings like the ability to hide your email, are always the first thing you should configure. Hiding contact information, including email addresses and phone numbers so people that know me and don’t know me can’t find me as easily. When Microsoft announced Chat from Microsoft Teams on Windows 11, I immediately started looking for ways to remove the newly announced app from my PC before I could ever install it.
The last thing I needed (or wanted) was my family and my boss messaging me on Teams. Microsoft does disclose what the company does with your data and privacy settings in Teams. But the Chat app is an app I didn’t ask for, but Microsoft installs it by default anyways.
This guide focuses on making it harder for people to find you on the Chat app from Microsoft Teams on Windows 11. These settings are not available in the Microsoft Teams desktop app for work or school. Here’s what to do.
Hide your email from Chat
1. Open Microsoft Teams
2. Click the three-dot menu (see arrow), then click ⚙️ Settings
3. Click Privacy, click How others can find you and then click Edit contact information
4. Click to toggle your email(s) and/or phone number (s) that you want to remove
5. Click Confirm to confirm that you want to Hide the contact information that you selected from search
By disabling your contact details, your Chat from Microsoft Teams profile will not show up in search results for people who you have never chatted with you in Teams.
The only issue is that people can still find you if you have other Microsoft accounts and Teams profiles. Here’s what you can do to fix that in Chat from Microsoft Teams
1. Go to Your profile and click Manage profile
2. Change the drop down menu next to the email(s) and phone number(s) you want to Hide

Of course, you could also choose to make changes to your Microsoft account to lock down what information that you share online publicly.
Are you busy this weekend? Join contributing writers Arif Bacchus and Kareem Anderson on the OnPodcast this Sunday for a weekly roundup at the big news of the week and a look at the upcoming week, with insightful analysis along the way.
Send in your questions for Arif and Kareem to [email protected], and enjoy the shows!
Do you take any extra steps to hide your contact information and hide your email to better secure your online presence? Let us know in the comments!




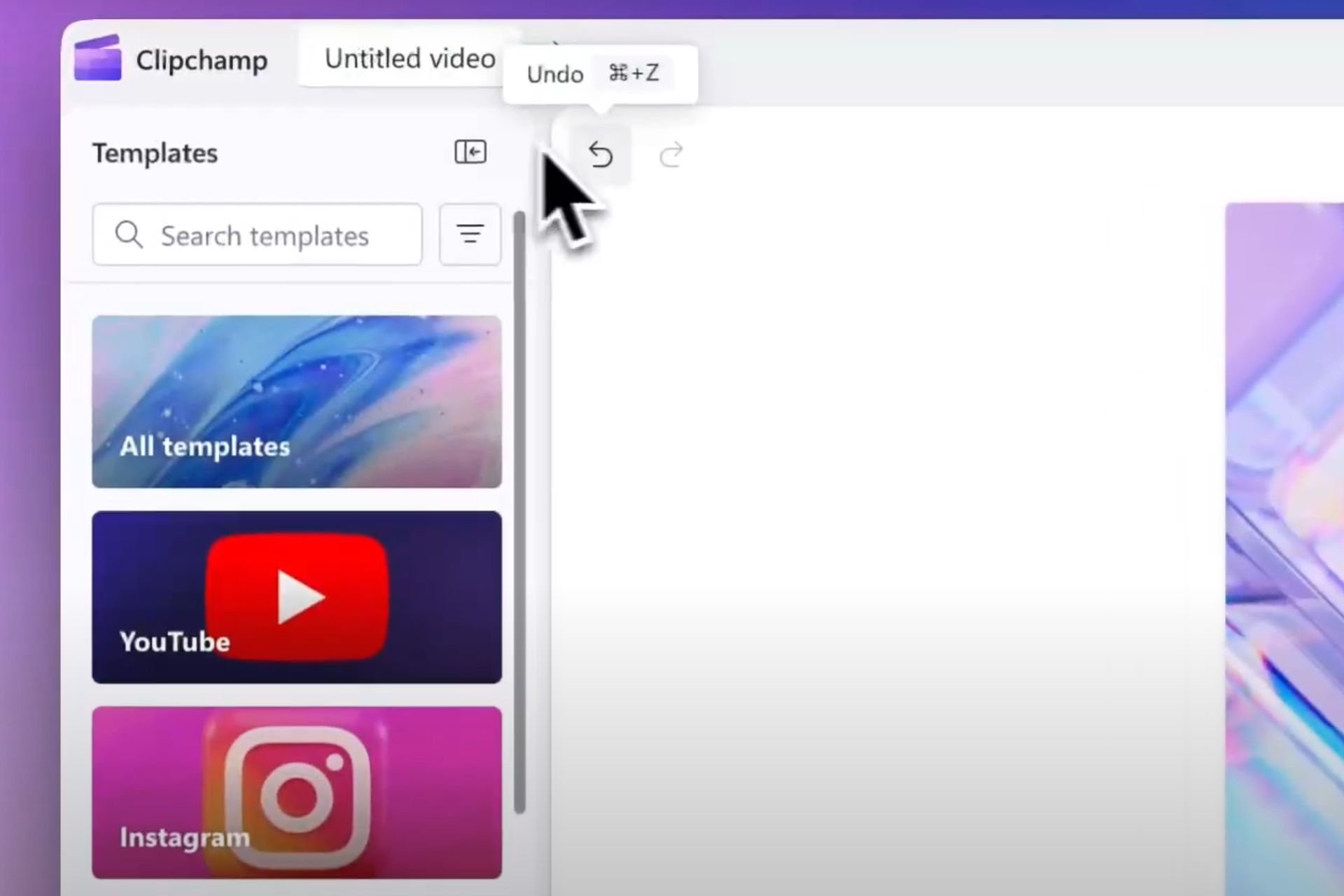
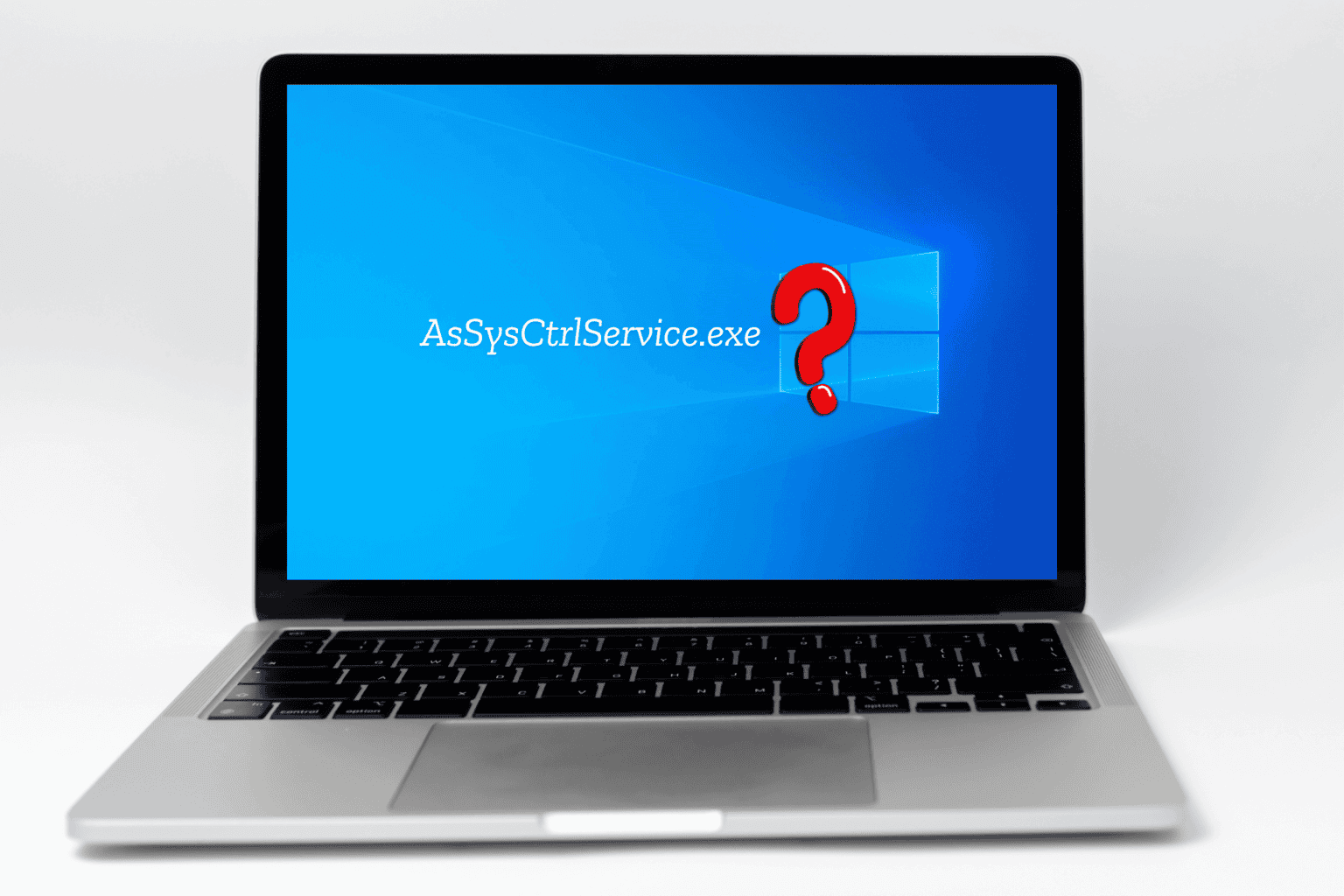

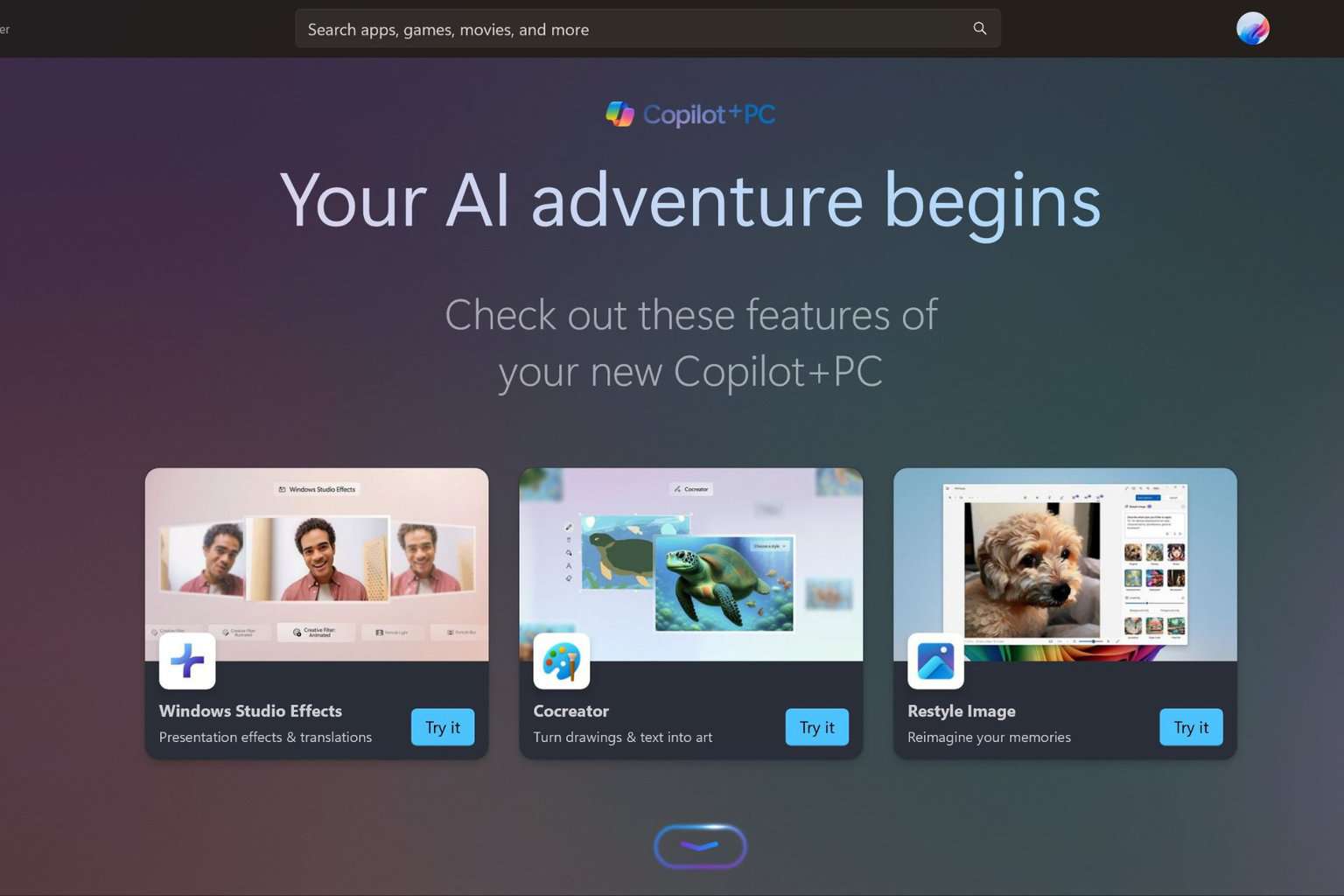



User forum
0 messages