Computer Speakers Making A High Pitched Noise: Fix
Find out how to get rid of the high pitched noise
3 min. read
Updated on
Read our disclosure page to find out how can you help Windows Report sustain the editorial team. Read more
Key notes
- If you get a high pitch sound in Windows 10 from the speakers, it’s likely an issue caused by the microphone feedback.
- A great idea would be to get the microphone away from the speakers or disable it.
- Installing the latest OS updates can solve this issue so make sure you try it.
- Try reinstalling the audio card by automatically updating your drivers with a dedicated software.

Speakers are fascinating output devices that are meant to generate good sound and make you happy by playing your favorite playlist.
Unfortunately, high pitch sounds are produced due to technical glitches as a result of software or hardware upgrade which can be annoying at times.
In order to fix the computer speakers making high pitched noise, we’ve compiled a list of methods that can be used to fix the issue.
How can I fix my computer speakers making a high pitched noise?
1. Disable or mute the microphone
- Right-click the speaker icon from the notification area and select Open sound settings.
- Scroll down, find the Input section and click on Manage sound devices.
- Select the microphone and click the Disable button.
The high-pitch sound can be caused by the acoustic feedback from the microphone being too close to the speaker.
If you have a stand-alone microphone, get it away from the speakers. If the issue persists, perform the steps above to disable the microphone.
2. Install the latest Windows updates
- Press the Windows key + S keyboard shortcut, type update, and select Check for updates from the results.
- Now see if you have any pending updates or hit the Check for updates button.
- If there are any new releases, the system will install them. Restart your PC for the changes to take effect.
Windows users can update their Windows PC using the latest Windows updates to ensure their Windows Operating System and drivers are all up to date.
3. Update the audio driver
3.1 Manually update the audio driver
- Open Device Manager as shown in the previous solution.
- Search for Audio inputs and outputs in the navigation panel and then right-click the driver of the speaker.
- Go to your PC manufacturer’s website, identify the Drivers and Downloads section.
- Enter your PC’s Model name/number and look for the latest Windows 10 for it.
- Download and install the driver to your PC.
Windows 10 users can fix the high pitch sound problem by updating the sound card’s driver. Take the steps above to do this.
3.2 Update the driver automatically
Driver updates can be easily done with the help of specialized tools. This kind of professional driver updating software will allow you to identify and download the correct drivers after just a quick scan of your computer.
4. Uninstall and reinstall the sound card
- Right-click the Start button and select Device Manager from the list.
- Locate the Sound, video and game controllers in the navigation panel, right-click the driver of the speaker and then click on Uninstall device.
- Tick the Delete the driver software for this device box.
- Clos Device Manager and reboot your PC.
- After the computer reboots, it will automatically find the speaker device on its own and reinstall the drivers.
- Test the speaker by playing any audio file or video.
Uninstalling and reinstalling the sound card can also fix the high pitch sound problem. Use the steps aboveto do so.
We hope that you managed to fix the high pitched noise coming from the computer speakers, and now you can listen properly to your soundtrack. You may also encounter an issue where your Windows 11 keeps chiming at intervals, so don’t hesitate to check out our expert article.
You can also tweak the volume settings. Here’s an excellent guide on how to adjust volume levels in Windows 10.
If you’ve come across other solutions to fix the high pitch sound problem, you can help other Windows users by listing the troubleshooting steps in the comment section below.
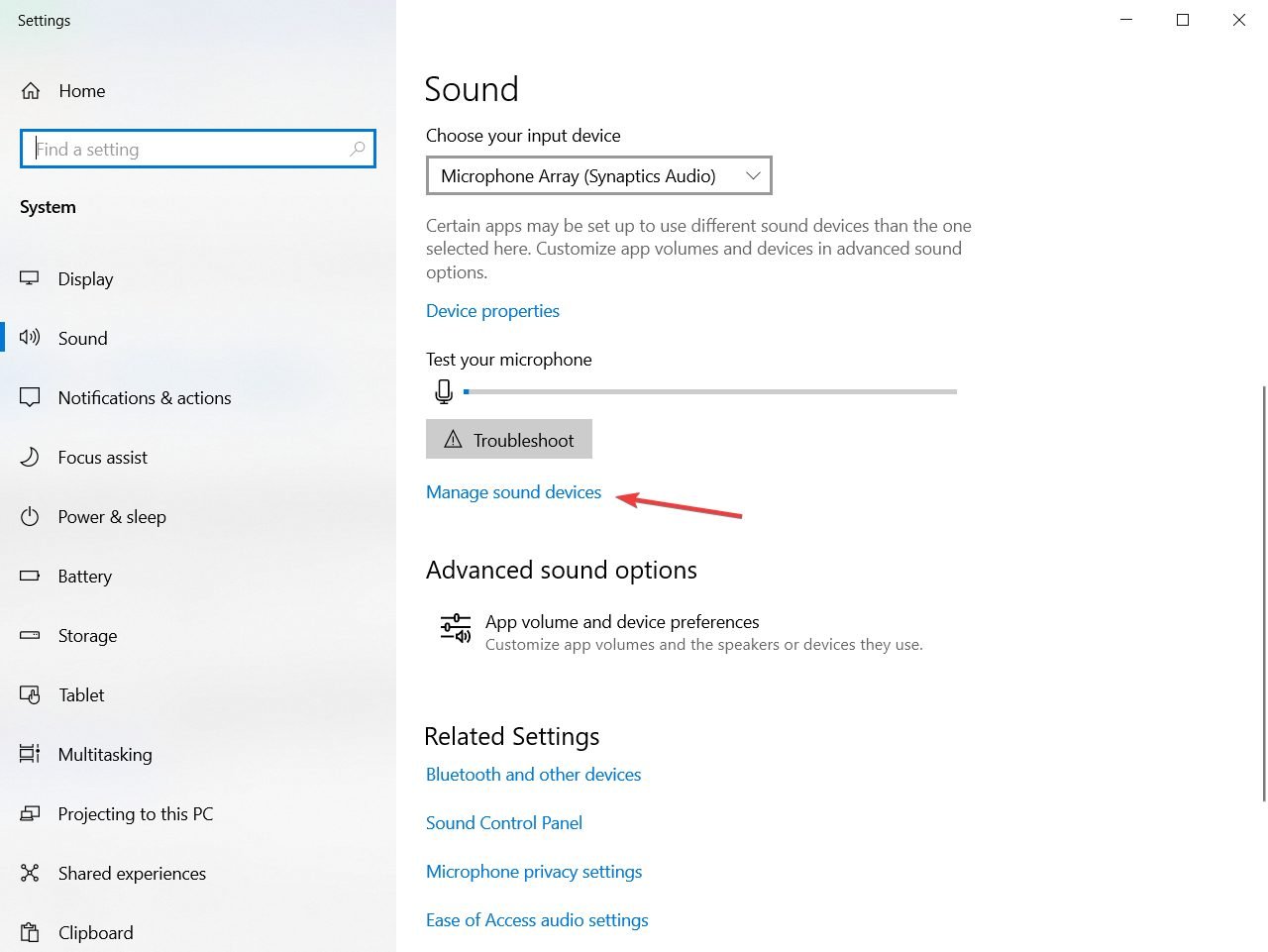
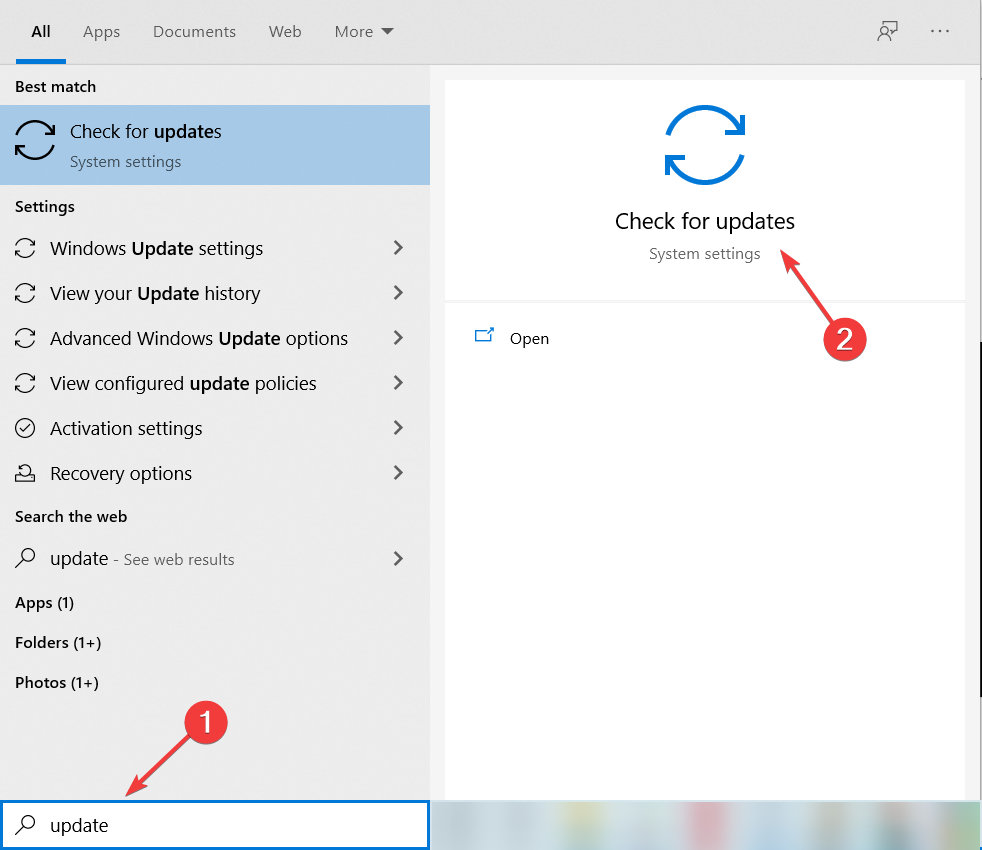
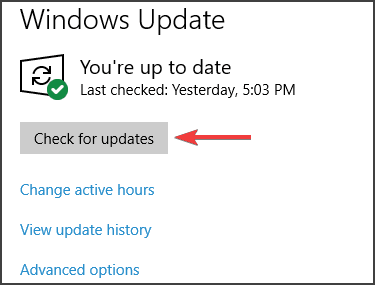
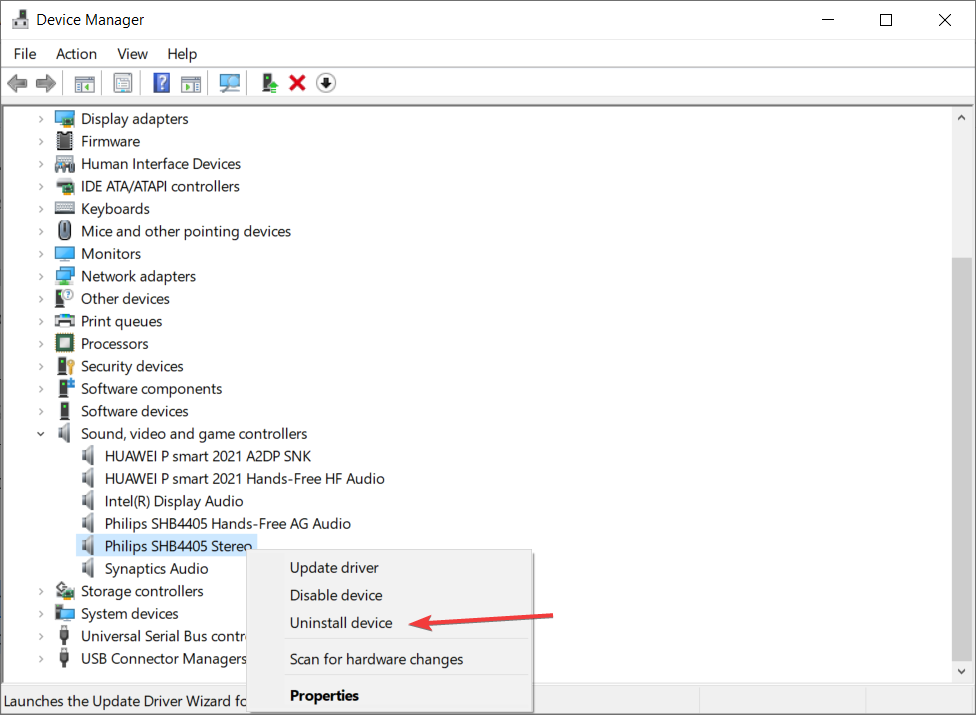








User forum
1 messages