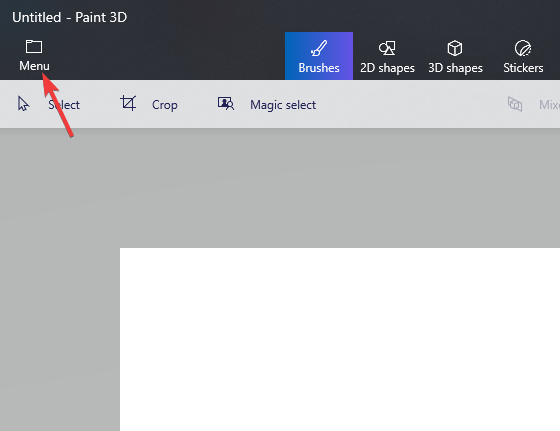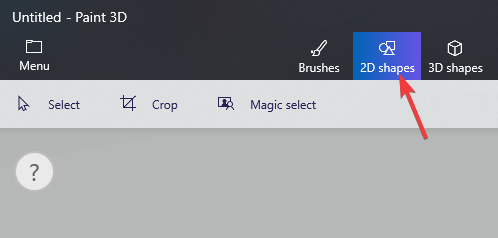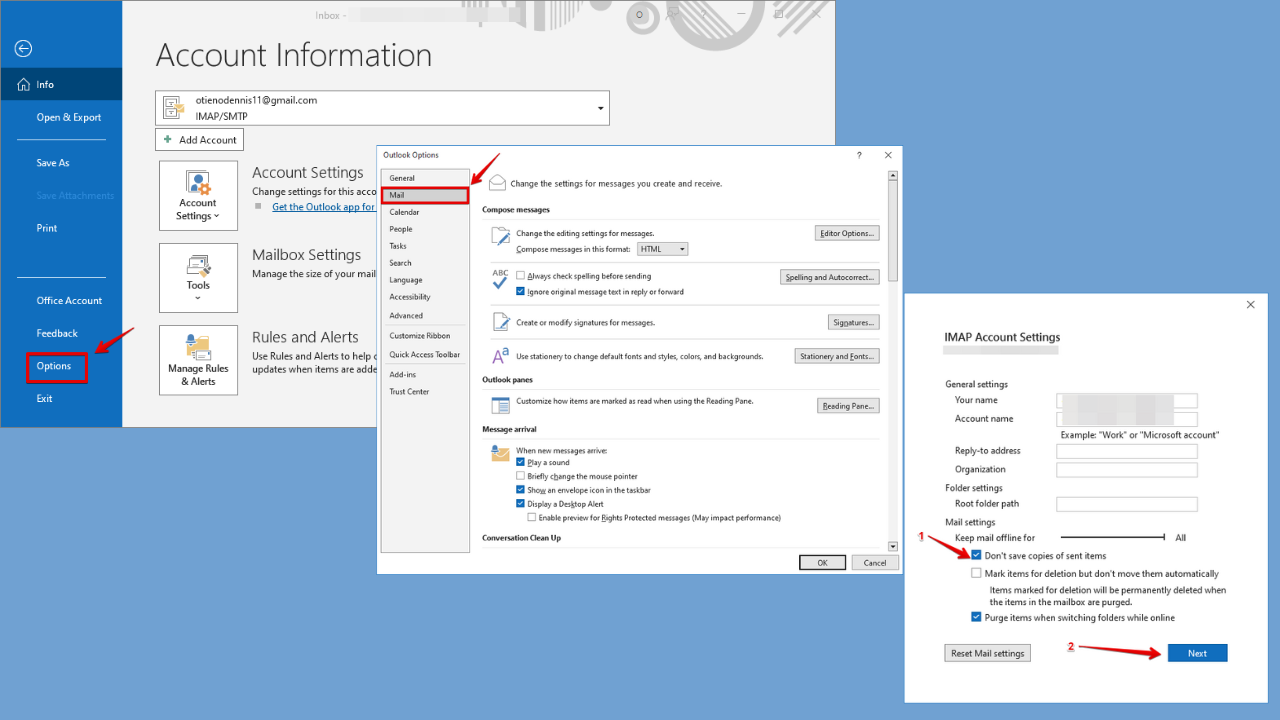Want to know how to highlight in Paint 3D? Read this guide
2 min. read
Updated on
Read our disclosure page to find out how can you help Windows Report sustain the editorial team Read more
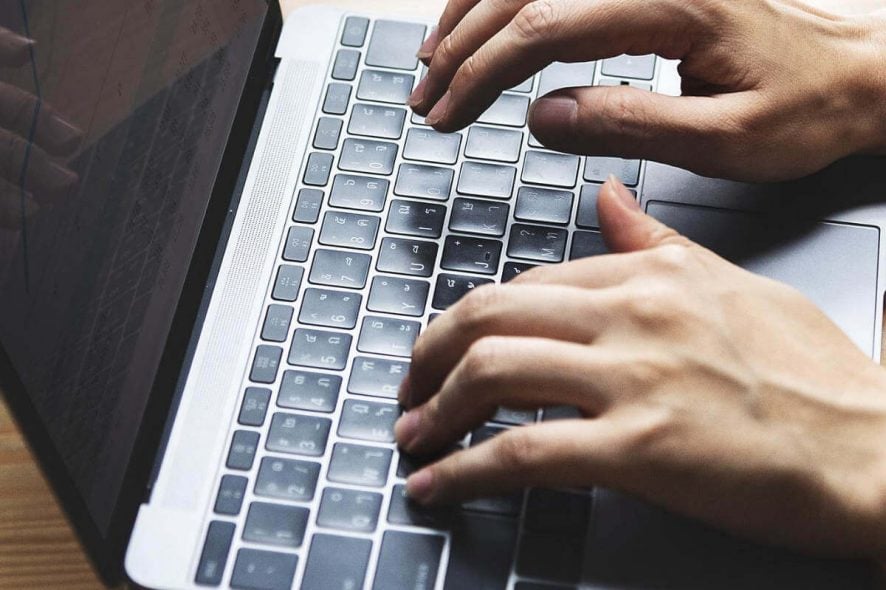
Do you want to highlight an important part of your Paint 3D project and don’t know how? We’ve got the answer.
Being able to evidentiate specific parts of an image or text can be extremely useful. This applies especially if you’re trying to create a presentation or focus on specific parts of a complex system when specifying details.
You might know that there are other software options that allow you to do this, but you’re simply not up for the task of dealing with the learning curve.
Well, if that is the case, then you need to know that you can achieve the same results without needing to learn any new software.
You can do so by using the built-in Paint 3D app of Windows 10. Check out how to do it by reading on.
Want to add text to your Paint 3D project? Here’s how to do it
Wondering how to highlight elements in Paint 3D? Here are the steps
- Open your Paint 3D project, or open Paint 3D if you’re just starting.
- Click the New button to create a new project.
- Press the Menu button found on the left side of your screen.
- Click on the Insert button to open up the image you want to edit.
- Depending on the shape of the element you want to highlight, you will need to choose from a circle or square highlight.
- Press the 2D shapes button from the top menu.
- Choose the shape of your highlight.
- Click and drag your mouse on the canvas and surround the area you want to highlight.
- Choose the color of your highlight by clicking the colored box under the Line Type text.
- Customize the thickness and the opacity of the circle (or square).
Conclusion
In this how-to guide, we suggested the best way to highlight a part of your Paint 3D project by using the incorporated circle or square shapes inside the program.
If you found this guide helpful don’t hesitate to let us know by using the comment section below.
READ ALSO: