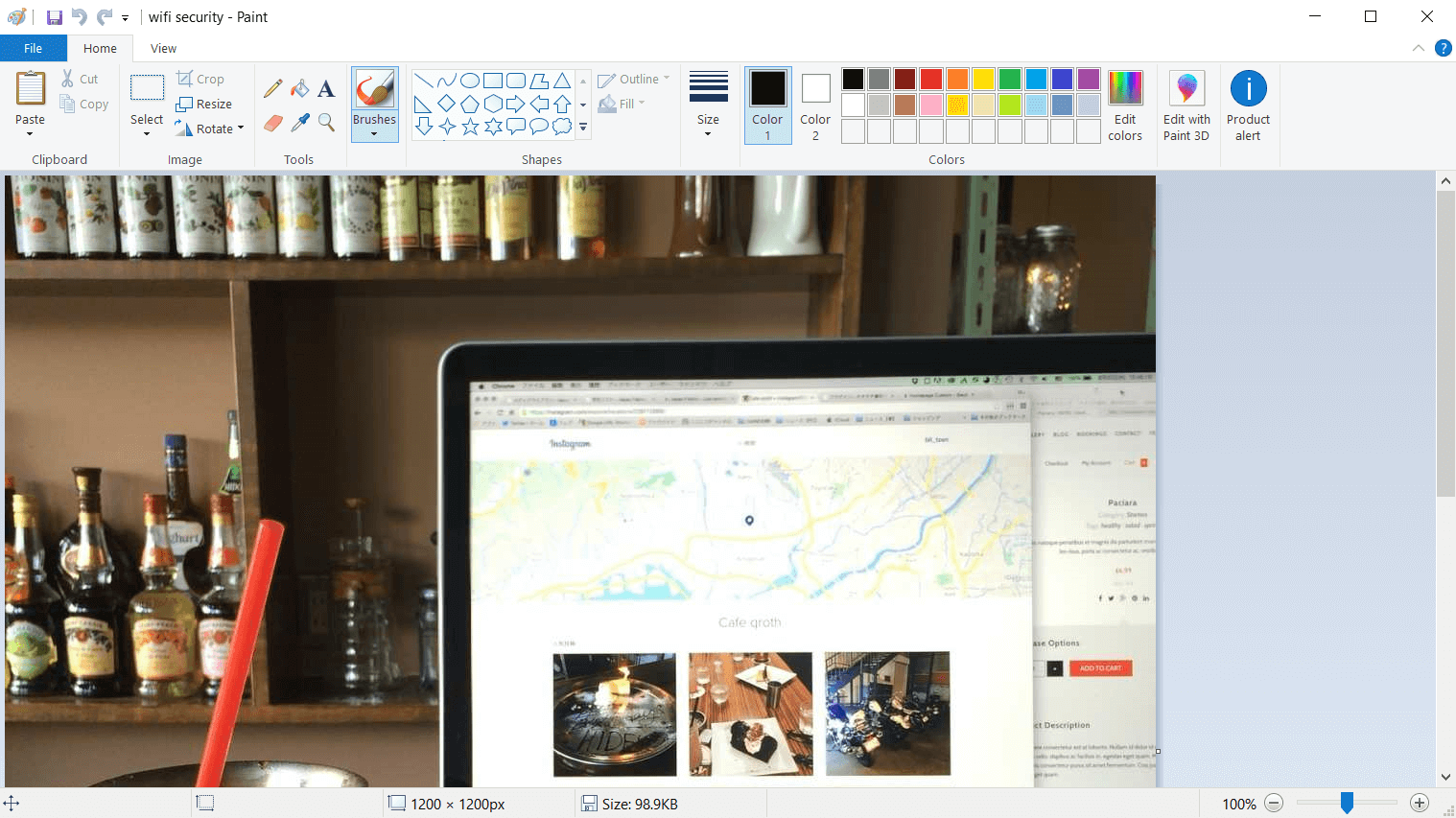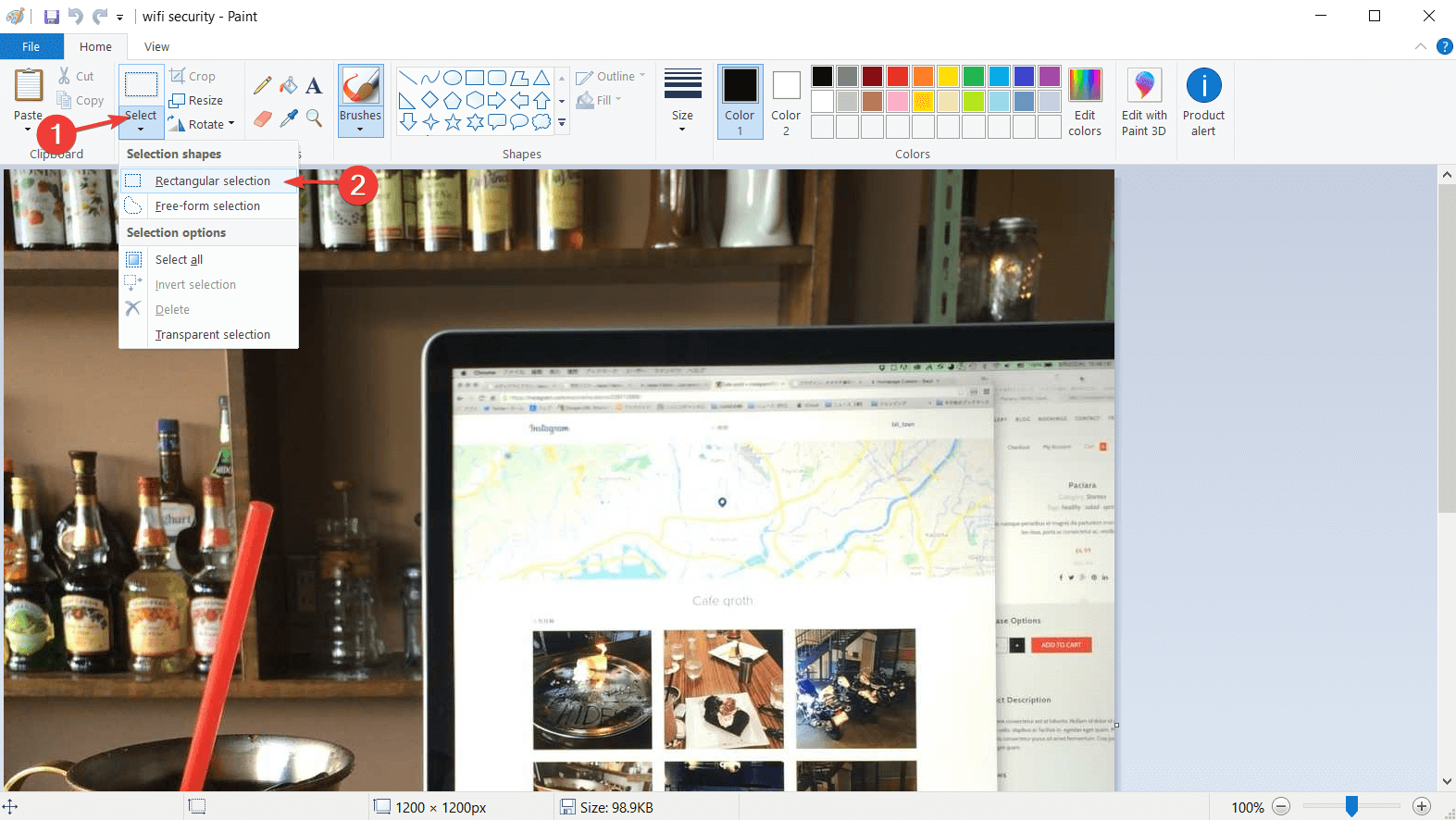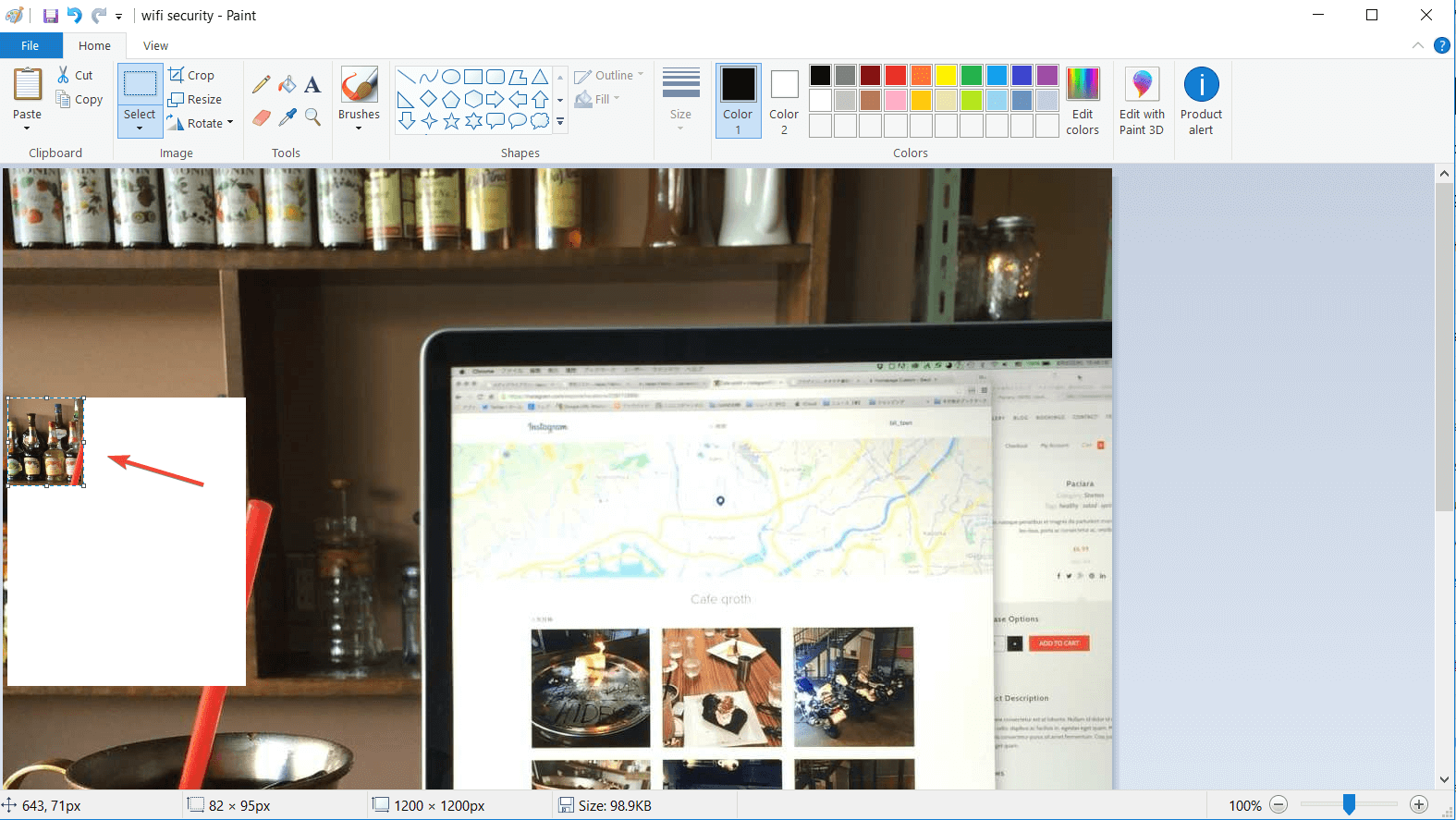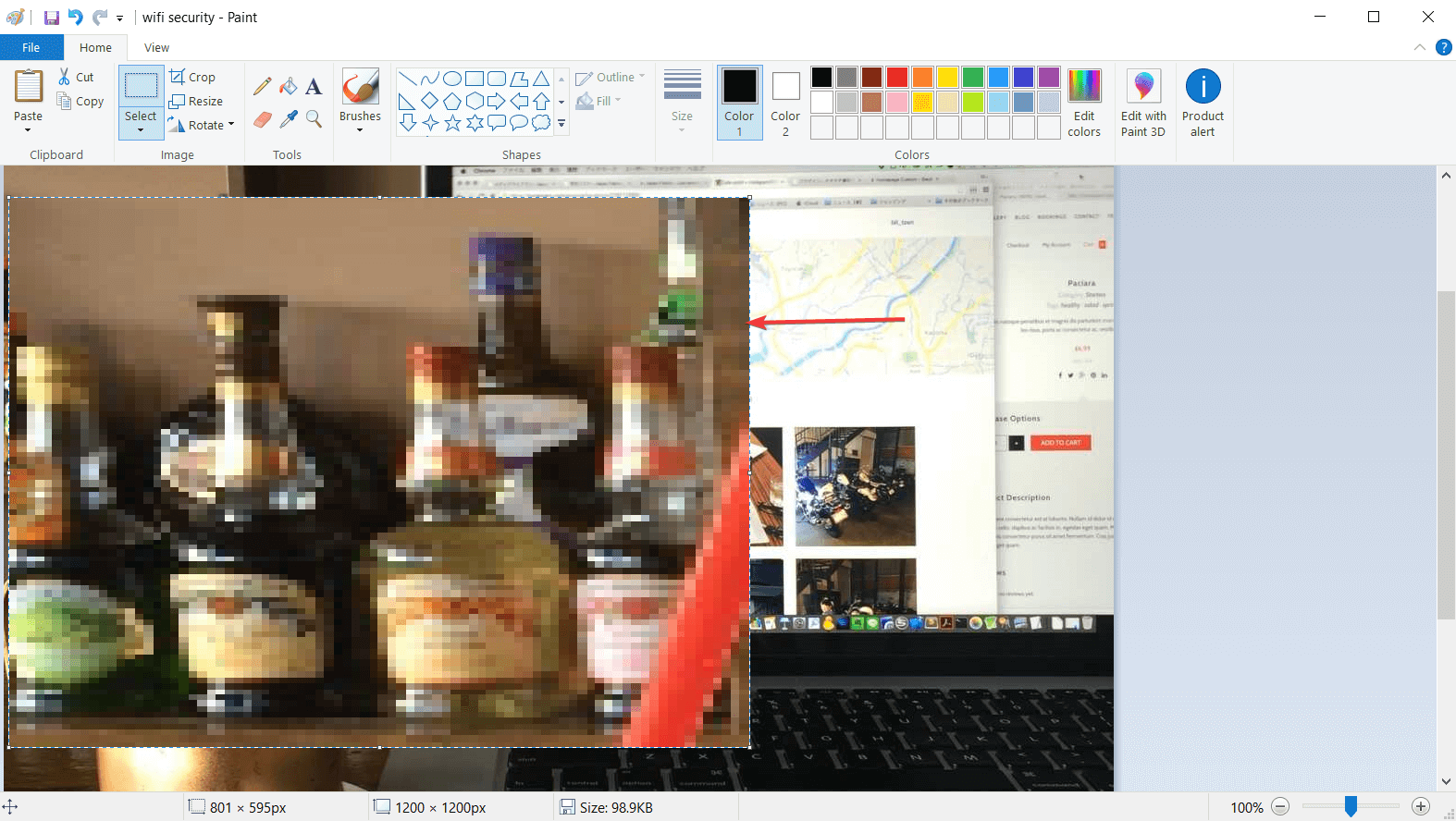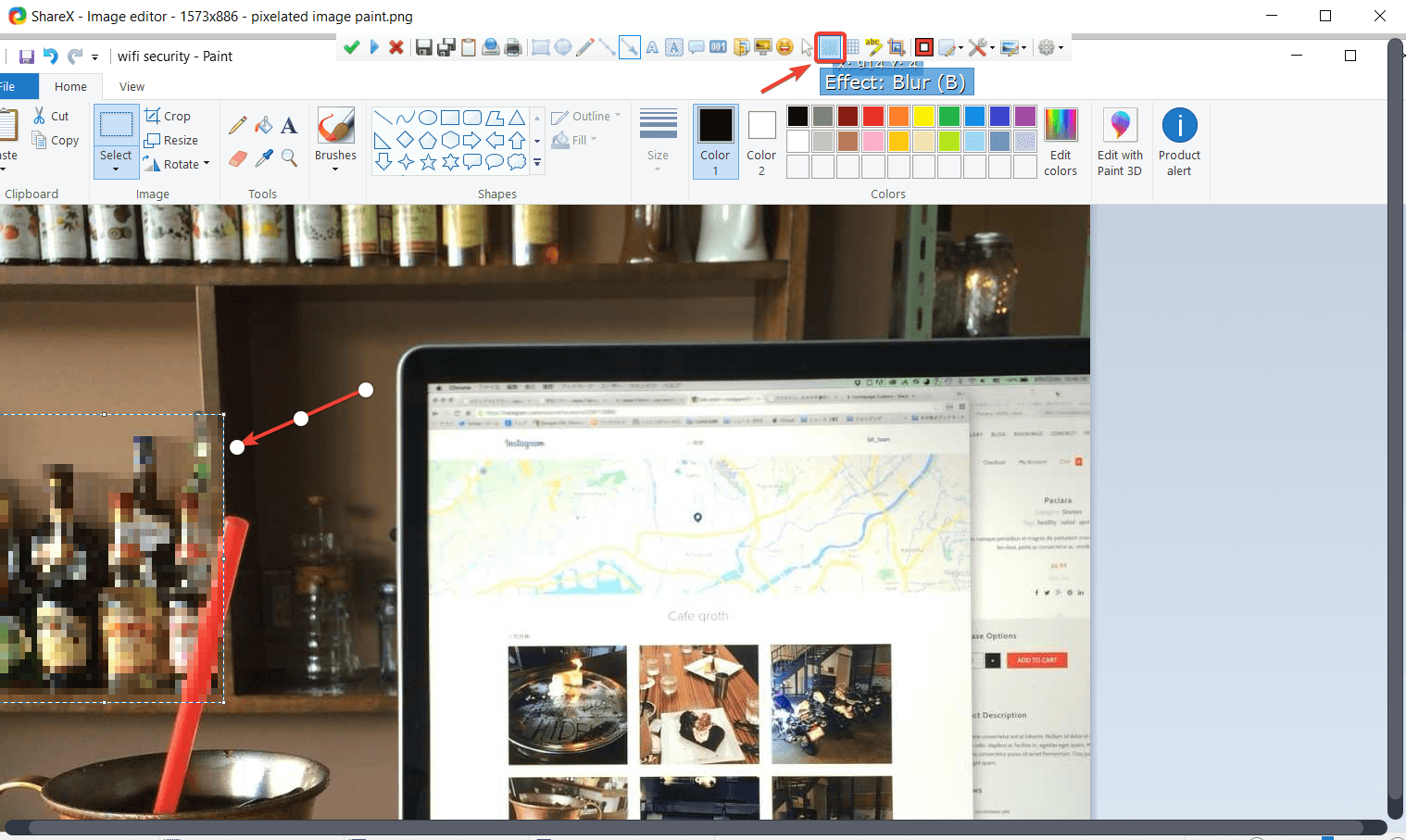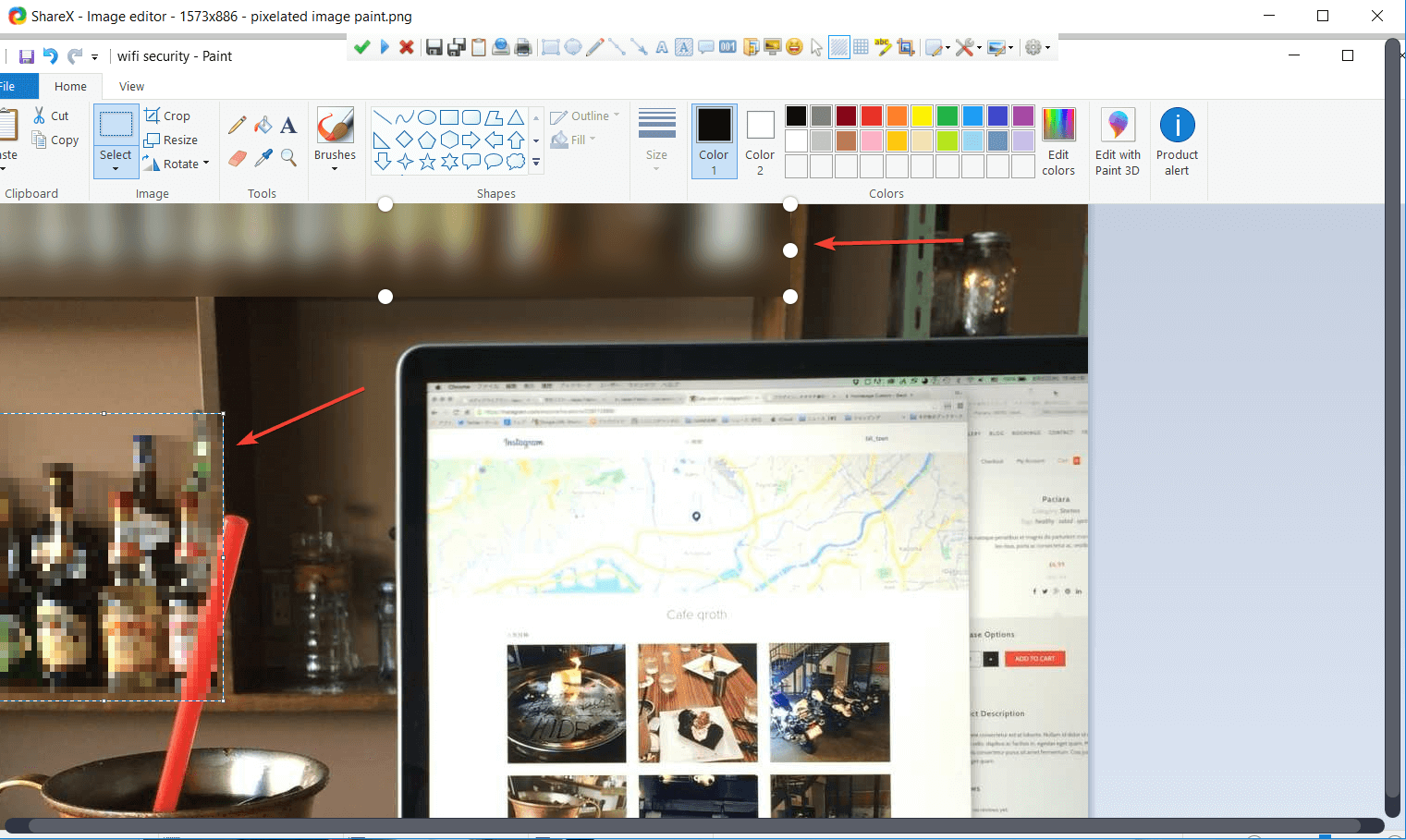How to Blur Images in Paint 3D?
Increase and then decrease an image's size to blur it
3 min. read
Updated on
Read our disclosure page to find out how can you help Windows Report sustain the editorial team Read more
Key notes
- Paint 3D does not have a dedicated blurring feature.
- However, you can use the Select Tool to pixelate images to your liking.
- If you are also interested in blurring images in Paint, we got you covered.

Paint 3D is one of the newest apps from Microsoft, so, it was expected to have many interesting features. However, this is not the case.
Many basic features are missing, including the blur tool. So, do you want to blur an image in Paint 3D? Well, there is a workaround for this.
We will show you in our article how to pixelate an image in Paint 3D, as well as in Paint.
How can I pixelate images in Paint 3D?
You can blur images directly in Paint 3D, in Paint (however, in a not very direct way), and with the help of third-party tools. If you pixelated the images in Paint, you have to import those blurred or pixelated images back into Paint 3D.
1. Blur images directly in Paint 3D
If you want to blur an image, you can manually do this in Paint 3D. By using the Select Tool, you can pixelate any area of the image you want.
1. Launch the Paint 3D app on your computer.
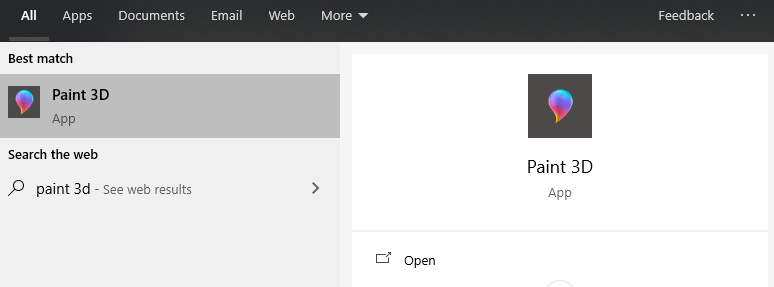
2. Open the image you want to pixelate.
3. Navigate to the Select tool in the menu.
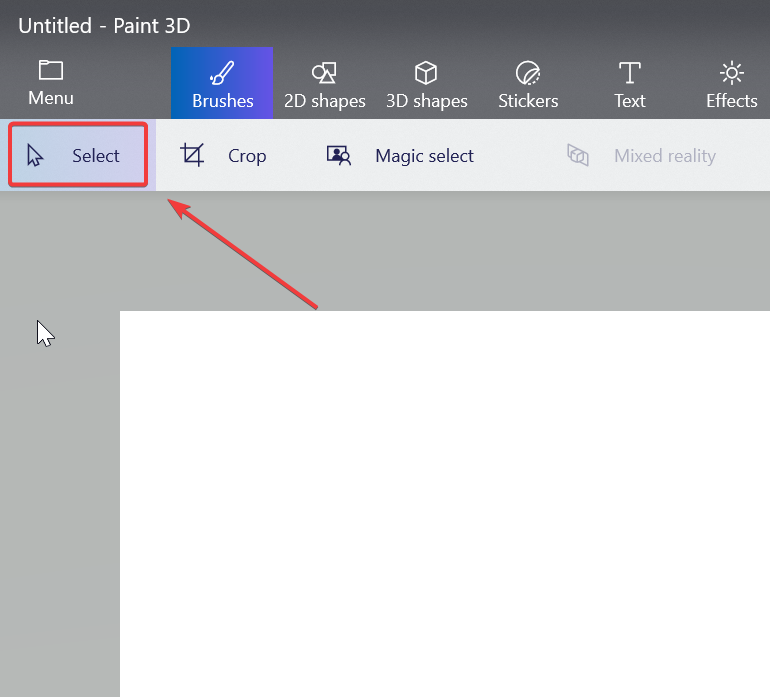
4. Select the area that you want to blur.
5. Hover your cursor over the bottom right corner of the image and drag it inwards until it reaches a very small size.
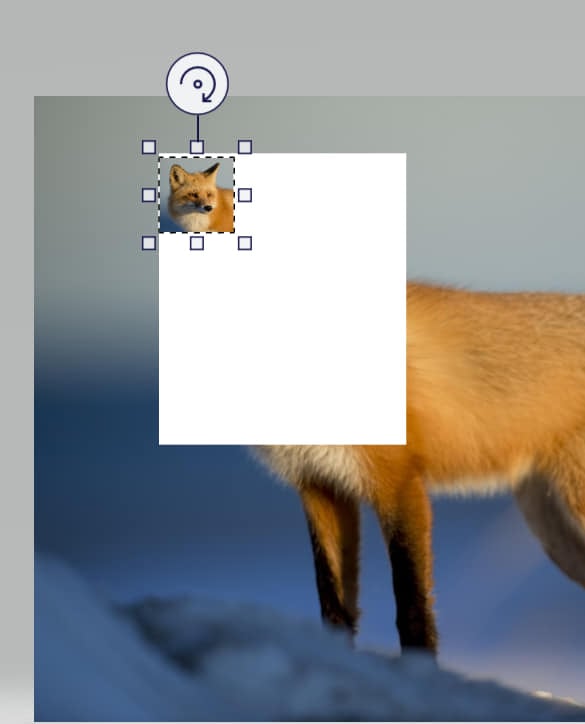
6. Click anywhere on the image.
7. Now go back to the image that you resized and click on it.
8. Put your mouse cursor on the image’s bottom right corner and drag it outward until it covers the entire white space.
9. Your image is now pixelated.
2. Pixelate images in Paint
The process for blurring an image in the classic Paint app is almost identical to the one for Paint 3D.
To blur an image using the Paint tool, you need just to make it bigger to appear pixelated.
Of course, pixellating and blurring an image is not the same thing, but if you want to hide a specific region from an image, such as an email address, this method might help.
- Open the Paint app.
- Select File and open the image you want to pixelate. Here we have an image with some alcohol bottles in the background. Let’s pixelate them!
- Click on Select from the toolbar, and then click on Rectangular selection.
- Make a rectangle on the picture.
- Click on a corner and make the rectangle small.
- Make the rectangle really large.
- If you’re not satisfied with the result, repeat the process a few times. It should look like in the image below.
- Now, simply copy the pixelated rectangle and paste it into the image in Paint 3D.
3. Use third-party software to blur images
There are a lot of great image editing tools, but for this particular operation, we recommend one simple software. You don’t need Photoshop just to blur images, but you can try this one as well.
ShareX is one of the most popular tools when it comes to screenshots. As we all know, you often need to hide some information, such as names, email addresses, or certain documents.
Therefore, the blur function is very easy to find.
Click on it and select the region you want to blur. Let’s blur the bottles from the upper-left side of the picture!
This is a more direct and simple method to blur images than the first one that uses Paint.
Now, you can save and import the picture in Paint 3D if you want to continue your work there.
If not, you can install one of these best photo-editing software to enhance your pictures!
Did you find these alternatives helpful? Do let us know in the comments section below!