How to Add and Edit Text to a Paint 3D Project
Learn to customize your Paint 3D creations
2 min. read
Updated on
Read our disclosure page to find out how can you help Windows Report sustain the editorial team. Read more

If you ever found yourself asking the question: How can I add text to my image inside Paint 3D?, you will get the answer by reading this guide.
No matter if you’re trying to create a postcard for grandma or you’re working on an art project that requires you to add text to your Paint 3D app, it is essential to know how to.
Adding text to your images is not the only step, as you will also need to know how to edit the added text.
In this article, we will discuss how to add text to Paint 3D and also how you can edit it so it fits the required style, font, size, etc. Read on to find out more.
How can I add text in Paint 3D?
1. Press the Windows key to open the Start Menu and type Paint 3D in the search box. Alternatively, you can open the search box by pressing the Start button on your taskbar.
2. Click on the result to open the Paint 3D app.
3. Press the New icon to create a new blank canvas.
4. Select the Text icon found in the top menu of your screen. This will open the Text menu, which you will be able to observe on the right side of your screen.
5. From this menu, you’ll be able to change from 2D text to 3D text, font style, size, formatting, and the color of your text.
6. To start adding text to your canvas, click and drag a box on the canvas space.
7. After creating the text box, you can simply start typing the required text by using your keyboard.
It is very easy to insert text in Paint 3D, as you will see from the guide below. The text can be customized to your preference. You can tweak the font style, text size, formatting, and color.
If you want to add 3D text, you can follow the same steps as above, but choose the 3D text icon from the right-side menu.
How can I edit the text in Paint 3D?
- Double-click the text box created earlier to select it.
- If you want to delete the text, you can simply use the Backspace key on your keyboard to delete the written text -> then click on an empty space on the canvas to close the text box.
- If you want to add another text, follow the steps found in method one.
- In the case that you are satisfied with the text you wrote -> select the text you want to modify -> use the options from the right side menu to change the details you want – font, format, color, 2D or 3D, etc.
In this How-to guide, we explored the easiest way to add text to your Paint 3D project and also how to edit it to fit your design needs.
Following these steps will surely allow you to create and modify your text in any way you desire.
Paint 3D can be also used to crop an image quickly on Windows 10 if you need that particular feature. Now that you know how to add text, don’t miss our guide on how to curve text in Paint 3D for more information.
Please feel free to let us know if this guide made things clear for you by using the comment section below.
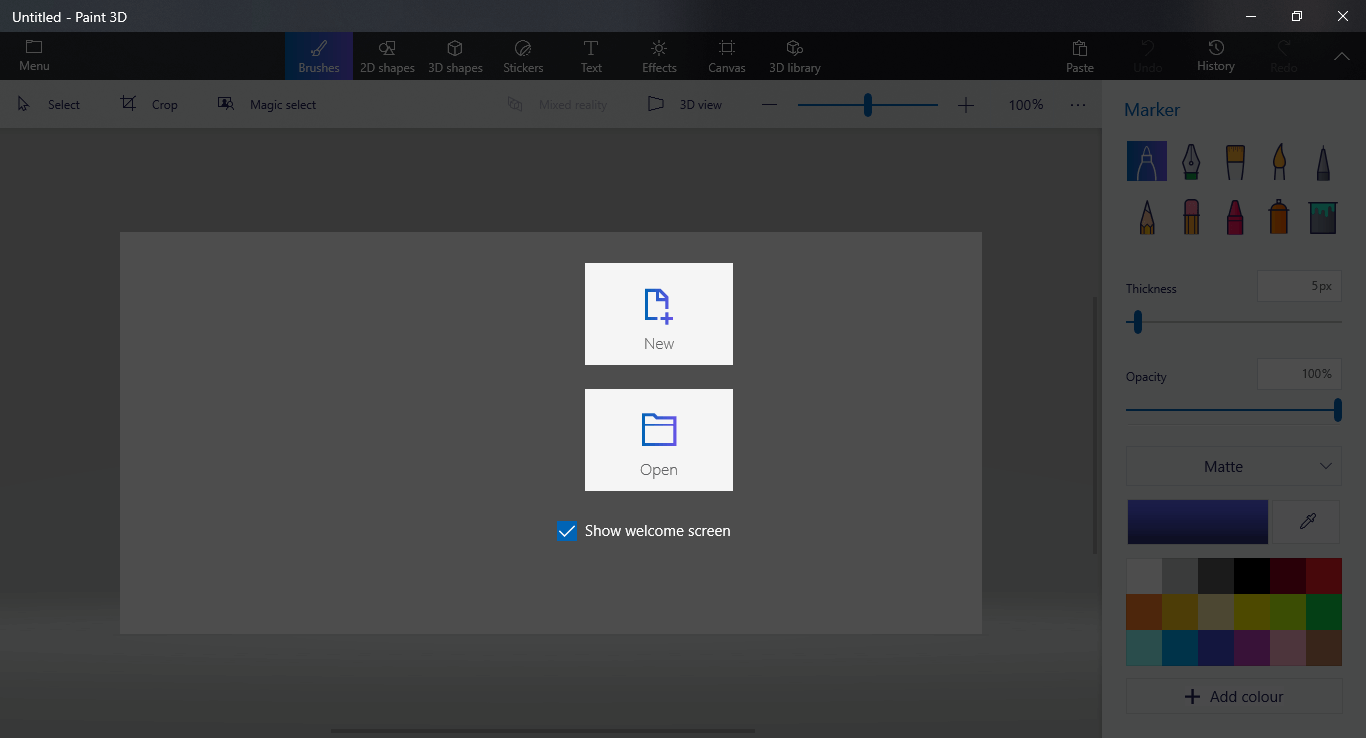
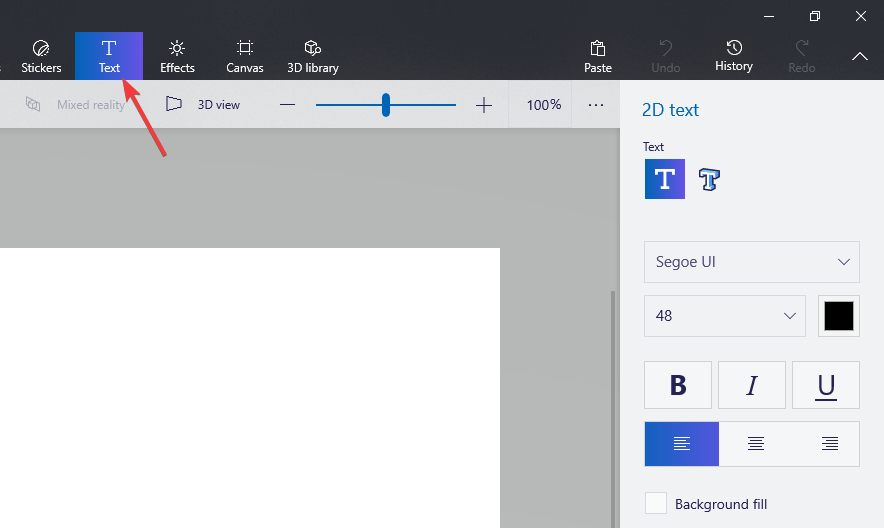
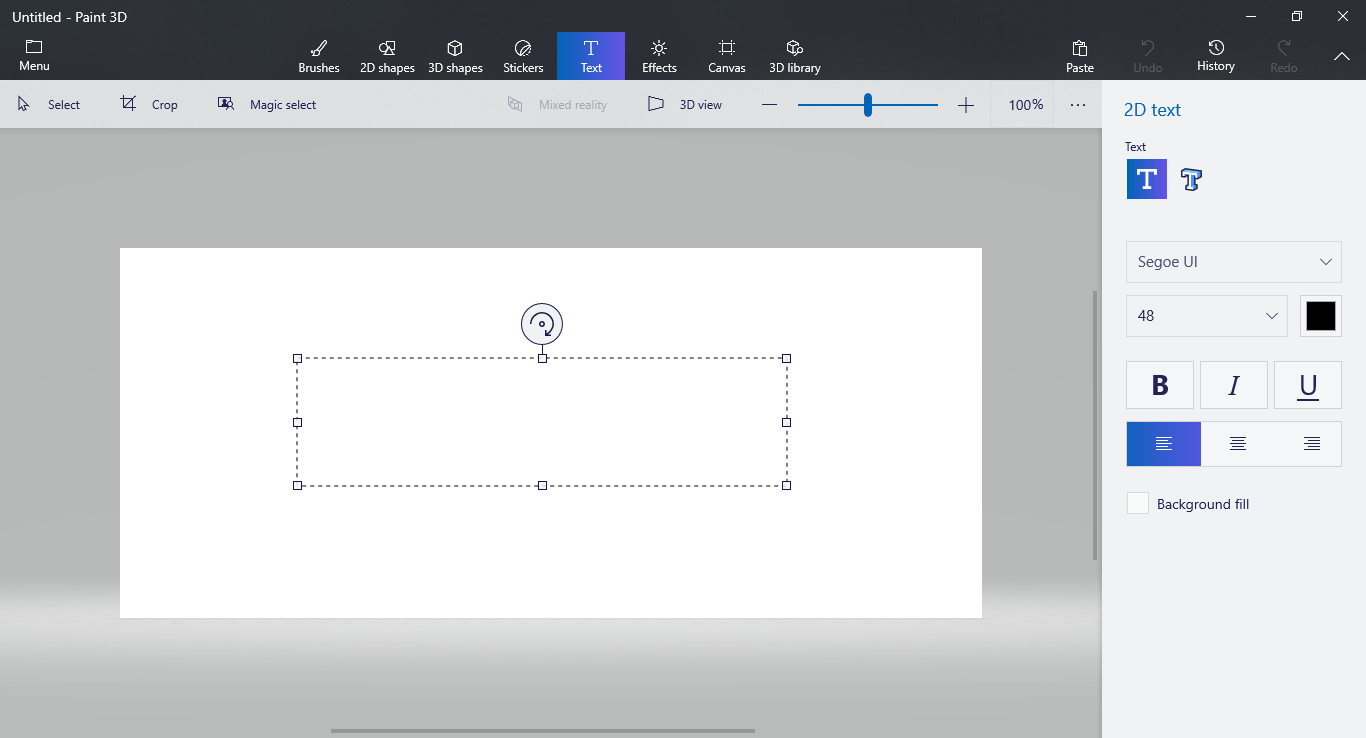

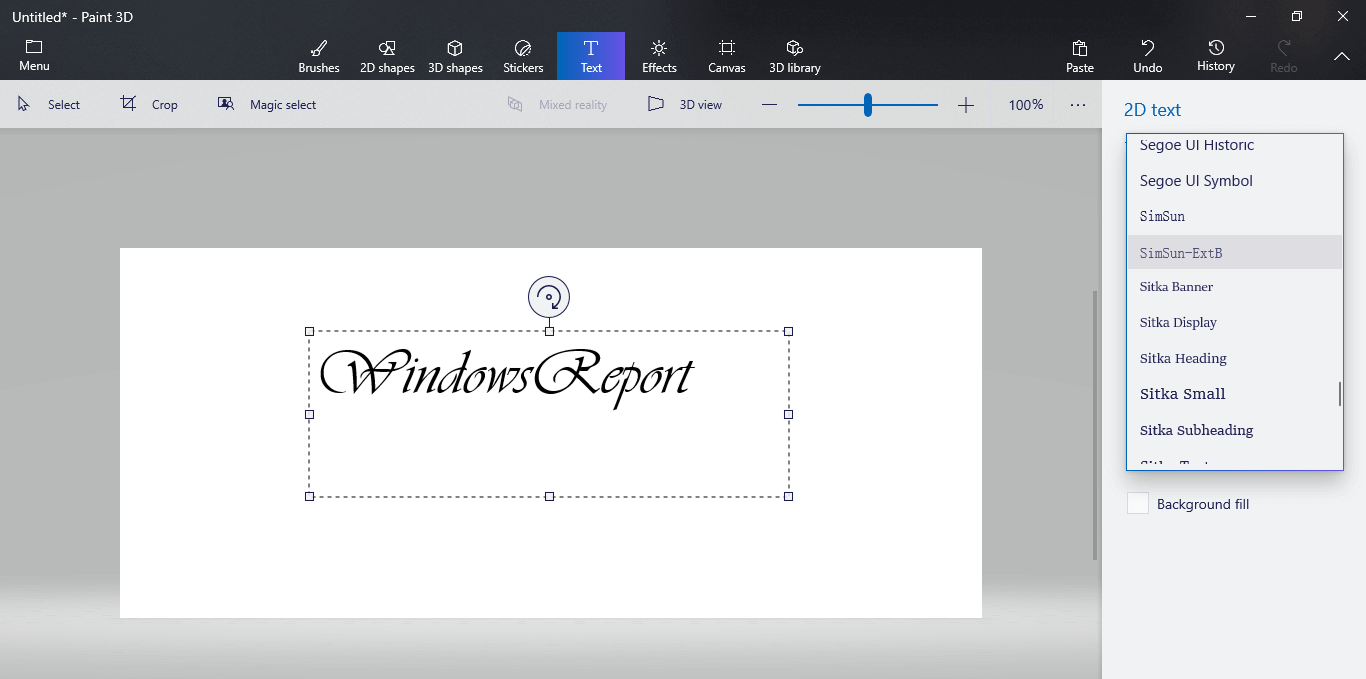








User forum
3 messages