How to Swap Two Cells in Google Sheets
Learn to switch rows and columns with ease
3 min. read
Updated on
Read our disclosure page to find out how can you help Windows Report sustain the editorial team. Read more
Key notes
- Swapping multiple cells in columns and rows around is something a lot of Sheets users might often need to do.
- This Google Sheets guide provides details on how users can swap column and row cells with a drag-and-drop method and the Power Tools add-on.
- You can easily switch rows and columns with a few mouse clicks.
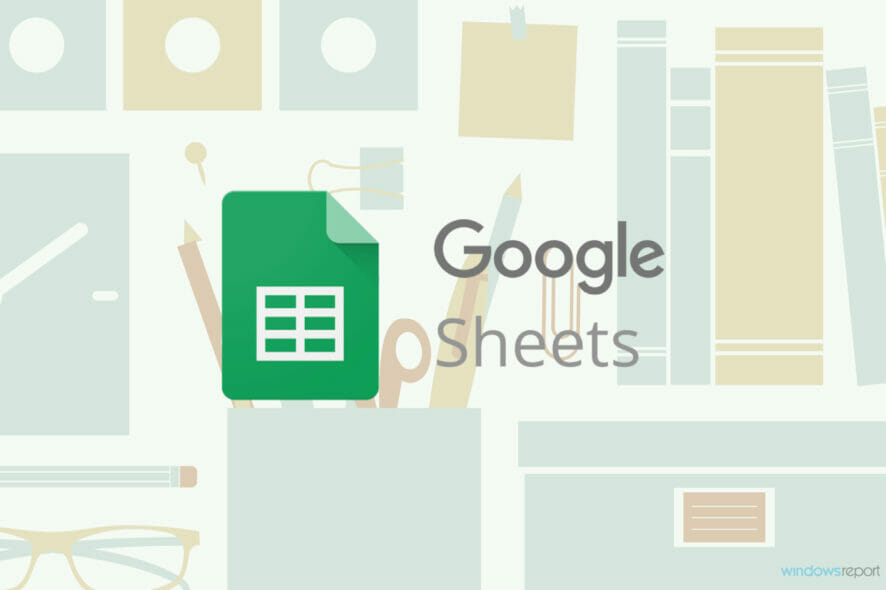
Sheets is one of the foremost web apps for spreadsheets with which users can set up data tables.
Google Sheets users will sometimes need to swap multiple cells in rows and columns on their tables.
For example, a Sheets user might need to swamp all the cell values within column B with the numbers in column C.
That user could fall back on copying and pasting column cell ranges with the Ctrl + C and Ctrl + V hotkeys, but there are two better methods, and we will present them to you.
How do I swap cells in Google Sheets?
1. Drag and drop two columns/rows to switch them
1. Open the Google Sheets spreadsheet which contains the columns you want to swap in your browser. In our example, we will be using columns B and C.
2. Left-click the letter of column B. The cursor should turn into a hand.
3. Press and hold the left mouse button to drag column B over column C.
4. Then release the left mouse button. When you do that, you’ll have swamped the two columns’ cell values around as in the snapshot directly below.
5. You can swamp the cell contents of two adjacent rows in exactly the same way. Just double left-click a row number, hold the left mouse button, and drag it over another row to swamp it with.
You can quickly swap two cells in Google Sheets in a few clicks. All you need to do is drag and drop one column or row onto the other, and they will switch places.
2. Use Power Tools to switch two cells in Google Sheets
- To add the Power Tools add-on to Sheets, open the download page for it in a browser.
- Press the Install button on that page.
- Select the Continue option to confirm.
- Select your Google account.
- Click the Allow option, and press the Done button.
- Open an empty spreadsheet in Sheets.
- Enter the dummy data 443 and 1233 in cells B2 and B3.
- Next, input the numbers 533 and 643 in cells D3 and D4 as in the shot directly below.
- Now click Add-ons > Power Tools to open the menu shown directly below.
- Click Start to open the Power Tools sidebar.
- Then left-click the very top of column B to select it.
- Press and hold the Shift key and left-click column D. Then you’ll have selected both columns as in the image directly below.
- Click the More (…) button at the top right of Power Tools.
- Select the Flip adjacent cells, rows, and columns option.
- Then select the Flip entire columns option to swap the cells in the non-adjacent columns around.
- Alternatively, select the Flip cells horizontally option to obtain the same result. That option is more flexible as you can swap a smaller range of selected cells in one column with those in another.
- To swap non-adjacent rows in a Sheets spreadsheet, select the rows to swamp around and click the Flip entire rows option in Power Tools. Or you could select the Flip entire rows option instead.
That’s how you can swap cells in rows and columns around in Sheets without copying and pasting. You can swap cells in columns and rows more quickly with the drag-and-drop method and Power Tools.
Write down in the comments section below any questions you have about the process of swapping two or more cells in Google Sheets.
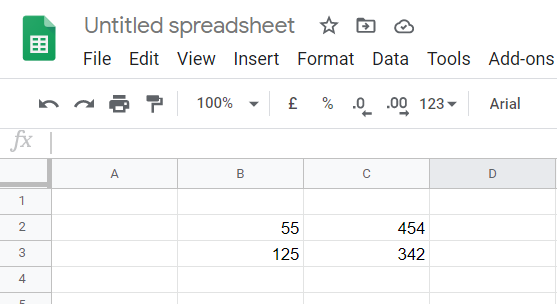
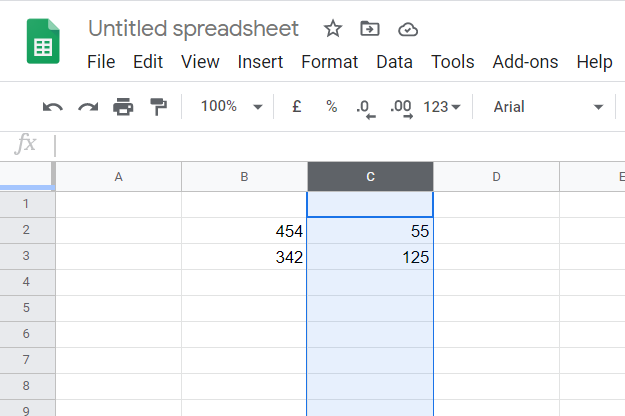
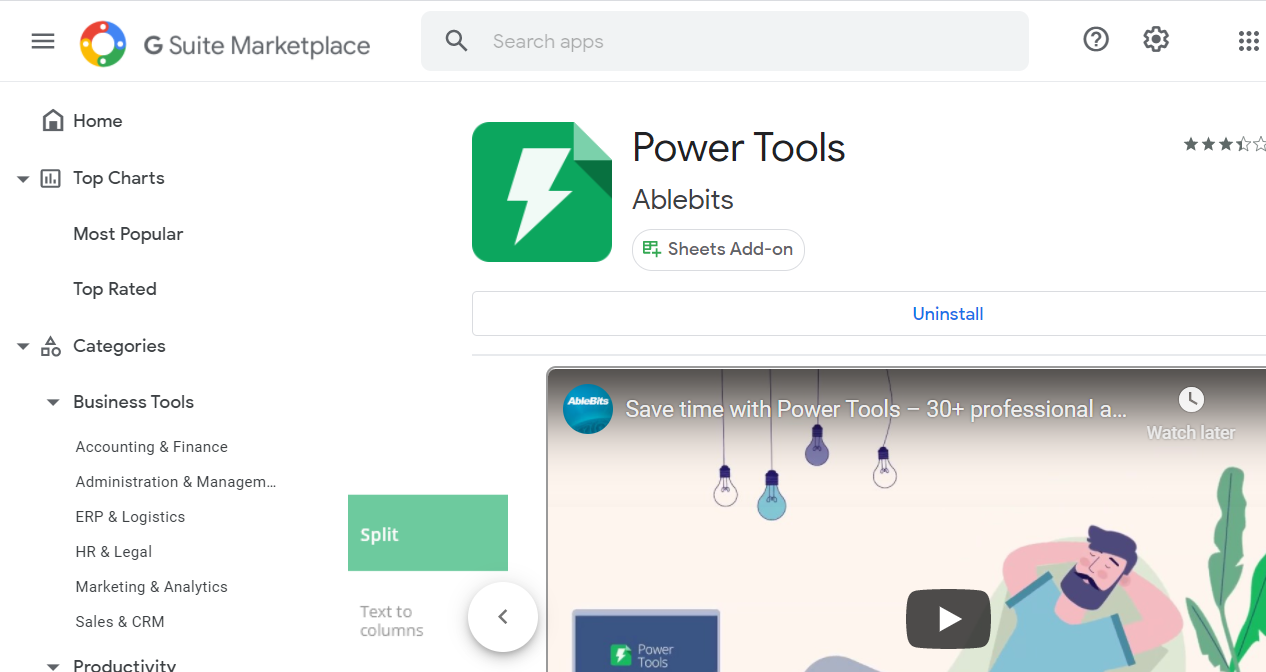

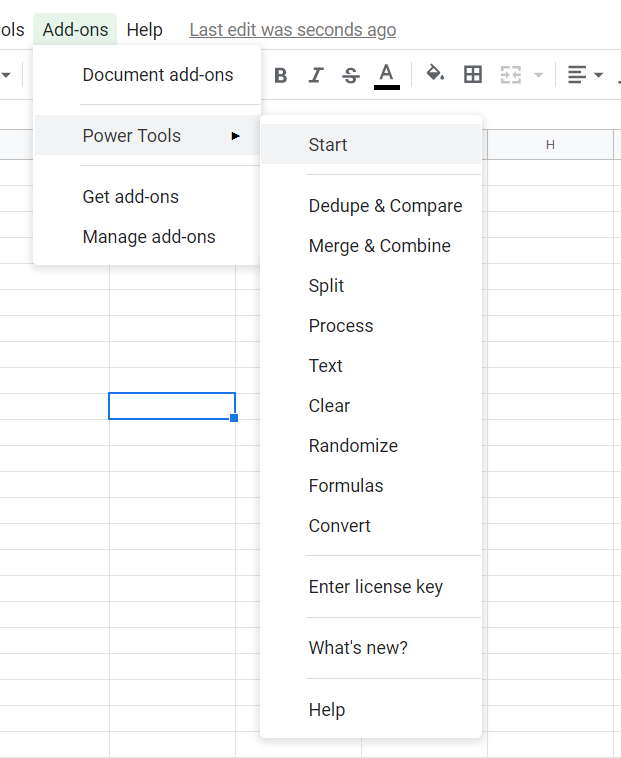
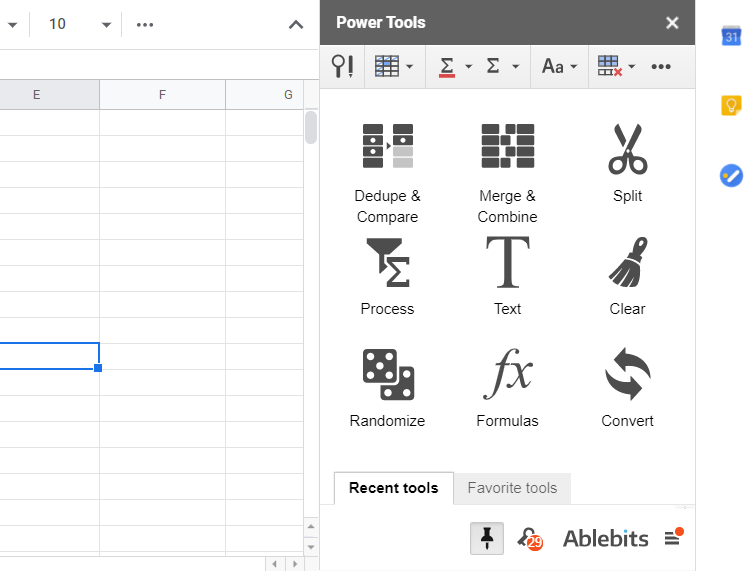
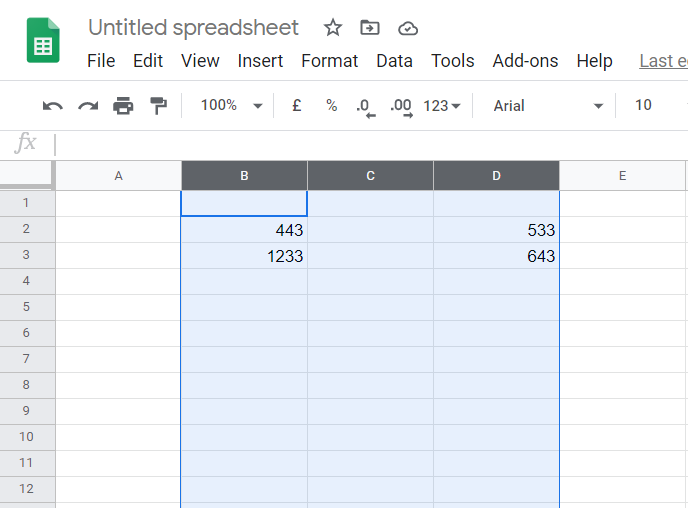
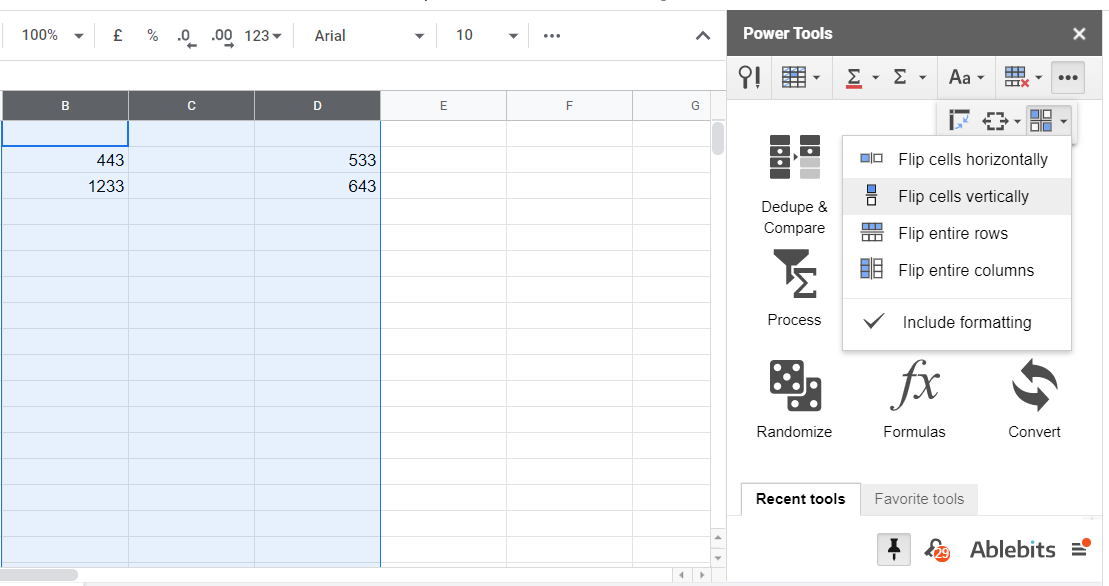









User forum
0 messages