How to merge & split zip files using WinZip [Easy Guide]
3 min. read
Updated on
Read our disclosure page to find out how can you help Windows Report sustain the editorial team. Read more
Key notes
- Merging and splitting zip files can be very useful when trying to share large files online.
- This guide offers you a quick overview of the necessary steps to achieve this task without losing any time.
- Explore this subject further by reading through our thorough WinZip webpage.
- Our File Opener section includes other useful step-by-step guides, so make sure to check it out.

Having the ability to merge and split zip files can be crucial if you’re getting ready to present a large number of files at work, or if you want to share those vacation pictures effectively with your family and friends.
The best tool for this job is by far the powerful WinZip, offering you unprecedented conversion speed and efficient file compression with a few clicks of the mouse.
Splitting zip files can be very effective if you’re planning on sharing a large file.
Users might encounter download issues when trying to download a big file from a server, but if it is split into a number of archives, the entire process becomes easier.
On the other hand, merging zip files allows you to reverse the process of splitting the file, thus giving you access to its entirety.
In today’s guide we will explore how to merge and split zip files by using this software, so make sure to read on.
How can I merge and split files by using WinZip?
Split zip files
Split an existing file into smaller pieces
- Open the file in WinZip.
- Click on the Settings tab.
- Select the Split dropdown box and choose the size of the pieces (choose Custom Size if you want to set a specific size).
- Open the Tools tab.
- Click the Multi-Part Zip File option.
- Inside the Split window, choose the output location of your file.
- Choose a name for your file, and click OK.
Create a new split zip file
- Select the files or folders you want to add to your split zip file.
- Right-click them and choose the Create a Split Zip File option from the submenu.
- Select the file name and destination of your output file.
- Click Create.
Note: If you want to choose a specific file size for each of your zip pieces, follow steps 2 and 3 from the solution presented previously.
Merge zip files
With a zip output
- Navigate to the location of the split zip files.
- Select the zip files you want to merge.
- Right-click the selection, and choose Add/Move to Zip file.
- Wait for the process to complete.
To extract the file/files found in the zip archives
- Scroll down and find the file with the WinZip Type like in the image below.
- Double-click it to open it in WinZip (if you have another archiver as a default, use Open with, and choose WinZip).
- Choose the option that best suits your needs from the window that appears.
- Wait for the process to complete, and then access your files.
As you can see, the process of splitting and merging files in WinZip is straight forward and easy to understand.
Feel free to let us know if you managed to perform this task successfully by using the comment section found below this guide.
[wl_navigator]
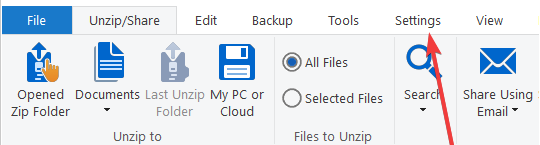
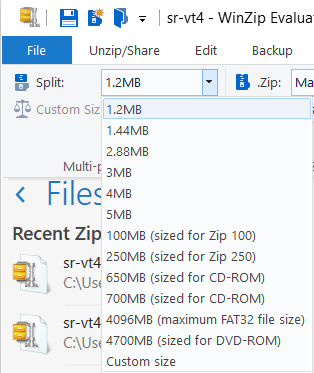
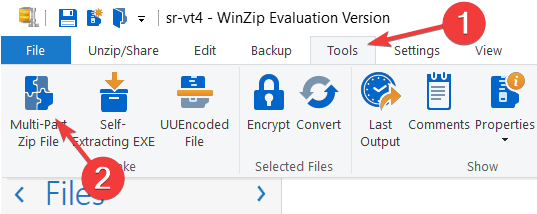




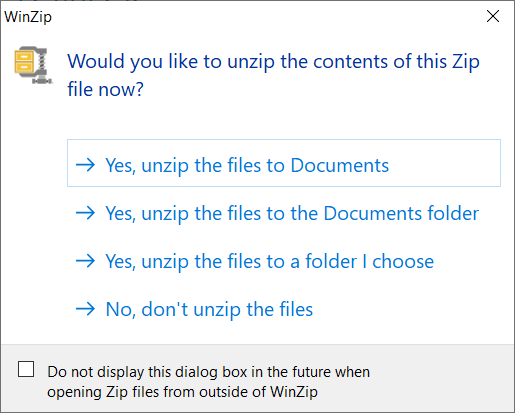
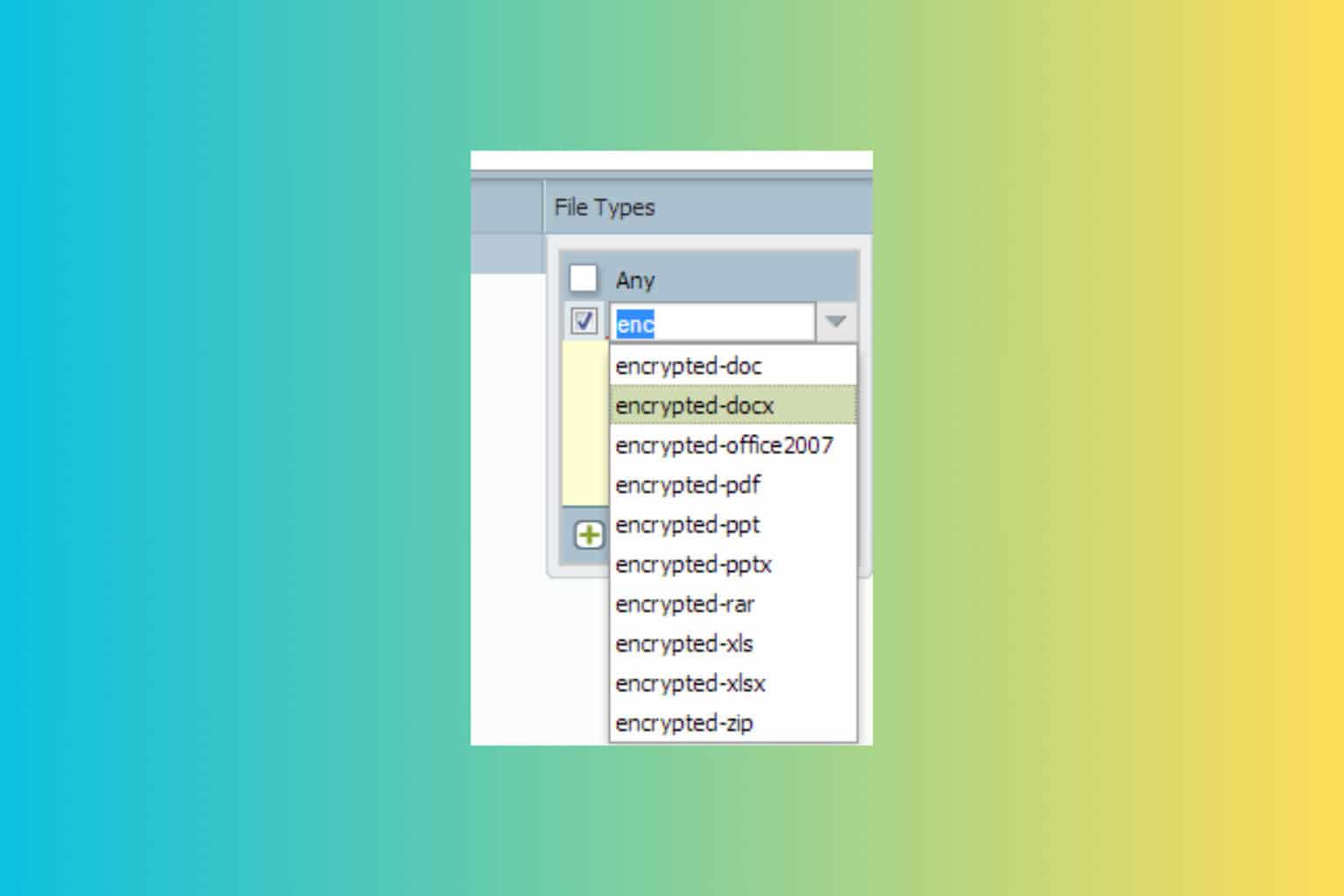


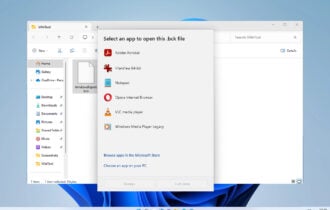
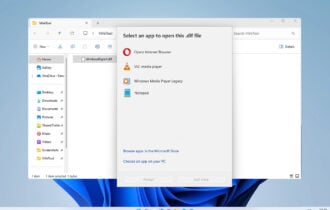
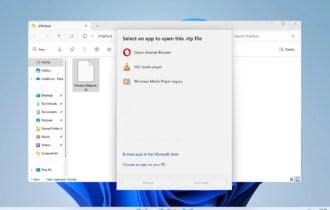
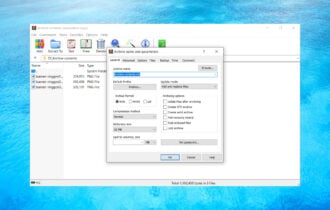
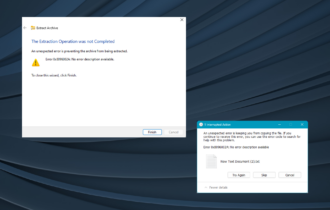
User forum
0 messages