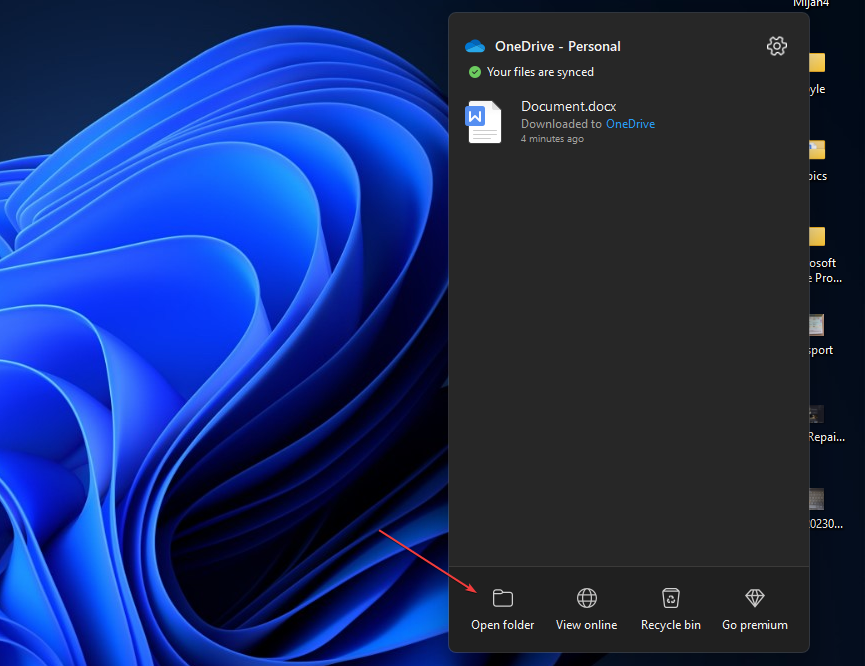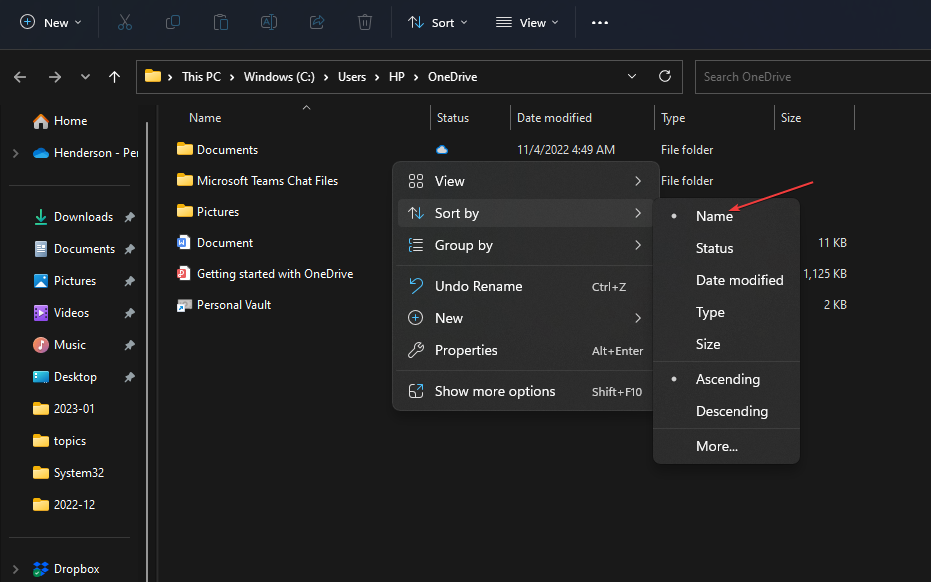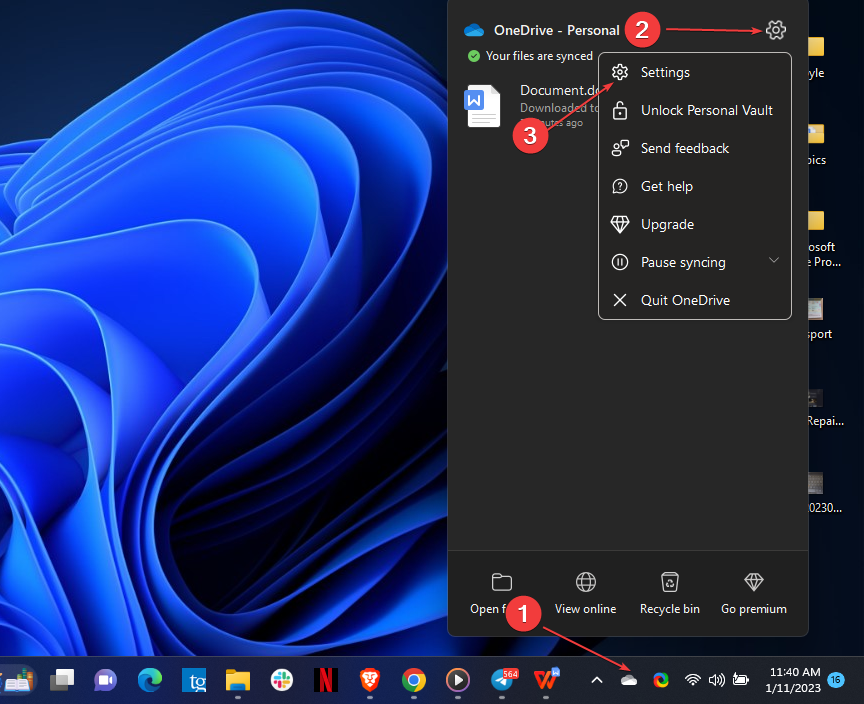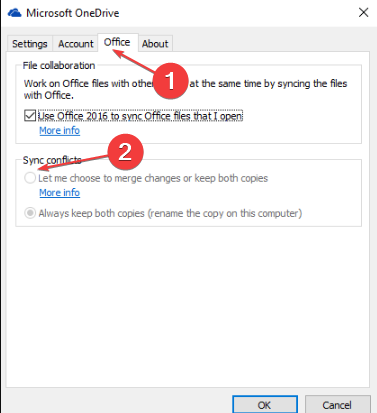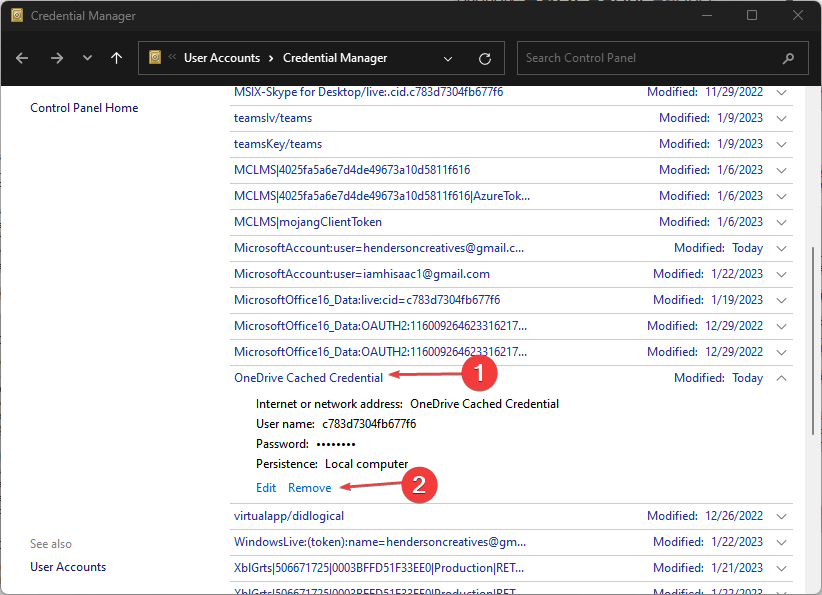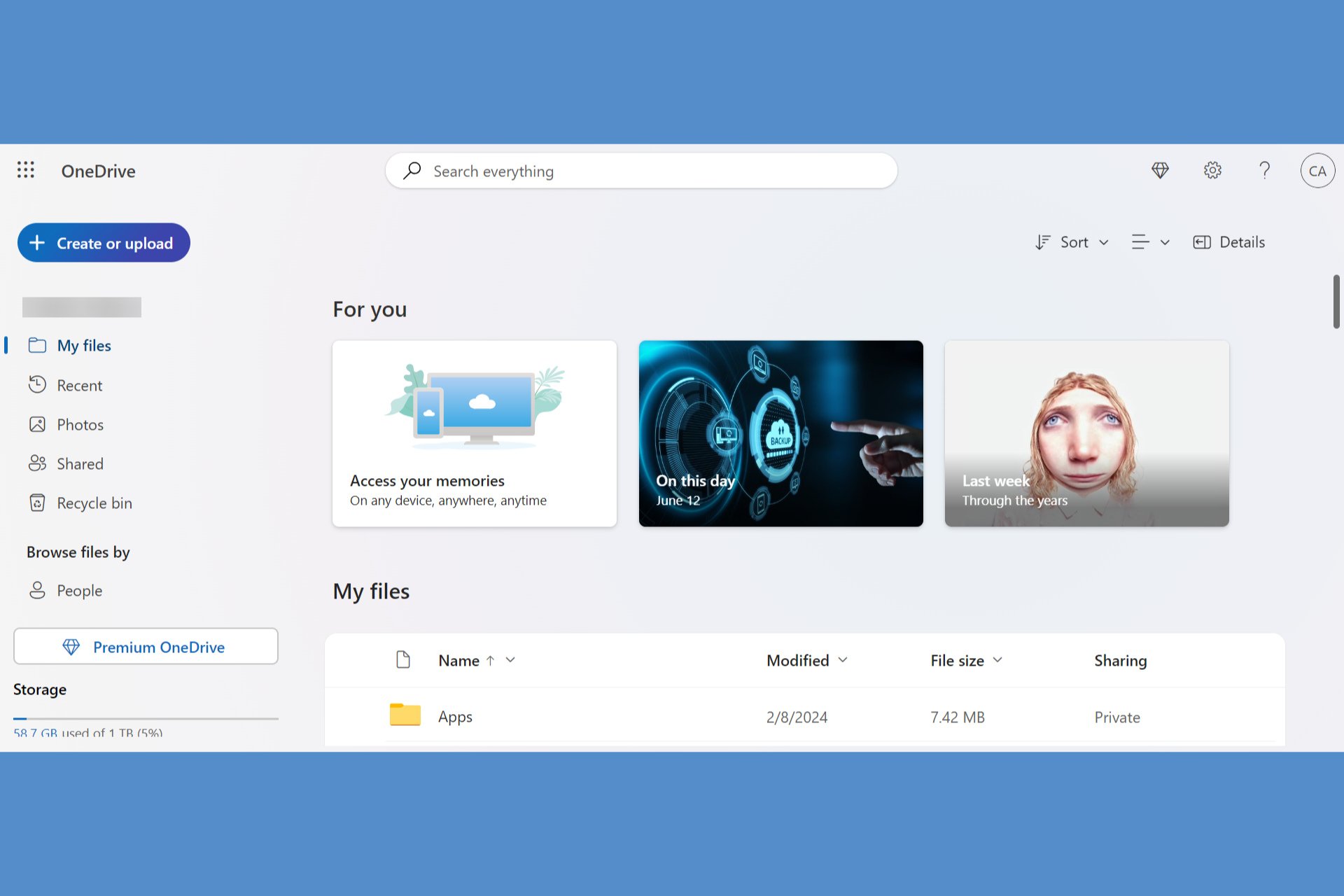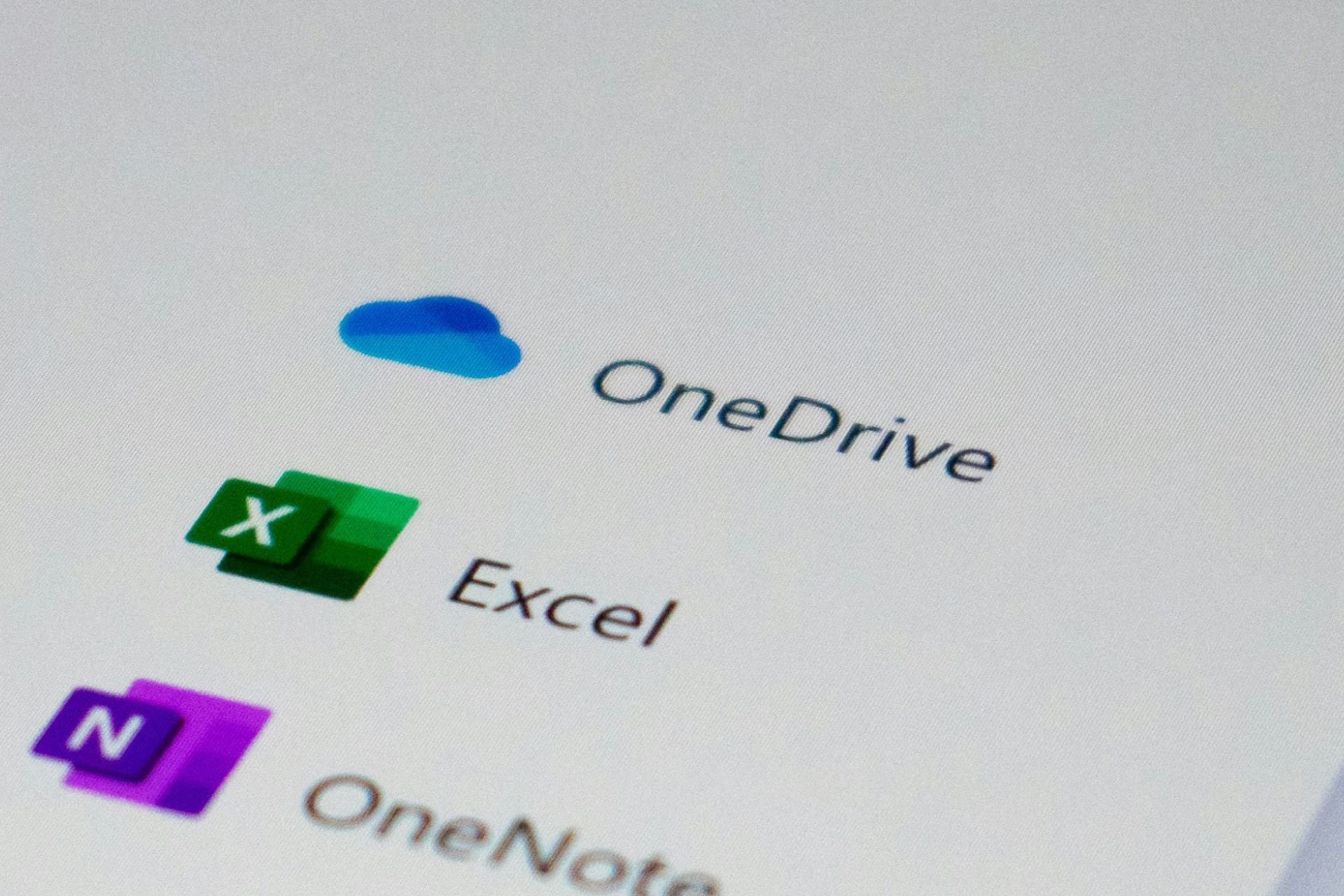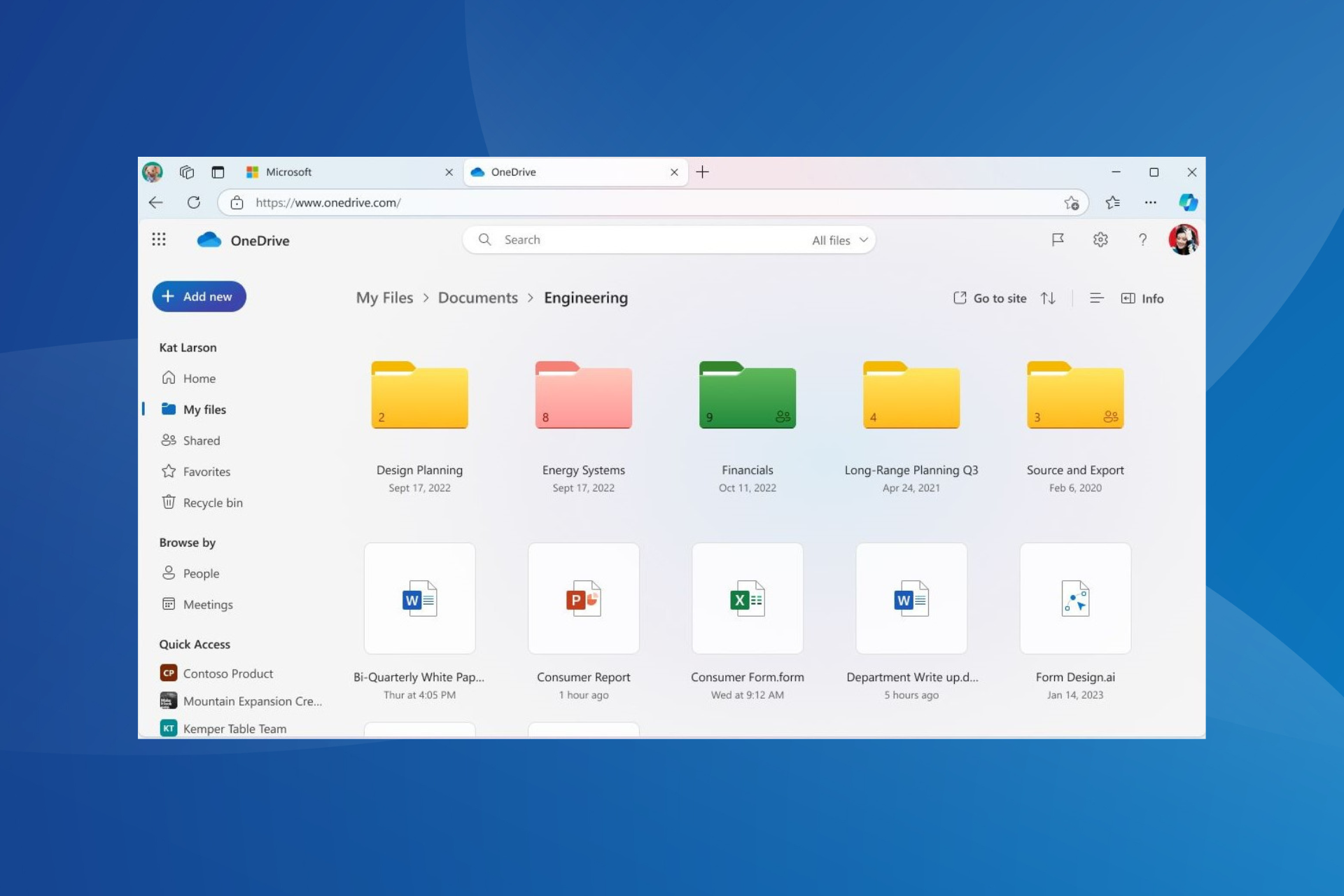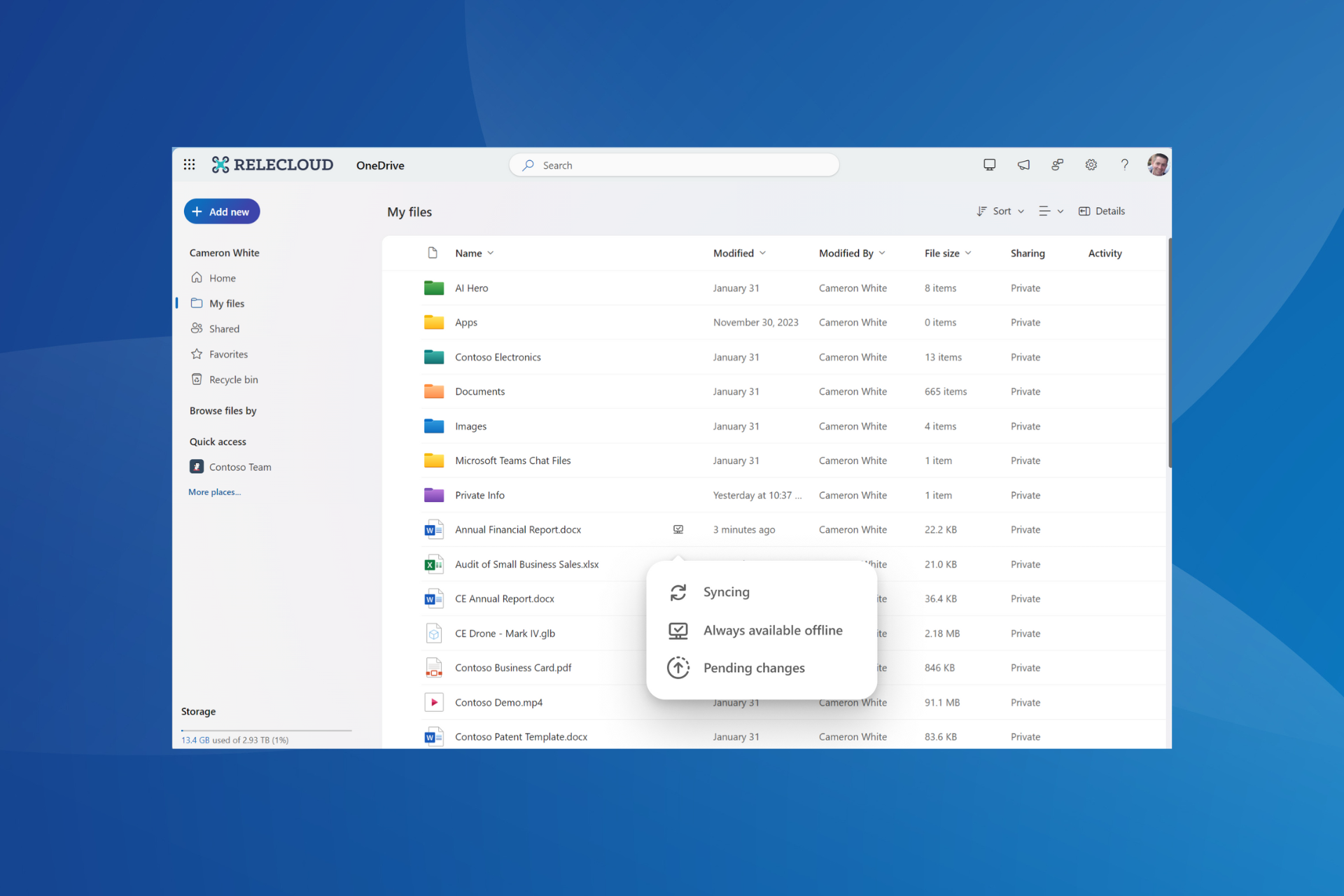How to Find & Remove Duplicate Files in OneDrive
Making syncing mistake can cause duplicate files on OneDrive
4 min. read
Updated on
Read our disclosure page to find out how can you help Windows Report sustain the editorial team Read more
Key notes
- The most common cause of duplicate files on OneDrive is having the same file synced on two different devices.
- You may find and remove duplicate files on OneDrive storage by deleting them from the folder.
- Allowing OneDrive to ask whether to merge or discard duplicate files during the synchronization process allows you to decide which files to duplicate.
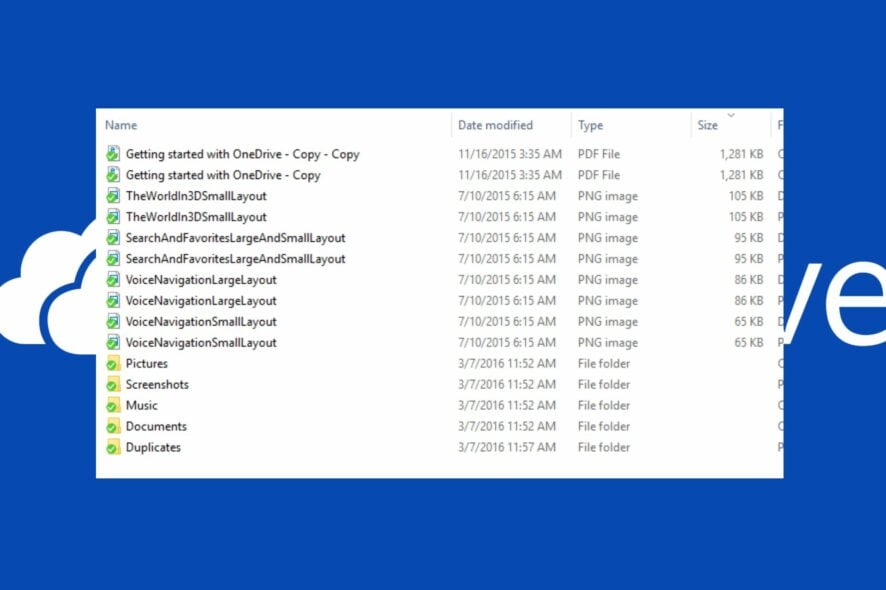
OneDrive is a cloud-based file hosting service by Microsoft that offers cloud storage for users to save files and other data. Sadly, many users report twin files in the cloud space. Hence, we’ll remove duplicate OneDrive files from your cloud storage and free up some space.
Why does OneDrive duplicate files?
Having two of the same file in your OneDrive cloud storage is a problem users report. It can occur for some reasons listed below:
- Syncing the same file on two devices – Some data synchronized on one device may be available on another, prompting OneDrive to sync the file twice. Also, it can be due to other OneDrive sync problems affecting the files.
- Uploading the same file twice – You may mistakenly upload the file twice. Usually, OneDrive picks up duplicate files and sends a prompt notifying you of an existing file.
Some of our readers also reported OneDrive creating duplicate files with copies in the file name.
Nevertheless, this article will discuss finding and removing duplicate files that may consume your OneDrive cloud storage.
How can I find & remove OneDrive duplicate files?
1. Manually find duplicate files in OneDrive
- Open OneDrive and click the Open folder icon on the taskbar to open the OneDrive folder in File Explorer.
- Right-click on a blank space, move your cursor to the Sort by on the drop-down menu to show its options, and then click on Name or Size.
- The duplicate files in OneDrive will display next to each other because they carry the same or almost identical names.
- Right-click the duplicate files and select Delete from the drop-down to remove them from OneDrive.
- Alternatively, hold down the Shift or Ctrl key while selecting, right-click the files, and then select Delete from the drop-down to remove them from OneDrive.
The above steps will help you find duplicate files and remove them conveniently.
2. Use third-party apps to find and remove duplicate files
You can employ third-party tools to find duplicate files in twins in OneDrive.
These tools can also delete duplicate files without any threats or risk of losing vital files to intruders or in the process of removing files.
How can I prevent OneDrive from syncing duplicate files?
Deleting duplicate files on OneDrive doesn’t help the problem, as it will reoccur during the next syncing session. Hence, follow the steps below to prevent syncing duplicate files.
1. Change the OneDrive Sync Conflicts option
- Click the OneDrive icon in the notification corner on your desktop, click the Settings icon (the gear), and then select Settings from the drop-down.
- Click on the Office tab, go to Sync conflicts, tick the radio button for Let me choose to merge changes or keep both copies, and then click OK to save the changes.
Allowing the Let me choose to merge changes or keep both copies in Sync conflict lets you decide whether to keep or discard a duplicate file during the syncing process.
You can read our article on how to exclude/unsync a folder from OneDrive on Windows 11.
2. Refresh OneDrive cached Credential
- Left-click the Start button, type credential manager, and open it from the search results.
- Navigate to the Windows Credentials tab, under the Generic Credentials section, find and select any data about OneDrive Cached Credentials, click on it and choose Remove.
- Restart OneDrive on your PC to refresh the necessary files for running it.
Refreshing OneDrive credentials will prevent it from duplicating files.
Alternatively, you may check our detailed guide on fixing OneDrive you now have two copies of a file. We couldn’t merge the changes in an Office file error.
Likewise, you can read how to set OneDrive files to Always Keep on This Device on Windows 11.
Also, we have a detailed guide on how to get the OneDrive Usage Report and see your activities log report.
In conclusion, you should have learned how to remove duplicate OneDrive files from its guide. If you need further assistance, kindly leave your questions in the comments section.