WiFi Doesn't Have a Valid IP Configuration on Windows 11 [Fix]
7 min. read
Updated on
Read our disclosure page to find out how can you help Windows Report sustain the editorial team Read more
Key notes
- If you have had a problem where your Wi-Fi suddenly stops working, then you know it can be quite frustrating.
- This is one of the common issues faced by users and it occurs when they connect a new device.
- There are a number of reasons why Wi-Fi might not have a valid IP configuration but you can easily fix it and get back to work.
- Restarting your PC is the most common solution for all kinds of errors. In many cases, it fixes the issue but if it doesn’t, proceed to our advanced troubleshooting methods.
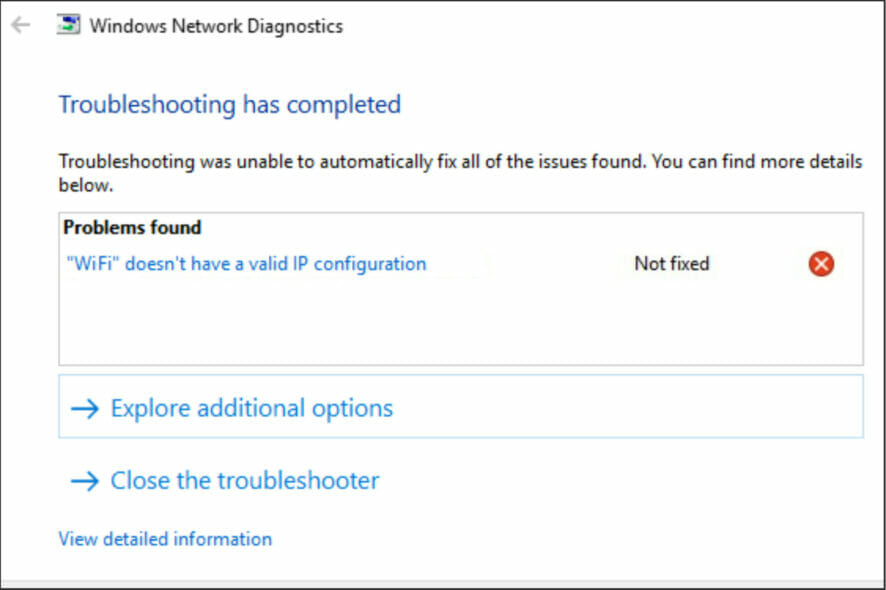
In the contemporary world, people often have to rely on many devices, such as laptops and various gadgets. It is quite convenient to do so.
However, there are also many problems that you have to deal with during the usage of these devices especially when it comes to Internet access.
Most of us have been faced with a situation where an intermittent or slow Internet connection can hinder our productivity or break that important call.
A simple connection issue can get on your nerves, especially when you’re on a deadline and have important work to do.
In these modern days, interruption even for a few minutes can have adverse implications, especially for people who rely heavily on the Internet to work.
If your device is not able to connect to the internet, it may be because of an issue with your Wi-Fi configuration. In such cases, you will see the error message: Wi-Fi doesn’t have a valid IP configuration on your screen.
This error is one of the most common Windows errors that users encounter. It occurs when your PC is unable to get an IP address and establish a connection with the network gateway or DHCP server.
If you are using Windows 10, refer to our comprehensive guide on what to do if Wi-Fi doesn’t have a valid IP configuration and resolve the issue.
Why does The Wi-Fi doesn’t have a valid IP configuration error occur?
This problem usually occurs when your device is not getting an Internet Protocol (IP) address from your network router or modem. However, there could be other reasons for this problem.
Some of the reasons include:
- Damaged network drivers – It is likely that your network adapter driver is outdated or corrupted. To resolve this issue, you must update the driver to its latest version.
- Misconfigured settings – In some rare cases, the IP address might be configured to obtain automatically but it isn’t able to do so. This can happen if your router has the DHCP disabled or if there is some other issue with your network settings.
- Malware in your system – Your system may be infected with malware if you downloaded some files from untrusted sources or visited unsafe websites. You may also be facing this problem due to some bug in the router’s firmware.
- Outdated hardware – If you have been using your system for a long time, then there is a chance that your computer has gone through a lot and now it needs some changes. The devices and components of your system can be damaged or corrupted causing the Wi-Fi connection not to work properly.
- Conflicting IP address – This error occurs because your PC has an IP address that conflicts with one on your network. It can also mean that the IP address you are getting is not correct and doesn’t work with your network.
- Network settings issues – You may encounter this problem after updating to Windows 11 when network changes haven’t been applied to the Network adapter.
- Malfunctioned router – If you can’t get a valid IP address from your router, it’s possible that your router has become malfunctioned and needs to be reset. If the issue persists, you may need to get yourself another router.
To fix the above issues, we have a list of possible solutions that can get you connected in no time.
What can I do to fix The Wi-Fi doesn’t have a valid IP configuration error?
1. Renew the IP address
- Press the Windows key, type cmd in the search bar, and click Open.
- Enter the following command:
ipconfig/release - Wait for the command to be executed and enter the next one:
ip/renew - Close the Command Prompt and verify if the error is still there.
2. Reset TCP/IP
- Press the Windows key, type cmd in the search bar, and click Open.
- Type in the following commands and press Enter after each one:
netsh winsock reset catalognetsh int ipv4 reset reset.lognetsh int ipv6 reset reset.log - Now restart your PC and see if the error is still there.
3. Uninstall the driver
- Press the Windows key, search Device Manager, and click Open.
- Navigate to Network adapters, find your Wi-Fi adapter, right-click and select Uninstall device.
- Click Uninstall on the confirmation box.
- Restart your PC and your drivers will automatically be restored on startup.
4. Update drivers
- Hit the Windows key, search Device Manager, and click Open.
- Navigate to Network adapters, find your Wi-Fi adapter, right-click and select Update driver.
- Select Search automatically for drivers.
- Check whether the error is still there.
If you feel the process is a bit too long, you can try an alternative third-party tool that automatically finds, downloads, and installs the correct driver with just a few clicks. This solution can do the job in record time.
5. Restore the Firewall’s default settings
- Hit the Windows key, search for Windows Defender Firewall, and click Open.
- Select Restore defaults on the left pane.
- Click on the Restore defaults button and check whether the error is still there.
Can I set my IP address manually?
Yes, you may set your IP address manually, though in most cases it will not be necessary. You only need to change it if you have a dynamic IP.
Both dynamic and static IP addresses are used for home Internet access. The difference depends on whether the assigned address is permanent or temporary.
When you connect to the Internet, you might connect through a regular modem, through a local-area network connection in your office, through a cable modem, or through a digital subscriber line (DSL) connection.
Regardless of what method you use to connect to the Internet, you need an IP address. If your computer does not have an IP address, it cannot communicate with other devices on the network.
With dynamic IPs, a device can have a different IP address every time it connects to the network. This can however pose a challenge that will require you to manually set your IP address.
To set your IP address manually, follow the steps below:
- Press the Windows + R keys and type ncpa.cpl in the Run dialog box.
- Right-click on your wireless network and select Properties.
- Select Internet Protocol Version 4 (TCP/IPv4) and click the Properties button.
- Select the Use the following IP address option and enter the IP address, Subnet mask, and Default gateway (Enter the details found in option 1 when you entered the command):
ipconfig/release - Click the OK button and restart your PC.
Should you encounter any other Wi-Fi-related problems such as Wi-Fi not working on your phone, check out our guide to resolve the issue.
You can also update your drivers with our recommended software collection in case you find uninstalling and installing an inconvenience.
In the event that your router is your problem and you are in the market for a new one, look for a router with a stable Internet connection and avoid future problems like these.
Lastly, if you get the Local Area Connection doesn’t have a valid IP configuration message, check out our dedicated article.
We hope this guide was able to solve your issue and you’re back on the Internet.
Be sure to let us know which one of our solutions worked for you in the comments section below.

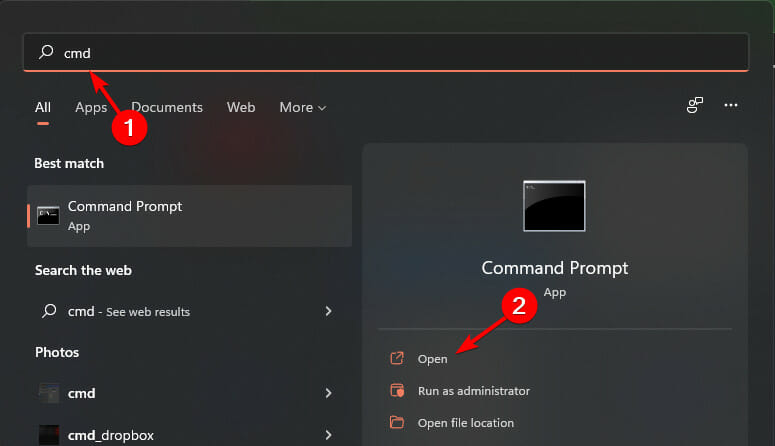
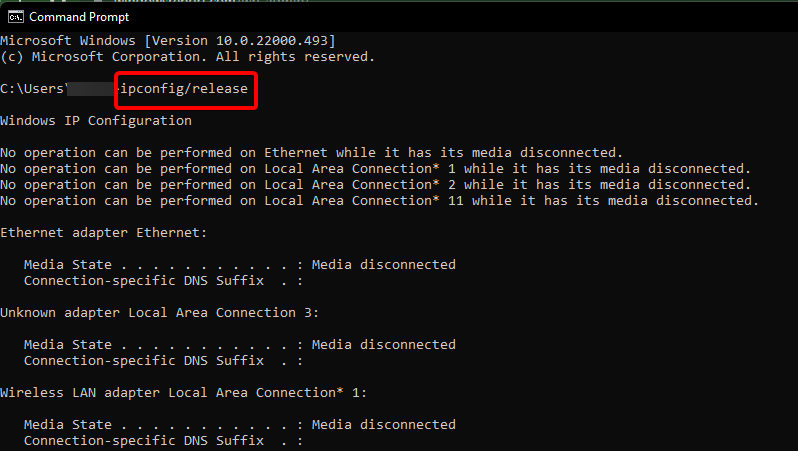


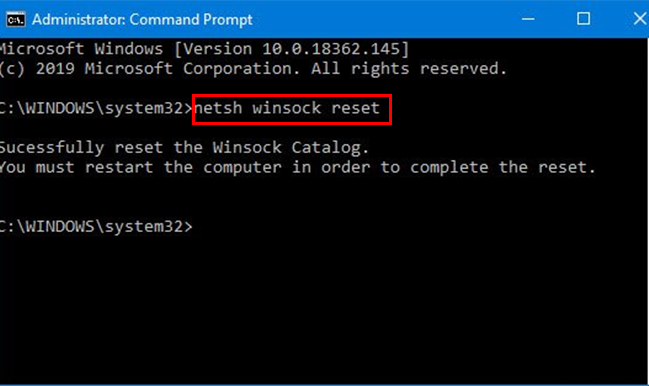
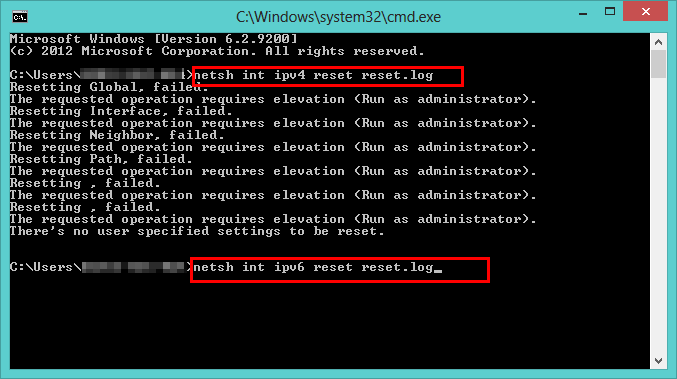
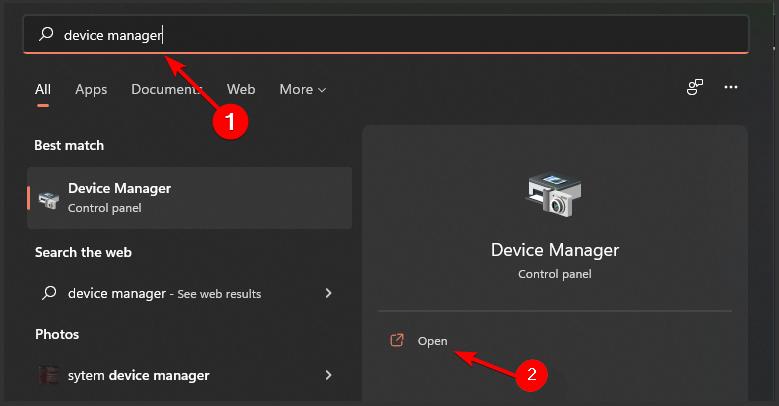
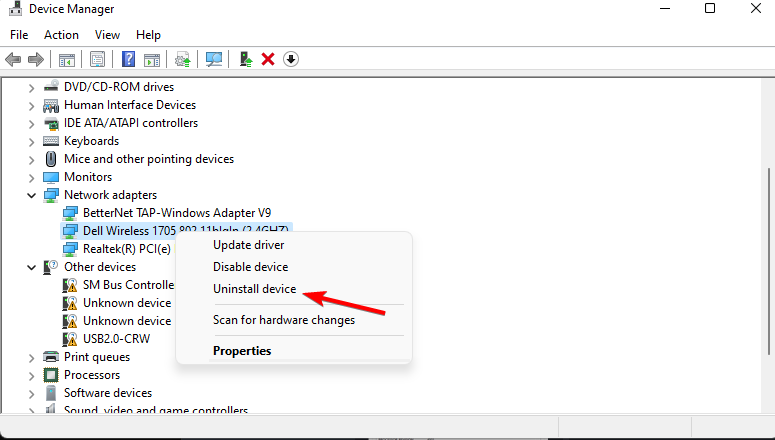

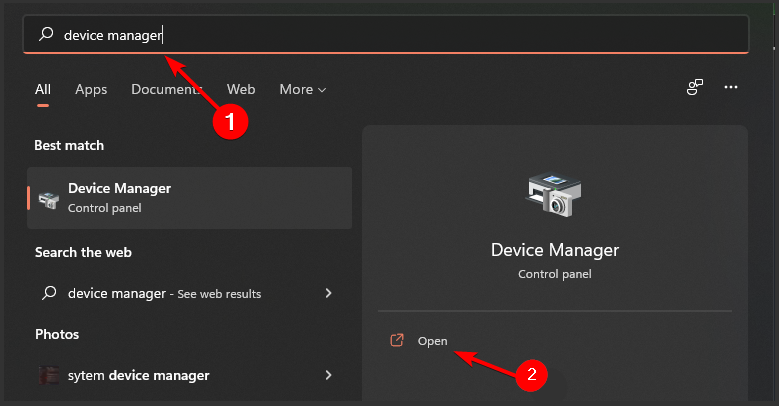
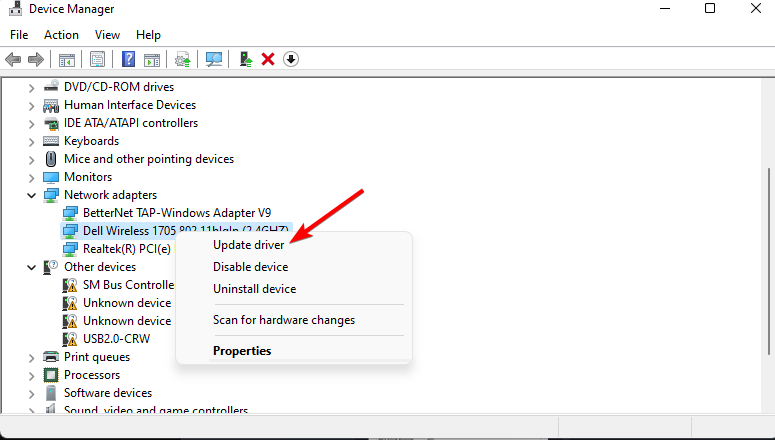
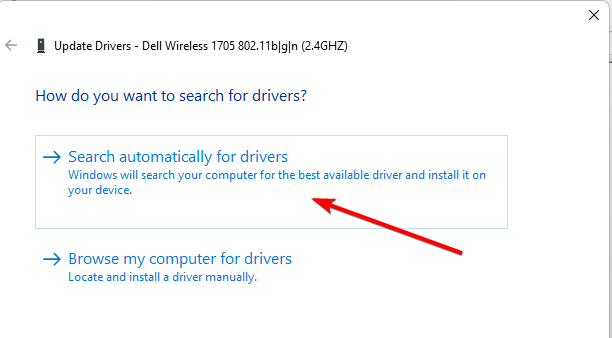

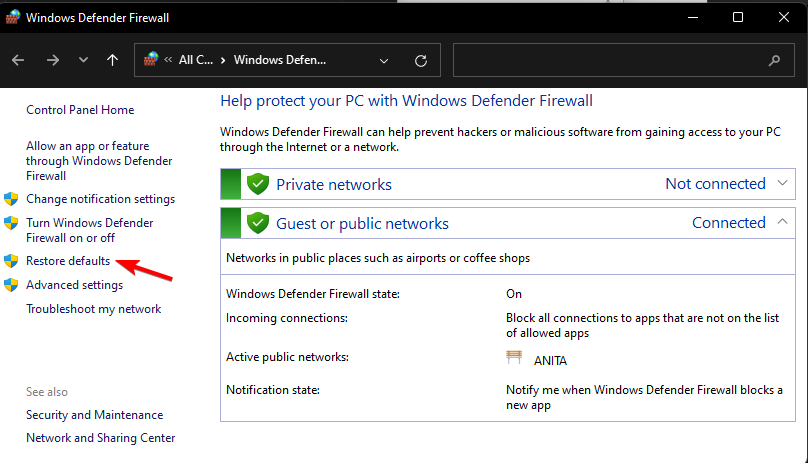
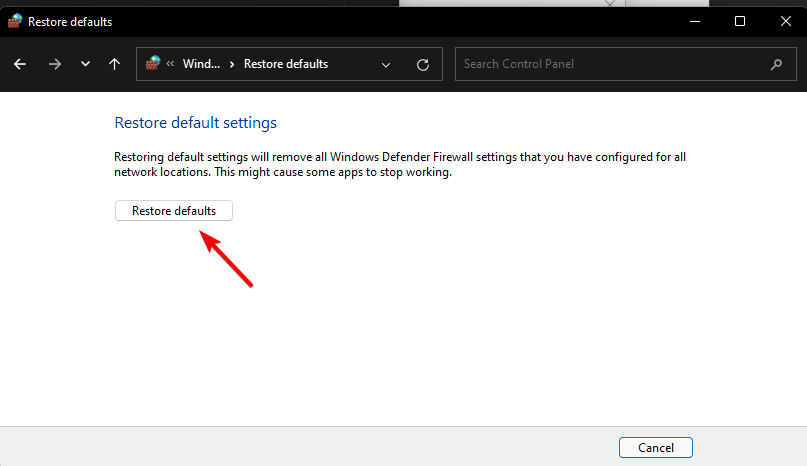
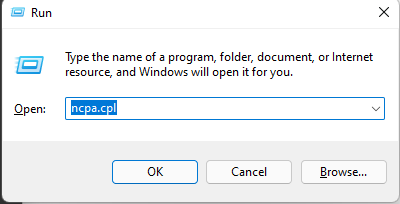

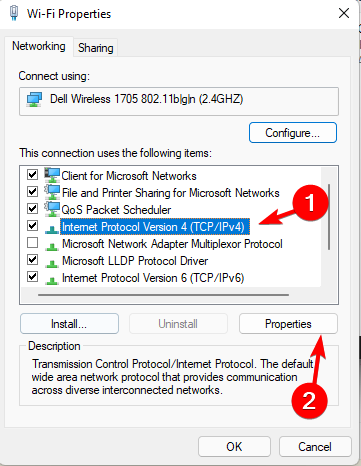

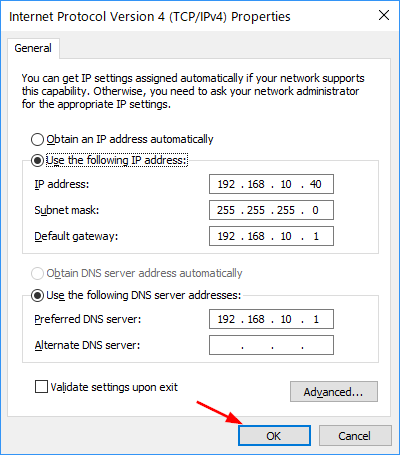

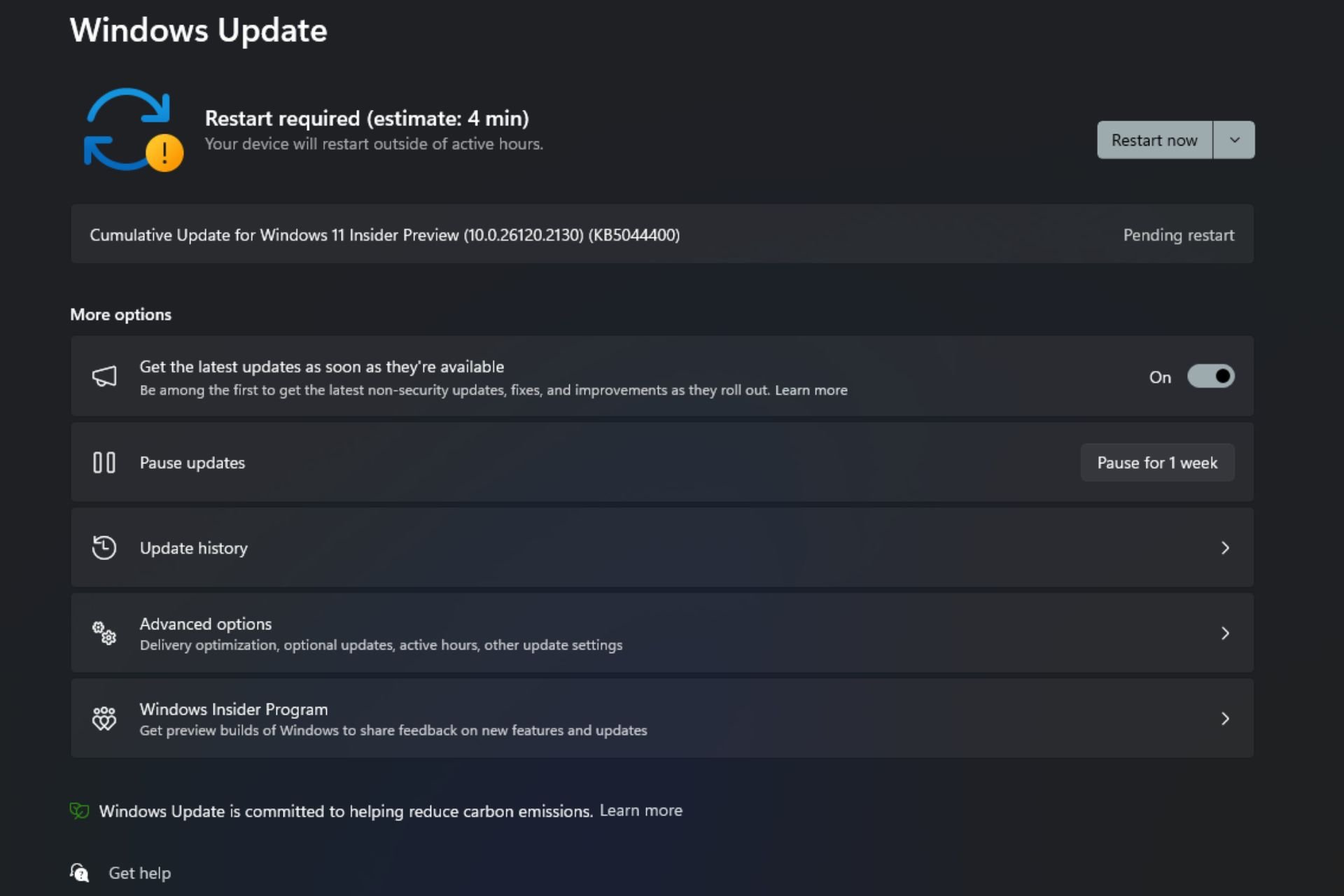




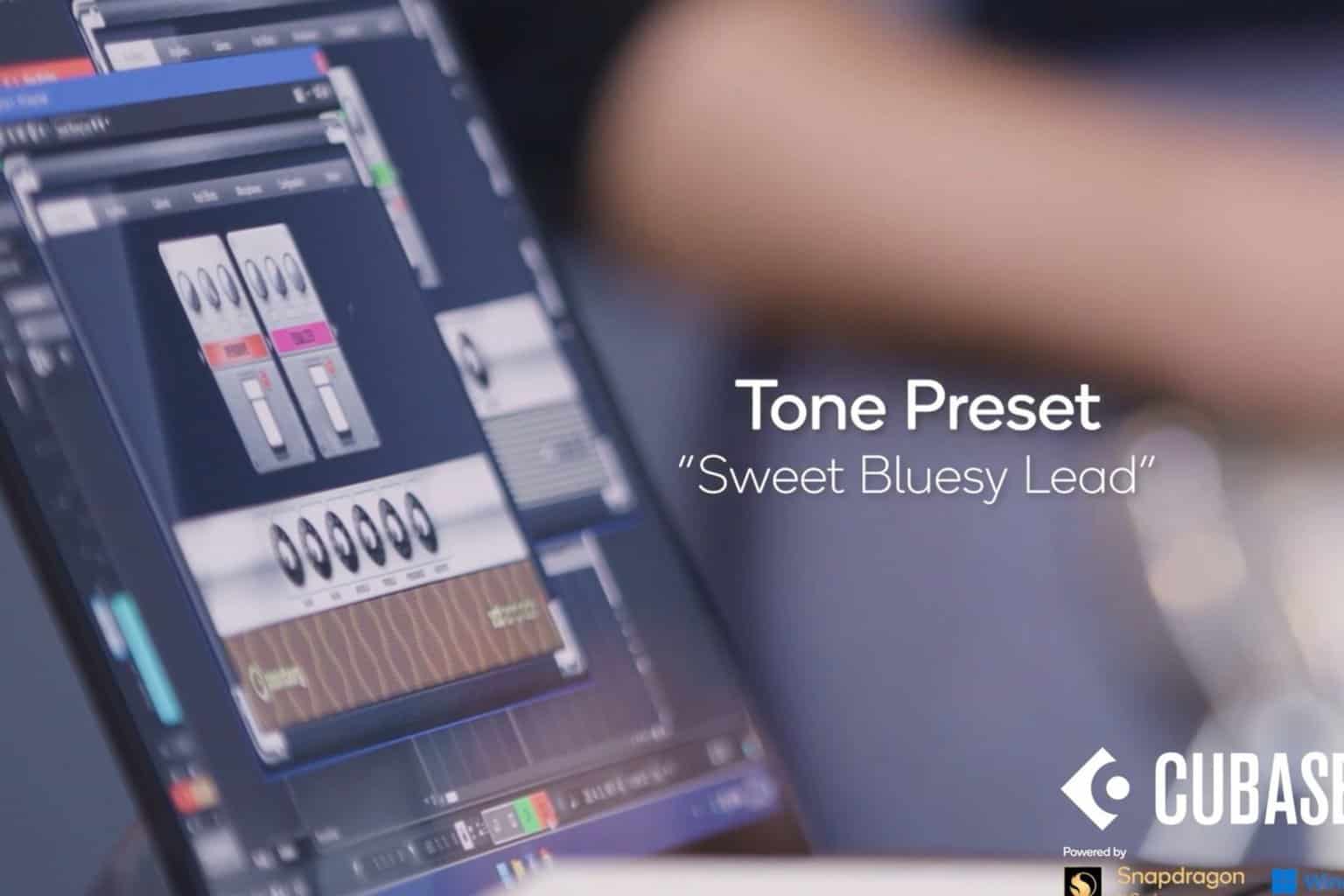

User forum
0 messages