How to Turn off the Shutdown Timer on Windows 10 & 11
You can use the Run dialogue to turn off the shutdown timer
4 min. read
Updated on
Read our disclosure page to find out how can you help Windows Report sustain the editorial team Read more
Key notes
- If your PC shuts down automatically then it could make you lose your important tasks.
- You can turn off the shutdown timer by executing the command prompt.
- Else, you can also create a desktop shortcut to disable the shutdown timer.
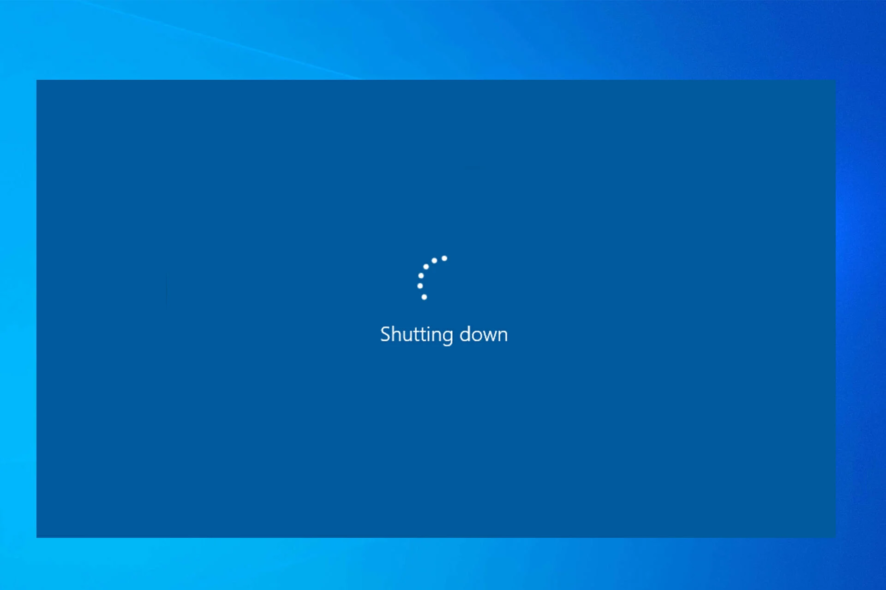
You might have accidentally turned on the automatic shutdown timer on your Windows PC and now looking for ways to turn it off. Because, if you don’t turn it off, your PC will turn off after the said time.
In this guide, we will give you a guide on how to turn off the shutdown timer. The methods explained here will be applicable to both Windows 10 and 11 computers. Let us check it out.
Why should I turn off the shutdown timer on Windows 11 & 10?
There are several reasons why you would want to turn off the automatic shutdown timer on your PC. Some of the reasons are mentioned below.
- There is a pending Windows update going on. If your PC shuts down during that time, then you need to download the update again from the start.
- You are working on something important and if the automatic shutdown happens, then you might lose track of what you were doing, and also lose important files if they aren’t saved.
- There might be an important installation that is going on and if there is an automatic shutdown in place, you will abruptly close the installation and cause multiple issues.
Let us take a look at the steps that will help how to turn off the shutdown timer on both the Windows 11 and Windows 10 PC.
How to turn off the shutdown timer?
1. Using the Run dialogue
1.1 Windows 11
- Press the Win + R keys to open the Run dialogue.
- Type shutdown-a and press OK.
- If you see a message Logoff is canceled. The scheduled shutdown has been canceled, which means that the shutdown timer has been turned off.
1.2 Windows 10
- Press the Win + R keys to open the Run dialogue.
- Type shutdown-a and press OK.
- If you see a message Logoff is canceled. The scheduled shutdown has been canceled, which means that the shutdown timer has been turned off.
Using the Run dialogue to turn off the shutdown timer on your PC is a simple way to accomplish the task. All you need to do is run a simple command and get the job done.
2. Use Command Prompt
2.1 Windows 11
- Press the Win key to open the Start menu.
- Type Command Prompt and run it as an administrator.
- Type the below command and press Enter.
shutdown -a - You will see a message Logoff is canceled. The scheduled shutdown has been canceled, confirming that the shutdown timer has been turned off.
2.2 Windows 10
- Press the Win key to open the Start menu.
- Type Command Prompt and run it as an administrator.
- Type the below command and press Enter.
shutdown -a - You will see a message Logoff is canceled. The scheduled shutdown has been canceled, confirming that the shutdown timer has been turned off.
Running a command on your Windows 10 and Windows 11 can also help you turn off the shutdown timer on your PC.
3. Create a desktop shortcut
3.1 Windows 11
- Right-click on your desktop and select Shortcut.
- In the Create a shortcut wizard enter type the below location in the text area, and click Next to continue.
C:\Windows\System32\Shutdown.exe -a - Give the shortcut any name you like and hit the Finish button to complete the wizard.
- Once the shortcut is created, simply open the shortcut anytime you would like to turn off the shutdown timer.
3.2 Windows 10
- Right-click on your desktop and select Shortcut.
- In the Create a shortcut wizard enter type the below location in the text area, and click Next to continue.
C:\Windows\System32\Shutdown.exe -a - Give the shortcut any name you like and hit the Finish button to complete the wizard.
- After the shortcut is created, all you need to do is open the shortcut anytime you would like to turn off the shutdown timer.
When you run this desktop shortcut, you will see a window appear just for a split second and then disappear, confirming that the action has been successfully taken.
This desktop shortcut will help you to turn off the shutdown timer if case the automatic shutdown is scheduled so frequently in your Windows 11 PC.
That is it from us in this guide. You can read our guide on how to fix Windows 11 shutdown box keeps popping up randomly in between your tasks.
Moreover, several readers have reported that their Windows 11 PCs randomly or automatically shut down. You can resolve this issue by applying the solutions mentioned in our guide.
Let us know in the comments below, which one of the above solutions resolved your query on how to turn off the shutdown timer on Windows 11 and Windows 10.

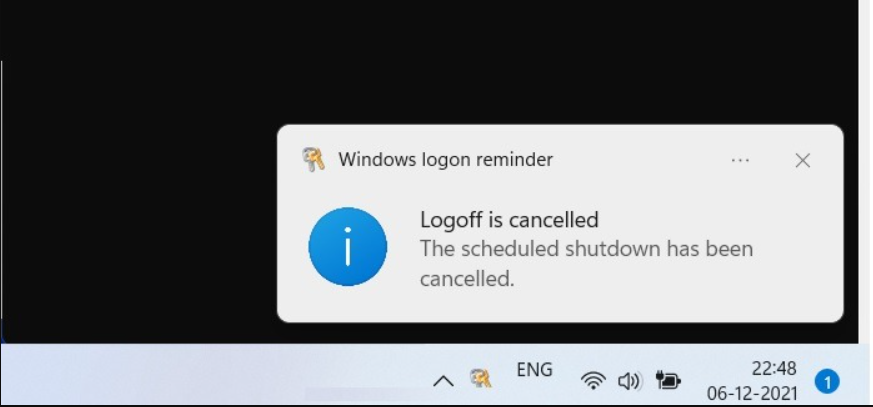
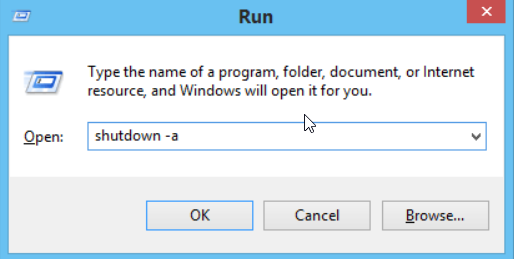
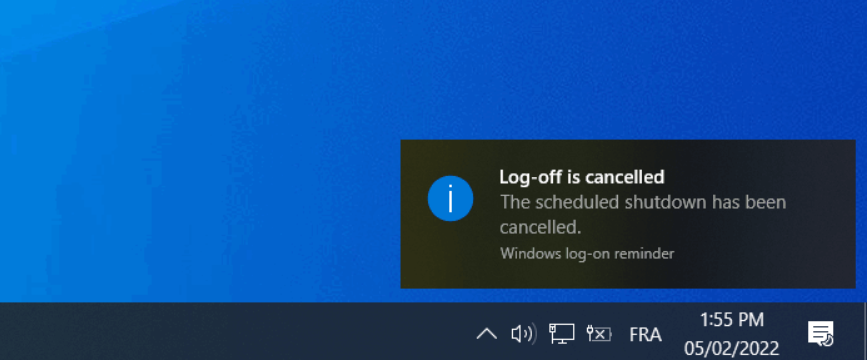

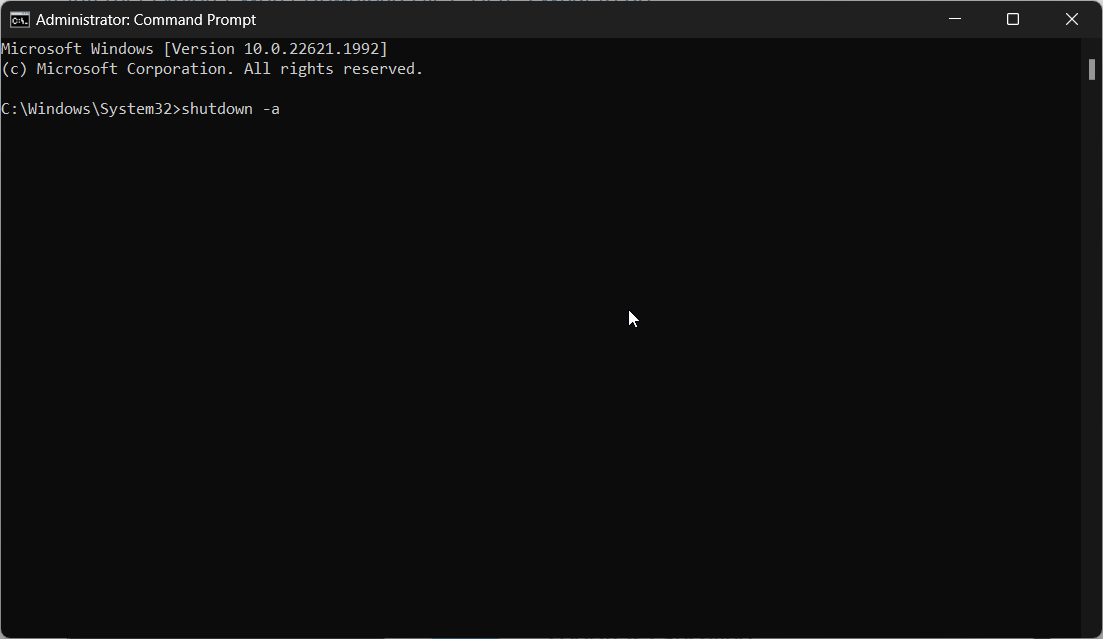
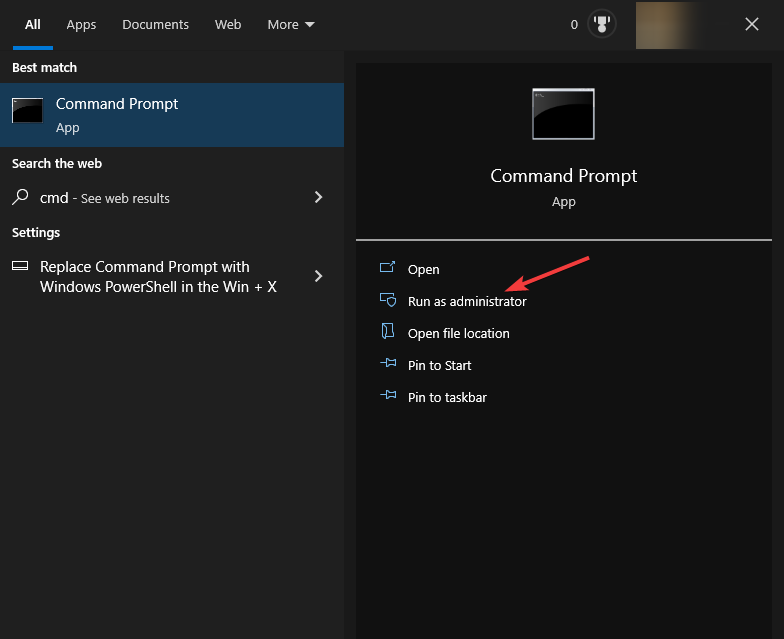
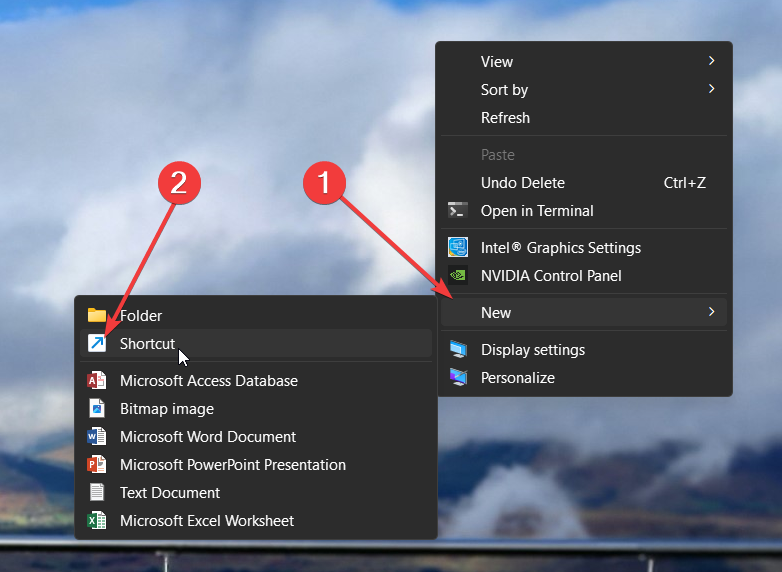
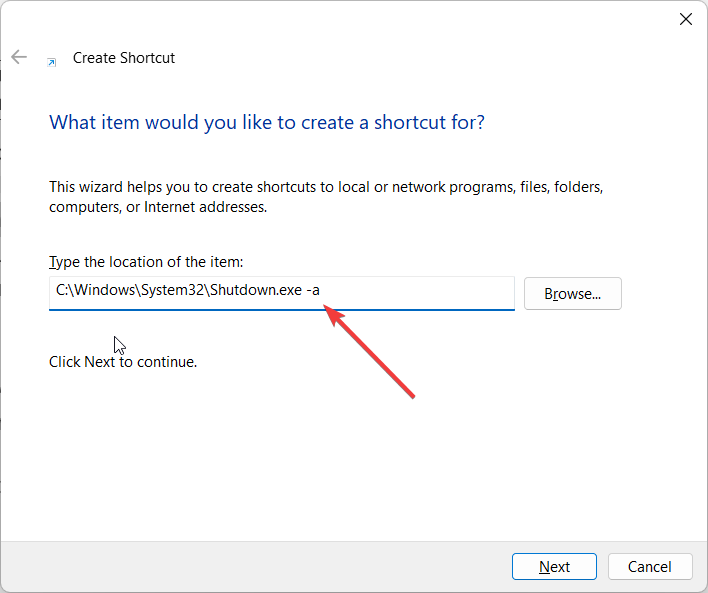
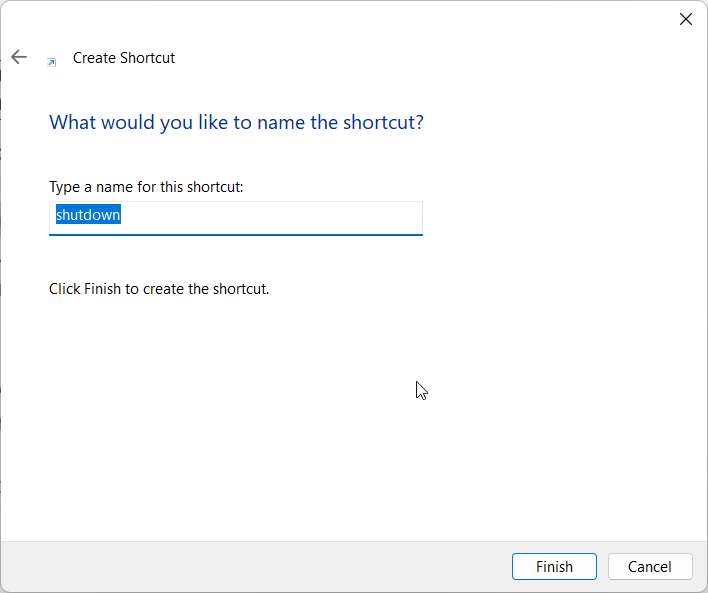






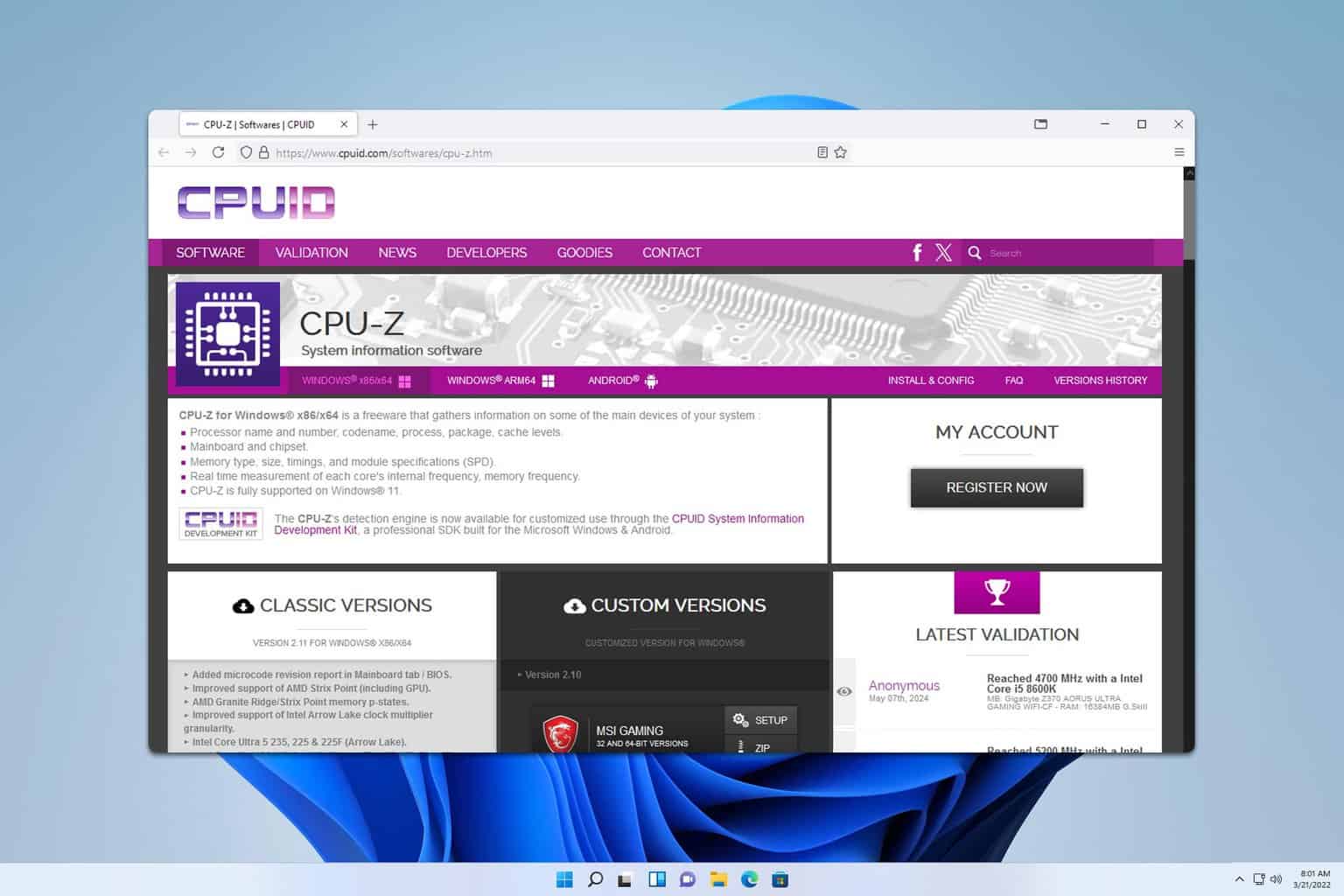
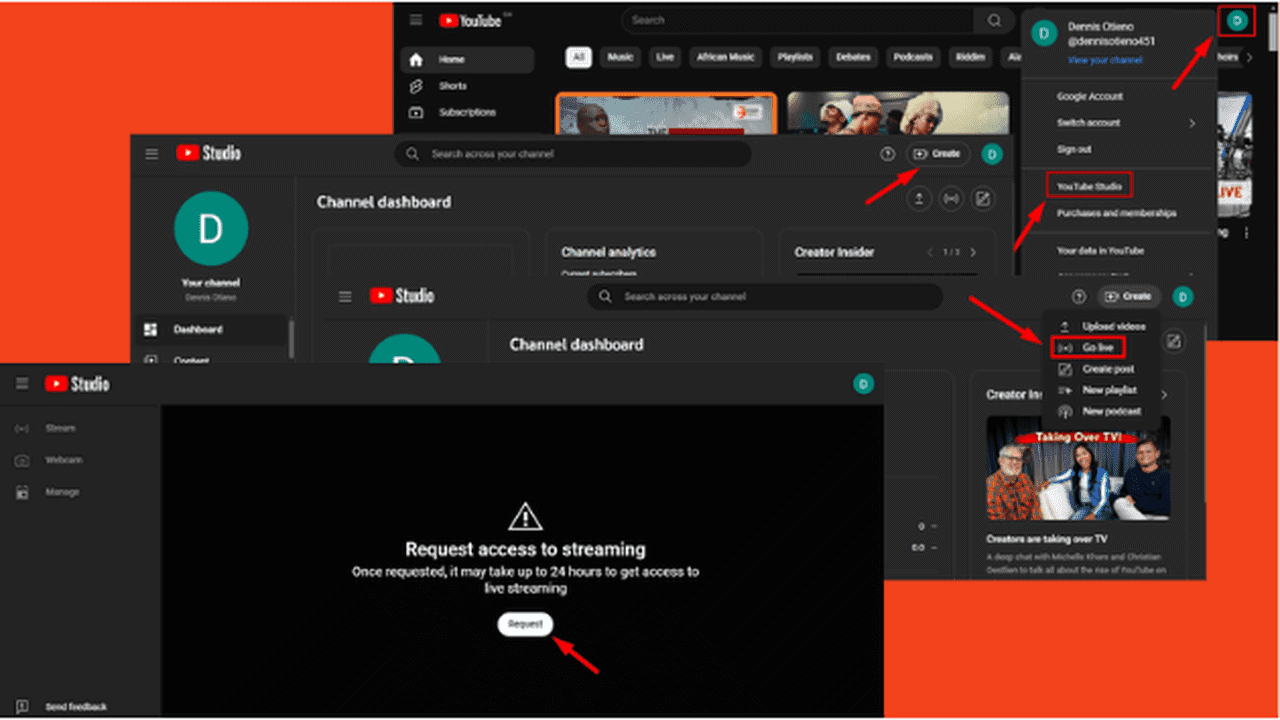
User forum
0 messages